Google kromi sisältää monia työkaluja, jotka tekevät siitä täydellisen selaimen, jossa on monia vaihtoehtoja, mutta myös uusia ominaisuuksia päivitys saapuu päivityksen jälkeen , parannuksia ja uusia toimintoja nykyisissä versioissa. Mutta tämän lisäksi on muita, jotka eivät ole vielä saapuneet. Tämä on tapaus Chromen liput joiden avulla voimme aktivoida uusia toimintoja, jotka eivät ole vielä käytettävissä.
Voimme käyttää Chrome-lippuja sekä tietokoneiden että matkapuhelimien selainversioissa ja seuraavissa kappaleissa kerromme mitä ne ovat, mihin ne ovat, mitä etuja niillä on tai miten voimme ottaa kaiken irti ne, mutta myös se, mitä niiden avulla voimme aktivoida tai poistaa käytöstä ilman, että tarvitsemme ladata toista selainta, jossa on enemmän työkaluja tai jopa Googlen beta-versiota edeltä.
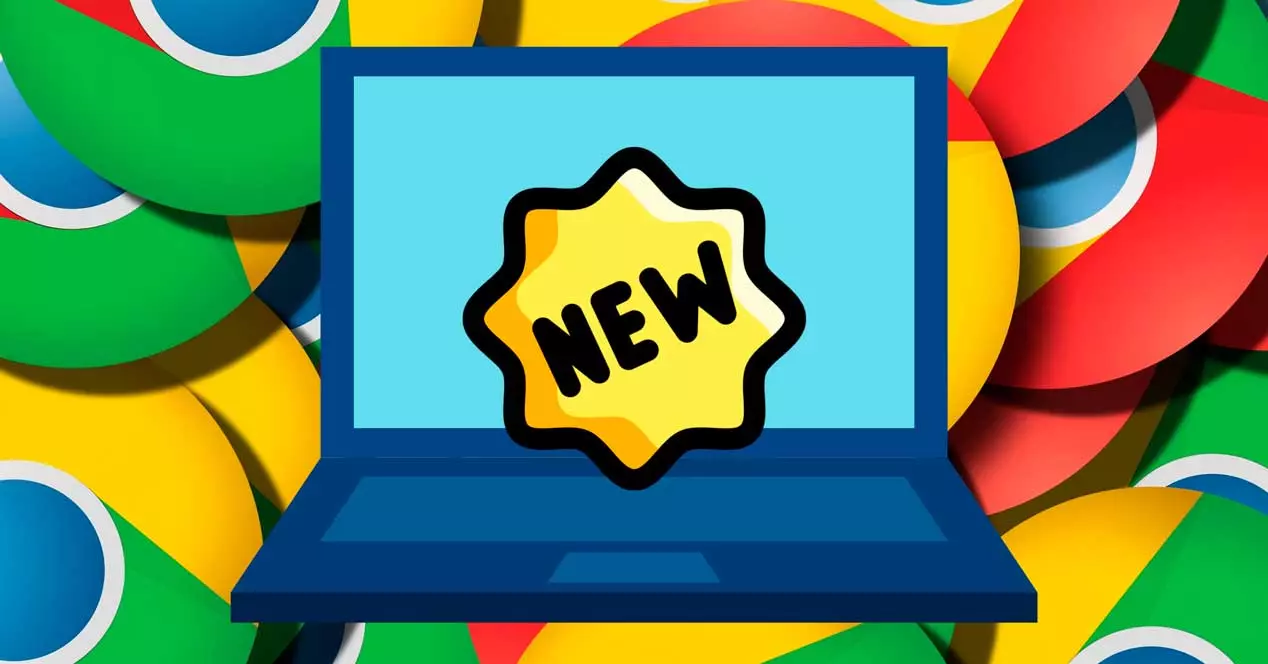
Mitä ovat Google Chromen liput
Chrome-liput ovat vaihtoehtoja, joita selaimesi testaa . Työkalut tai toiminnot, joita ei ole vielä integroitu selaimeen tai ei vielä beta-versiossa. Ne ovat kokeellisia toimintoja, jotka voit aktivoida saada jonkin verran muutosta, vaikka otetaan huomioon, ja kuten he selittävät itse osiossa, että ne voivat aiheuttaa yleisen suorituskyvyn ongelman tai että ne voivat aiheuttaa virheitä.
Chromen liput sallivat muutosten pakottamisen. Meidän ei tarvitse tehdä mitään erityistä, vaan mene vain vastaavalle sivulle ja näemme jokaisen nimen ja lyhyen kuvauksen, joka kertoo mitä tapahtuu, jos aktivoimme sen tai mitä toimintoa se täyttää. Se ei tietenkään aina toimi täydellisesti, koska sinun on pidettävä mielessä, että nämä ovat testejä ja toimintoja, joita ei ole vielä lopullisesti toteutettu ja joita ei ole valmis olemaan 100% tehokkaita.
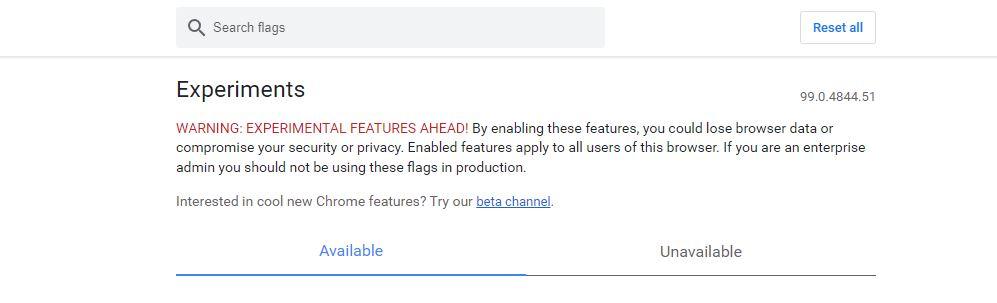
Kun käytämme selaimen tätä osaa, näemme, että jokaisessa lipussa tai toiminnossa on avattava painike, joka antaa meille mahdollisuuden nähdä "oletus" kohdan "käytössä" tai "pois käytöstä" vieressä. Valitse vain "käytössä" aktivoidaksesi ne, kuten alla nähdään. Vaikka kun olemme tehneet sen, on kätevää käynnistää selain uudelleen, jotta muutos otetaan käyttöön ja alkaa olla tehokas.
Kuinka aktivoida ja käyttää
Voimme käyttää tai aktivoida Chrome-lippuja mistä tahansa Google-selaimesta sekä tietokoneversiossa että jos käytämme sitä matkapuhelinversiossa, vaikka jälkimmäisessä toiminnot voivat olla erilaisia, koska ne riippuvat käyttöjärjestelmästä ja suunnitellusta muutoksia. Mutta selitämme miten pääset käsiksi miltä tahansa laitteelta ja mitä vaiheita on noudatettava.
Tietokoneen selaimessa
Tietokoneen selaimessa vaiheet ovat yksinkertaisia, koska meidän tarvitsee vain mennä navigointipalkkiin ja kirjoittaa chrome://flags, jotta täydellinen luettelo vaihtoehdoista tulee näkyviin. Verkon yläreunasta löydät viestin, joka kertoo "kokeelliset ominaisuudet: ottamalla nämä ominaisuudet käyttöön saatat menettää tietoja tai vaarantaa tietoturvasi tai yksityisyytesi". Lisäksi Chrome varoittaa "käytössä olevista toiminnoista koskee kaikkia tämän selaimen käyttäjiä."
Kun olemme täällä, siirrymme eri osiin, joissa voimme aktivoida tai deaktivoida "liput". Näytön yläreunassa meillä on myös hakukone, josta voimme löytää minkä tahansa toiminnon. Mitä tarvitsemme. Myös ylhäältä löytyy "reset all" -painike, jolla voit merkitä kaiken oletusarvoisesti ja poistaa kaikki siihen hetkeen tehdyt muutokset.
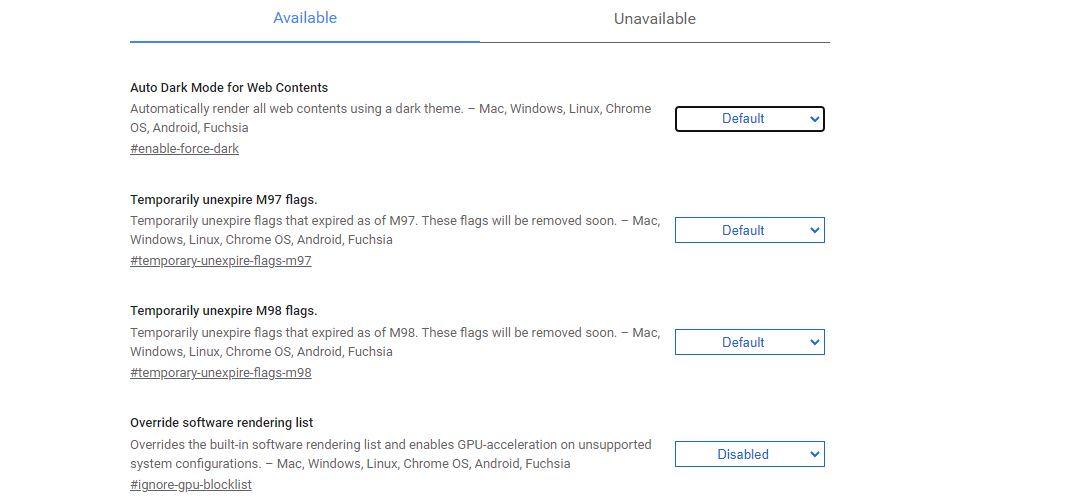
matkapuhelimessa
Jos käytät sitä matkapuhelimella, vaiheet ovat samat, koska meidän on yksinkertaisesti siirryttävä Chrome-selaimeen Android ja meidän on siirryttävä näytön yläreunassa olevaan osoitepalkkiin, jossa vierailemasi sivu yleensä näkyy. Kerran täällä, kirjoitamme chrome://flags ja paina enter matkapuhelimen kosketusnäppäimistöstä. Olemme käyttäneet selaimen liput ja näemme kaikki käytettävissä olevat vaihtoehdot, aktivoituina tai ei.
Näemme, että yläosassa on kaksi välilehteä: Käytettävissä tai Ei saatavilla. Lisäksi yläosassa pääsemme hakukoneeseen, jonka avulla voimme löytää nopeasti haluamamme sen mukaan, mitä meidän on aktivoitava tai joka tapauksessa lukemamme opetusohjelman mukaan.
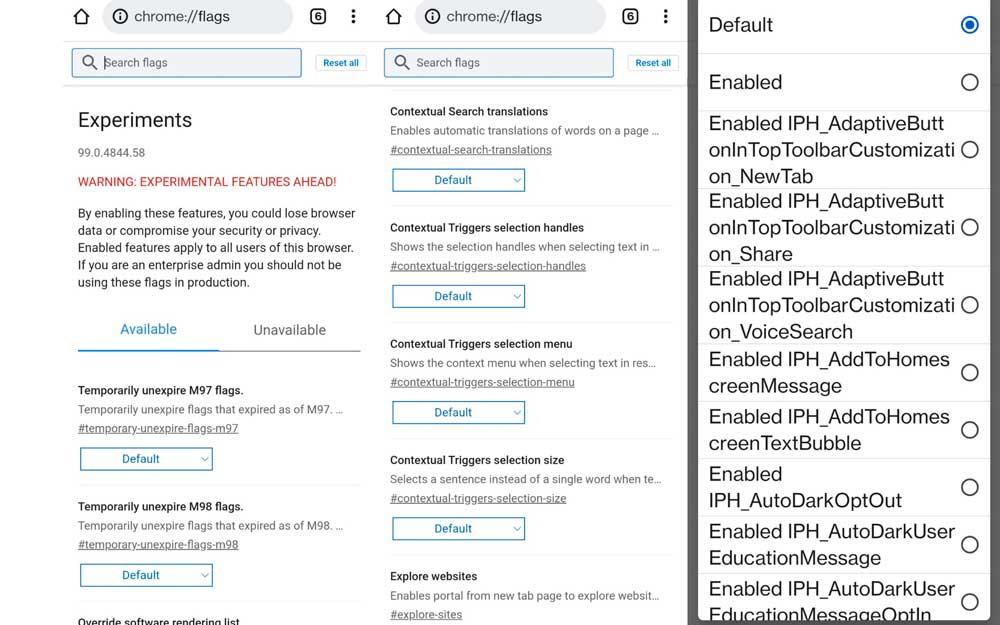
Kun tiedämme, mitä haluamme aktivoida tai deaktivoida, kosketamme sitä ja näkyviin tulee kolme vaihtoehtoa: oletus, käytössä, pois käytöstä. Aktivoi tai deaktivoi ja toista prosessi niin monta kertaa kuin haluat muuttaa niitä. Vaikka joissakin tapauksissa tulee näkyviin enemmän vaihtoehtoja, kuten edellisessä kuvakaappauksessa, koska aktivointimahdollisuuksia on enemmän.
Mitä toimintoja voimme ottaa käyttöön tai poistaa käytöstä
Palvelemaan meitä? Voimme esimerkiksi pakottaa tumman tilan Google Chromessa tästä osiosta, jos meillä on siitä päivitetty versio. Kuten lähes aina näissä tapauksissa, on kätevää, että etsimme opetusohjelman ennen sen tekemistä ja että me varmista, mitä meidän pitäisi aktivoida ja mitä ei, koska "liput"-osiossa on monia vaihtoehtoja tai työkaluja, eivätkä kaikki tee selväksi, mitä etuja niillä on tai mitä toimintoja ne antavat meille.
Chromen pimeässä tilassa käytämme verkkosivun hakukonetta. Meidän on kirjoitettava "tumma tila" ja se etsii "Automaattinen tumma tila verkkosisällölle" -vaihtoehto. Avattavassa valikossa meillä ei ole vain mahdollisuutta aktivoida ja deaktivoida, vaan meillä on monia erilaisia tiloja, joista voimme valita, ja valitsemastasi vaihtoehdosta riippuen verkko näkyy jollain tavalla väreissään. :
- käytössä
- Käytössä yksinkertaisella HSL-pohjaisella sijoituksella
- Käytössä yksinkertaisella CIELAB-pohjaisella inversiolla
- Käytössä yksinkertaisella RGB-pohjaisella inversiolla
- Käytössä valikoivalla kuvasijoituksella
- Käytössä ei-kuva-elementin valikoivalla käänteisellä
- Mahdollista investoimalla kaikkeen
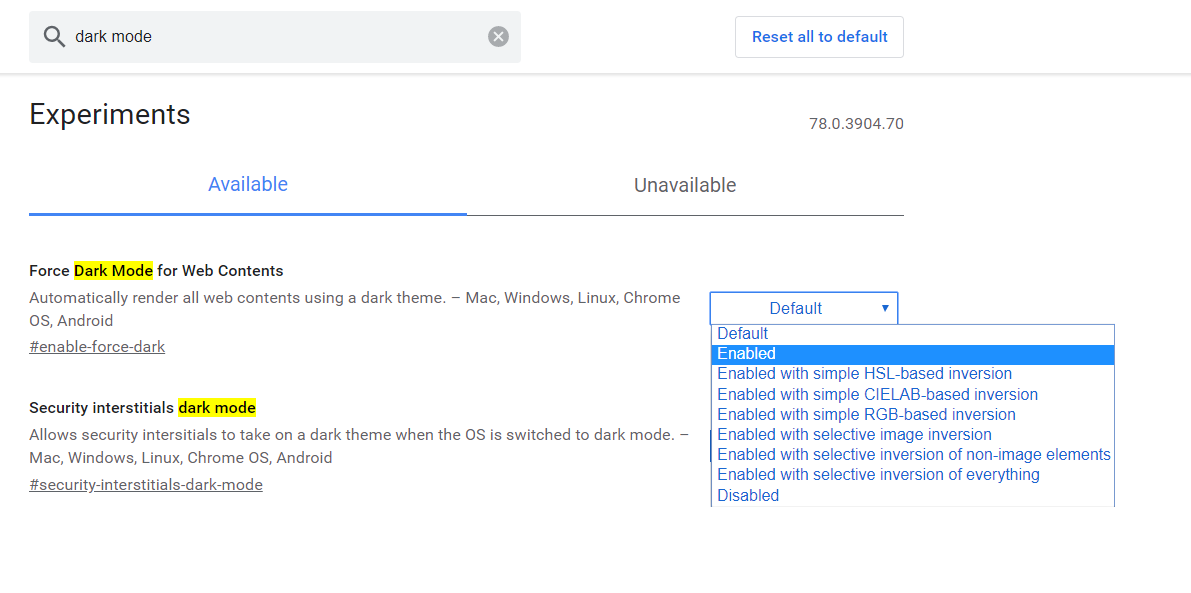
Testaamme jokaista niistä ja näemme, että näytön alareunaan ilmestyy painike, joka osoittaa " elvyttämisen ”. Meidän on napautettava sitä, jotta muutokset otetaan käyttöön, jotta ne tulevat voimaan seuraavan kerran, kun avaat Chromen.
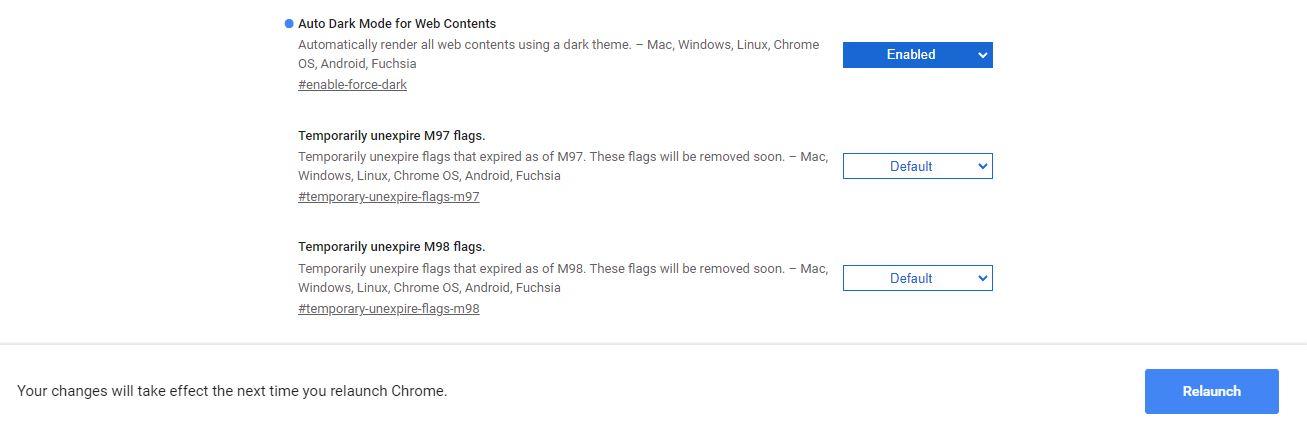
Mutta on myös muita toimintoja, jotka voimme ottaa käyttöön tai poistaa käytöstä ne riippuvat siitä, missä aktivoit työkalut, mobiiliselaimella tai PC:llä. Esimerkiksi joitain työkaluja tai vaihtoehtoja, joita näemme, ovat:
- Tasainen sivun vieritys
- Päällekkäiset vierityspalkit
- Lukijatila Chromessa (voit nähdä yksinkertaistettuja sivuja)
- Keskittyneet automaattisen täydennyksen ehdotukset