Yksi ominaisuuksista Microsoft kehui julkaisusta Windows 11 oli sen esteettinen muutos suhteessa Windows 10:een. Tämä aiheutti jonkin verran kiistaa, koska kaikki käyttäjät eivät pitäneet tästä muutoksesta ja suosivat suunnittelua, josta he olivat nauttineet siihen asti. Onneksi sinun ei tarvitse elää kaikkien näiden kosmeettisten muutosten kanssa uuteen käyttöliittymään, joten suuri osa Windows 10:n ulkoasusta ja tuntumasta voidaan palauttaa Windows 11:ssä.
Vaikka Windows 11 ei voikaan näyttää 100 % samalta kuin edeltäjänsä, voimme muuttaa sen ulkonäköä tarpeeksi, jotta se näyttää mahdollisimman samanlaiselta. Tätä varten on mahdollista muokata joitain asetuksia ja yhdessä kolmannen osapuolen työkalujen avulla saamme tuntemaan olomme paljon mukavammaksi käyttöjärjestelmän käyttöliittymän käsittelyssä.

Muuta tehtäväpalkki vasemmalle
Kun aloitamme Windows 11:n käytön ensimmäistä kertaa, ensimmäinen esteettinen muutos, joka kiinnittää huomiomme, on se, että sekä Käynnistä-valikko että tehtäväpalkin kuvakkeet sijaitsevat keskellä, eivätkä vasemmalla puolella, kuten tähän asti on tapahtunut. . . Tästä syystä ensimmäinen asia, jonka haluamme tehdä, on suunnata ne uudelleen vasemmalle.
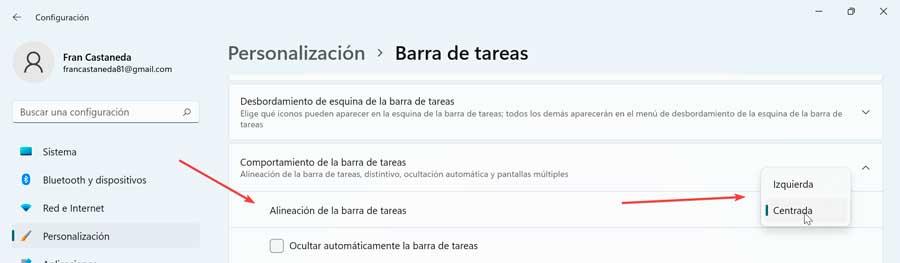
Tämä muutos on yksinkertaisin kaikista, koska voimme tehdä sen helposti Windows 11:n Asetukset-valikosta. Voit tehdä tämän painamalla pikanäppäintä Windows + I ja napsauttamalla Asetukset-valikossa Personoida ja sitten tehtäväpalkki s. Nyt napsautamme Tehtäväpalkin toiminta ja tehtäväpalkki suuntaus -osiossa ja muuta vaihtoehto "Keskitetty" arvoksi "Vasen".
Tällä tavalla Käynnistä-valikko sijoittuu ja avautuu vasemmalle puolelle ja tehtäväpalkin kuvakkeet kohdistetaan myös vasemmalle puolelle.
Käytä Windows 10 taustakuvia
Jos emme pidä myöskään Windows 11:n oletusarvoisesti olevista uusista taustakuvista, on mahdollista palauttaa ne, jotka meillä oli saatavilla Windows 10:ssä. Voimme ladata ne Internetistä, esimerkiksi WallpaperCave.com sivu, josta löydämme kaikki ennalta määritetyt varat. Voimme yksinkertaisesti käyttää hakukonetta näyttääksemme kaikki saatavilla olevat.
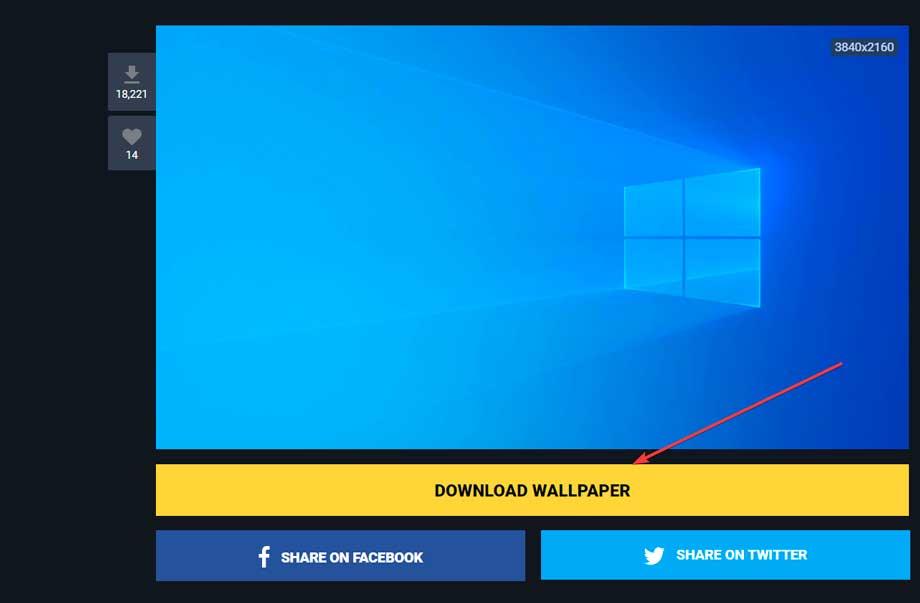
Napsauta sitten hiiren kakkospainikkeella taustaa, jota haluamme käyttää, ja valitse Tallenna nimellä ladataksesi sen tai paina Lataa taustakuva -painiketta. Napsauta sitten hiiren kakkospainikkeella tyhjää kohtaa työpöydällä ja valitse Personoida .
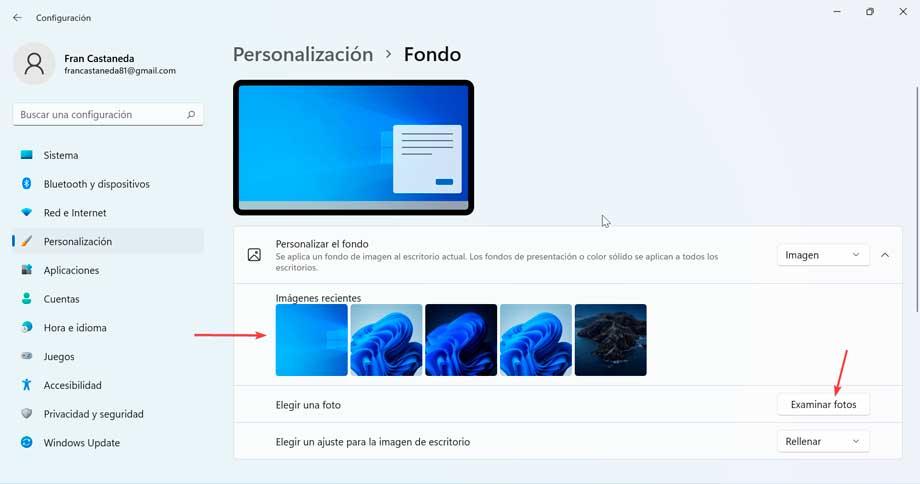
Seuraavaksi napsautamme taustaa ja varmistamme, että mukautettu tausta -vaihtoehto on asetettu tilaan Kuva. Myöhemmin napsautamme Selaa valokuvia ja etsi ladattu taustakuva, joka suoritetaan ja näytetään.
Muuta Käynnistä-valikkoa
Jos haluamme, että Käynnistä-valikko ei ole vain vasemmalla puolella, vaan näyttää myös paljon enemmän Windows 10:ltä, meidän tulisi valita kolmannen osapuolen ohjelmistojen, kuten esim. StartAllBack . Tämä sovellus on maksettu, voimme Lataa ilmainen 30 päivän kokeiluversio ja jos se vakuuttaa meidät, voimme maksaa sen lisenssistä, joka maksaa 4.99 dollaria sen käytön jatkamisesta.
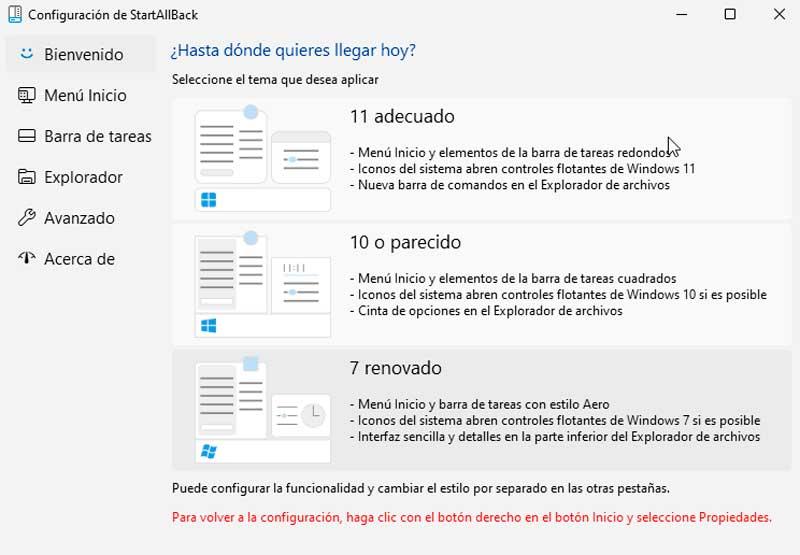
Kun se on ladattu ja asennettu, StartAllBack-kokoonpano Näkyviin tulee valikko, josta voimme valita Windows 10 -teeman. Napsauttamalla yhtä tai toista teema näkyy automaattisesti tehtäväpalkissa ja Windows-kuvakkeen napsauttaminen avaa Windows 10 -teeman. Käynnistä-valikko valittu. Jos emme pidä siitä, voimme aina palauttaa Windows 11 -valikon.
Hanki koko kontekstivalikko
Toinen Windows 11:n ristiriitaisimmista muutoksista on ollut sen kontekstivalikko, joka näyttää nyt vain joitain vaihtoehtoja ja monissa tapauksissa tärkein jätetään pois. Jotta koko valikko tulee näkyviin, sinun on napsautettava Lisää vaihtoehtoja, mikä antaa meille pääsyn klassiseen kontekstivalikkoon.
Voit käyttää suoraan klassista Windows 10 -kontekstivalikkoa käyttämällä Windows 11 -rekisterissä olevaa temppua. Teemme tämän painamalla Windows + R-pikanäppäintä ja käyttämällä Suorita-komentoa. Kirjoita tähän regedit ja paina Enter.
Seuraavaksi meidän on navigoitava seuraavalle reitille:
HKEY_CURRENT_USER / SOFTWARE /CLASSES /CLSID
Täällä meidän on luotava uusi rekisteriavain CLSID-tunnuksella. Voit tehdä tämän napsauttamalla hiiren kakkospainikkeella ikkunan oikeaa ruutua ja valitsemalla "Uusi" ja "Avain" ja nimen it {86ca1aa0-34aa-4e8b-a509-50c905bae2a2}.
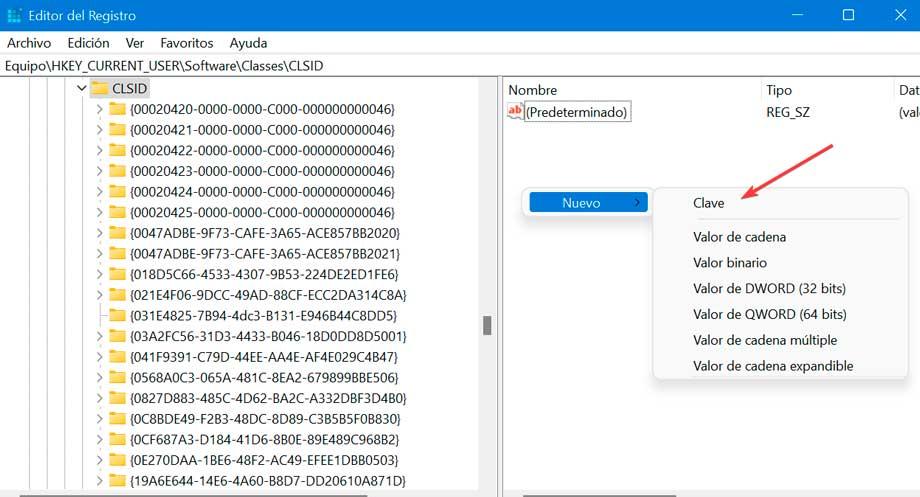
Sen alle luomme toisen avaimen nimeltä InprocServer32 . Avaamme sen ja asetamme sen arvo tyhjäksi . Lopuksi napsautamme OK. Suljemme rekisterieditorin ja käynnistämme uudelleen. Tarkistamme kontekstivalikon nyt, että se avautuu klassiseen tyyliin. Joka tapauksessa voimme palata oletusarvoiseen Windows 11 -kontekstivalikkoon vain poistamalla InProcServer32-avaimen.
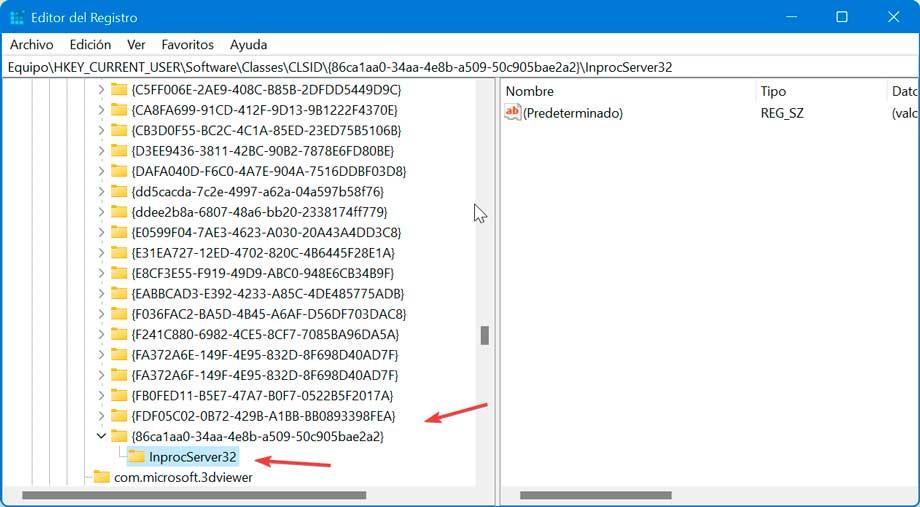
Vaihda File Explorer
Uusi File Explorer Windows 11:ssä on samanlainen asettelu kuin Windows 11:ssä, mutta siinä ei ole nauhavalikkoa ja jotkin sen kohteet ovat melkein piilossa asetusten alivalikossa. Myös leikkaus-, liitä- ja uudelleennimeämispainikkeet sisältävät vain kuvakkeen ilman tekstiä sen yläpuolella. Palataksemme vanhaan Exploreriin meidän on tehtävä joitain muutoksia rekisteriin.
Voit tehdä tämän painamalla Windows + R -näppäinyhdistelmää ja käynnistämällä Suorita-komennon. Täällä kirjoitetaan regedit ja paina Enter. Seuraavaksi navigoimme reitille:
HKEY_LOCAL_MACHINE / SOFTWARE / Microsoft / Windows / CurrentVersion / Shell Extensions
Täällä luomme rekisteriavaimen nimeltä Estetty. Napsauta sitten hiiren kakkospainikkeella ja valitse Uusi ja Avain ja nimi it {e2bf9676-5f8f-435c-97eb-11607a5bedf7}.
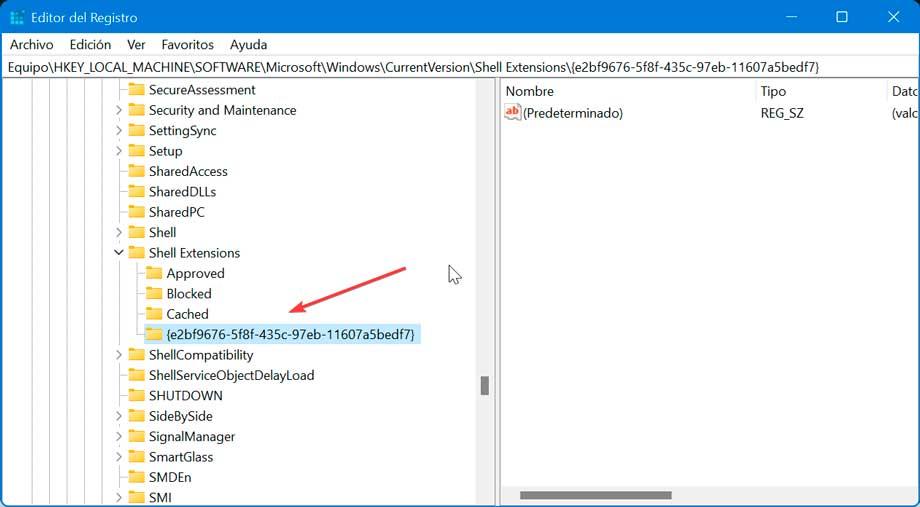
Suljemme rekisterieditorin ja käynnistämme tietokoneen uudelleen, jotta tietokoneemme näyttää jälleen klassisen Windows 10 File Explorerin, vaikka joidenkin kuvakkeiden ulkoasu voi olla hieman erilainen.
Palaa Windows 10:n roskakoriin
Saadaksesi täydellisen Windows 10:n ulkoasun käytämme samaa roskakorikuvaketta. Tämä on jotain, jonka voimme suorittaa niin kauan kuin meillä on pääsy Windows 10 -kopioon, koska meidän on palautettava imageres.dll.mn tiedosto kansiosta:
C:/ Windows / SystemResources
Tallennamme tiedoston Windows-tietokoneellemme paikkaan, jossa aiomme säilyttää sen pysyvästi, minne emme aio siirtää sitä.
Seuraavaksi napsautamme hiiren kakkospainikkeella työpöytää ja napsautamme Mukauta. Valitse Teemat ja klikkaa Desktop Icon Settings . Seuraavaksi valitsemme työpöydän kuvakeasetukset. Täällä valitsemme roskakorin (täysi) ja napsautamme Muuta kuvaketta. Napsauta nyt Selaa ja valitse tiedosto imageres.dll.mun. Myöhemmin toistamme prosessin roskakorin kanssa (tyhjä).
![]()
Tästä eteenpäin roskakorin kuvakkeet on muutettava Windows 10:n ulkoasuiksi. Voimme aina palauttaa alkuperäisen roskakorin napsauttamalla Palauta oletus -painiketta.