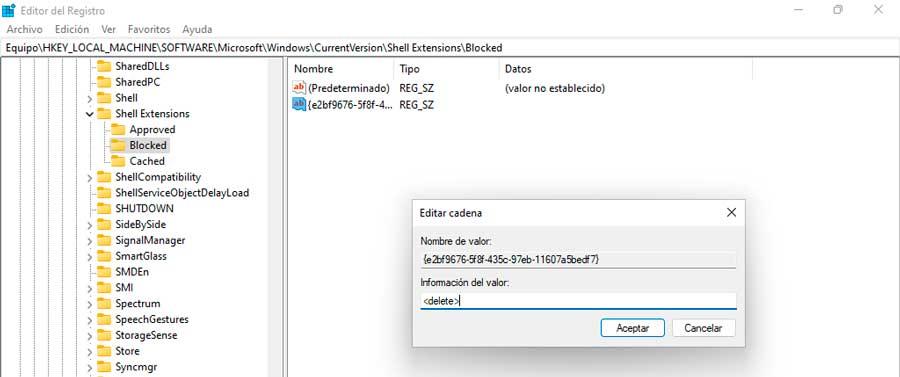Microsoft ilmoitti saapumisesta Windows 11, jossa on uusi käyttöliittymä, jossa on selkeämpi ja nykyaikaisempi muotoilu. Windows 10:een tehtyjen muutosten sisällä löydämme uuden File Explorer, joka on muuttanut käyttöliittymänsä yksinkertaisemmalle komentoriville, josta monet käyttäjät eivät ole vielä pitäneet. Jos näin on, meidän on tiedettävä, että voimme palauttaa Windows 10 Classic File Explorerin.
File Explorer on sovellus, jonka avulla voimme selata ja käyttää kaikkia tietokoneellemme tallennettuja tiedostoja ja kansioita. Windows 10:ssä Explorerissa on painikkeista ja komennoista koostuva nauha useimpien yleisten tehtävien suorittamiseksi, kuten tiedostojen ja kansioiden kopioiminen ja siirtäminen, tiedostojen uudelleennimeäminen ja kansioiden luominen.
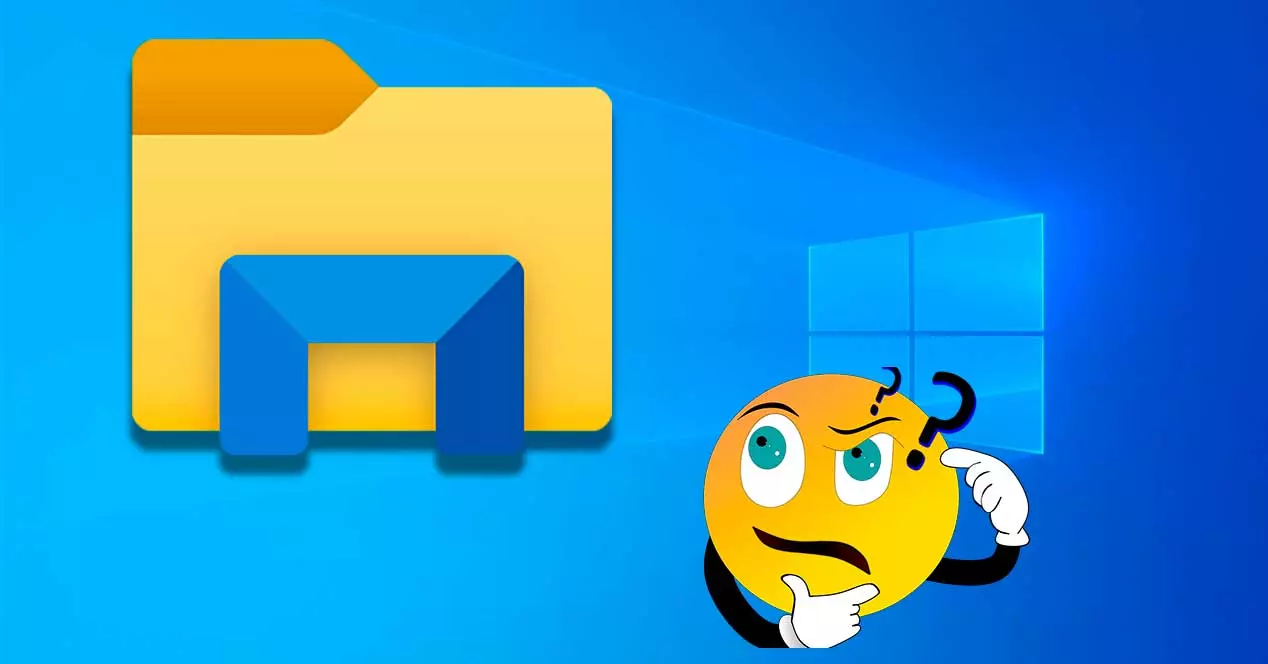
Tämä komentorivi esiteltiin ensimmäisen kerran Windows Vistan Resurssienhallinnassa. Sama komentorivi siirrettiin sitten Windows 7 -käyttöjärjestelmään. Myöhemmin, Windows 8 -käyttöjärjestelmän julkaisun myötä, Microsoft korvasi komentopalkin uudella käyttöliittymällä, joka sisältyisi myös Windows 8.1:een ja Windows 10:een.
Windows 11:ssä File Explorer on kuitenkin vaihtanut käyttöliittymänsä nauhasta yksinkertaisemmalle komentoriville. Nyt siinä on a järjestelmällisempää ja nykyaikaisempaa ulkonäkö, joka ei kuitenkaan ole vielä pitänyt kaikista. Jos haluamme käyttää useampaa vaihtoehtoa, meidän on napsautettava kuvaketta, jossa on kolme ellipsiä. Vaikka määrä toiminnot ja työkalut joita voimme käyttää Windows 11:n File Explorerista on vähennetty edeltäjäänsä verrattuna.
Kaikista näistä syistä, jos haluamme käyttää Windows 10 File Exploreria uudelleen, voimme tehdä sen piilotetun muutoksen avulla rekisterissä, jonka avulla voimme poistaa nykyisen tutkimusohjelman käytöstä ja palauttaa vanhan. Kun tämä säätö on otettu käyttöön, se pakottaa Windows 11:n näyttämään vanhan selaimen uuden sijasta. Voimme tehdä tämän prosessin käyttämällä komentokehotetta tai luomalla automaattisen .reg-tiedoston tai muokkaamalla manuaalisesti joitakin arvoja itse rekisterieditorista.
Suoran suorituksen käyttäminen komentokehotteesta
Palataksesi perinteisen File Explorerin käyttöön Windows 11:ssä, voimme valita muutosten tekemisen rekisteriin komentorivin kautta. Tämä on jotain, jonka voimme tehdä käyttämällä komentokehotetyökalua, joka sisältyy oletuksena käyttöjärjestelmään.
Tätä varten ensimmäinen asia on käyttää Käynnistä-valikon hakukonetta, johon kirjoitamme CMD niin, että komentokehote ilmestyy tulosten joukkoon, joka meidän on suoritettava järjestelmänvalvojan oikeuksilla. Nyt kirjoitamme seuraavan komennon kuvan osoittamalla tavalla ja paina Enter vahvistaaksesi.

Kun tämä on tehty, näyttöön tulee viesti, joka ilmoittaa, että toiminto on suoritettu onnistuneesti, joten sinun tarvitsee vain käynnistää tietokone uudelleen, jotta muutokset tulevat voimaan.
Jos haluamme milloin tahansa ottaa Windows 11 File Explorerin uudelleen käyttöön, voimme tehdä sen kirjoittamalla kuvassa näkyvän komennon ja vahvistamalla Enter-näppäimen.
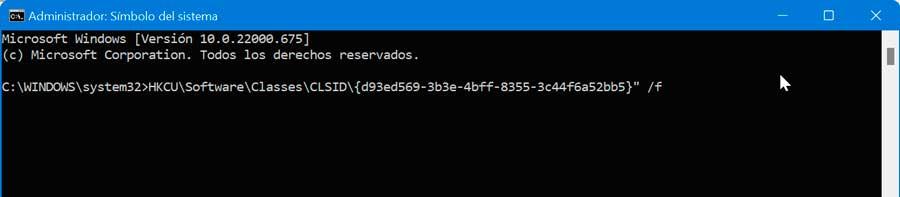
Suorita REG-tiedosto
Toinen vaihtoehto, joka meidän on otettava käyttöön klassinen Windows 10 File Explorer, on luoda rekisteritiedosto tietyillä komennoilla, jotka meidän on suoritettava, jotta se huolehtii automaattisesti Windowsin rekisterin muokkaamisesta. Tätä varten aiomme avata Notepadin ja kirjoittaa seuraavan koodin kuvan osoittamalla tavalla.
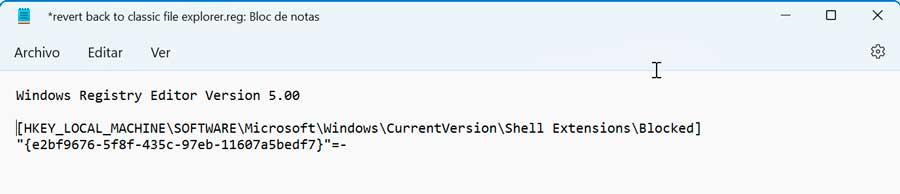
Seuraavaksi meidän on tallennettava tiedosto muodossa, jotta rekisteri voi lukea sen, joten sillä on oltava .reg-tunniste. Tämän saavuttamiseksi napsautamme Tiedosto ja sitten "Tallenna nimellä". "Tyyppi"-osiossa näytämme ja valitsemme " Kaikki tiedostot" vaihtoehto. Nyt annamme tiedostolle nimen, esimerkiksi "explorer" ja sen jälkeen .reg-laajennus luodaksesi rekisteritiedoston.
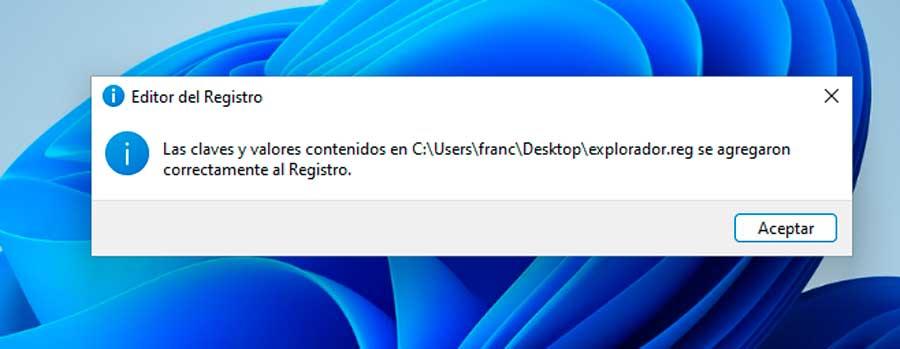
Kun tämä on tehty, meidän on yksinkertaisesti kaksoisnapsautettava luotua tiedostoa, jotta se suoritetaan rekisteritiedostossa. Lopuksi käynnistämme tietokoneen uudelleen, jotta muutokset tulevat voimaan, ja näemme jälleen klassisen File Explorerin.
Muokkaa arvoja rekisteristä
Tämä menetelmä on suunnattu kokeneille ja kokeneille käyttäjille, koska se edellyttää Windowsin rekisterin arvojen manuaalista muokkaamista. Kaikki väärät muutokset voivat aiheuttaa epävakautta käyttöjärjestelmässä, joten se tulee tehdä vain jokaisen käyttäjän omalla vastuulla.
Ensimmäinen asia on päästä rekisteriin, jolle painamme näppäinyhdistelmää "Windows + R" käynnistääksesi Suorita-komennon. Kirjoita tähän Regedit ja paina Enter tai OK-painiketta.
Kun olemme siirtyneet Windowsin rekisterieditoriin ja ennen kuin muutamme mitään osiota, teemme varmuuskopion ennaltaehkäisevänä toimenpiteenä. Voit tehdä tämän napsauttamalla "Tiedosto" ja "Vie". Sitten määritämme kaikki vientialueelle, annamme sille nimen, valitsemme .reg-muodon ja napsautamme "Tallenna".
Myöhemmin navigoimme seuraavaan osoitteeseen:
HKEY_LOCAL_MACHINE / SOFTWARE / Microsoft / Windows / CurrentVersion / Shell Extensions
Seuraavaksi meidän on luotava uusi rekisteriavain sisällä Shell Extensions napsauttamalla kansiota hiiren kakkospainikkeella ja valitsemalla Uusi ja avain. Nimeksi annamme tukossa . Nyt meidän on luotava uusi merkkijonoarvo, joten siirrymme lokiikkunan oikealle puolelle, napsauta hiiren kakkospainikkeella mitä tahansa tyhjää kohtaa ja valitse Uusi ja merkkijonoarvo. Tämän ketjun nimeksi laitamme:
{e2bf9676-5f8f-435c-97eb-11607a5bedf7}
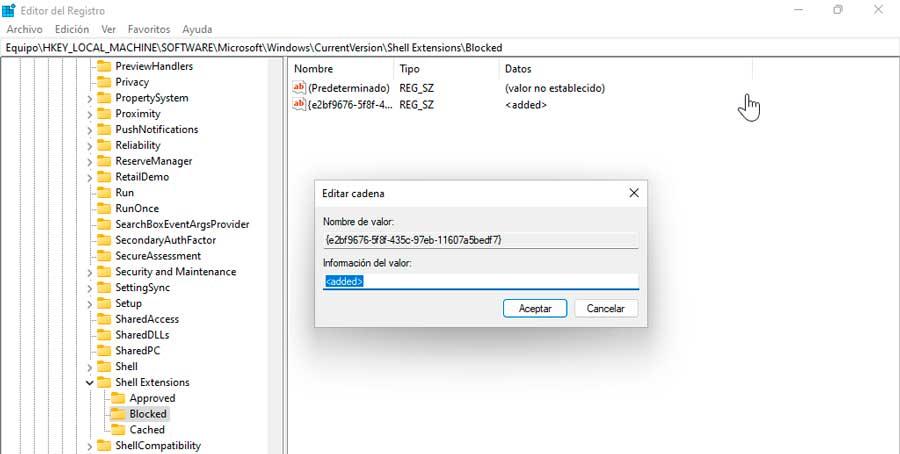
Nyt kaksoisnapsauta tätä äskettäin luotua avainta avataksemme muokkausikkunan. Kirjoitamme tähän Arvotiedot-osioon palauttaaksesi perinteisen File Explorerin. Jäljelle jää vain käynnistää tietokone uudelleen, jotta muutokset tulevat voimaan.
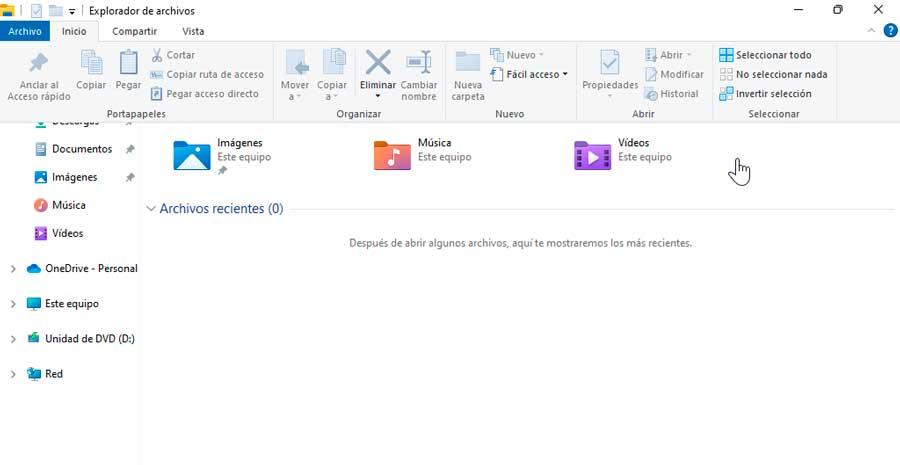
Jos haluamme jossain vaiheessa peruuttaa muutokset, meidän on yksinkertaisesti kirjoitettava luodun rekisteriavaimen Arvotiedot-osiossa.