Huomaatko, että tietokoneesi ei kuulosta niin hyvältä kuin sen pitäisi? Kuunteletko musiikkia ja äänenlaatu ei ole täysin hyvä? Älä huoli, koska Windows on piilottanut pari temppuja parantaaksesi äänenlaatua ilman penniäkään, ja tässä artikkelissa kerromme sinulle niistä.

Jotta se, mitä aiomme kertoa sinulle, toimisi, sinun tarvitsee vain olla Windows 10- tai 11-käyttöjärjestelmä tietokoneessasi, ja tietysti sinulla on oltava liitetty äänilähtö, joka voi olla kaiuttimet, soundbar, kuulokkeet tai jopa näytön sisäänrakennetut kaiuttimet, jos sinulla on niitä. Sillä ei ole väliä, onko liittämäsi analoginen (3.5 mm miniliitin) vai digitaalinen (optinen S/PDIF tai USB), temppu toimii samoin.
Windowsin äänenlaadun parantaminen on helppoa
Ensimmäinen asia, joka sinun tulee tehdä, on mennä Windowsin asetuksiin, ja tätä varten sinun on napsauta Käynnistä-painiketta hiiren vasemmalla painikkeella ja valitse Asetukset (rataskuvake). Vaihtoehtoisesti voit napsauttaa hiiren kakkospainikkeella Käynnistä-painiketta ja valita suoraan Asetukset. Napsauta avautuvassa ikkunassa vasemmalla olevaa "Järjestelmä" ja valitse sitten oikealta Ääni.
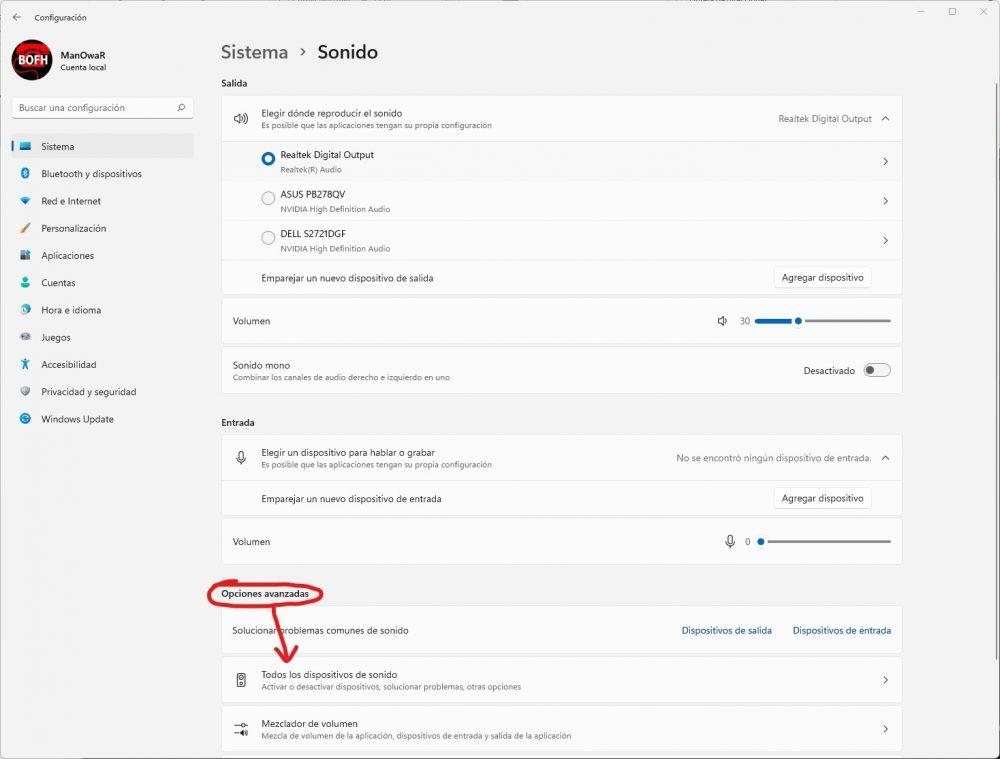
Kuten olemme merkinneet yllä olevassa kuvakaappauksessa, sinun on sitten valittava "Kaikki äänilaitteet" alhaalta, Lisäasetukset-osiossa. Näkyviin tulee luettelo kaikista tietokoneellasi olevista äänilähdöistä, ja sinun on napsautettava sitä, jota haluat parantaa (se voi olla kaiuttimet, kuulokkeet jne., mutta tosiasia on, että se voidaan tehdä vain yksi laite kerrallaan, joten jos haluat parantaa kuulokkeiden ja kaiuttimien ääntä, sinun on tehtävä prosessi kahdesti, kerran kullekin laitteelle).
Seuraavassa näytössä näkyy sarja äänilaitteesi vaihtoehtoja. Alemmalla alueella näet, että siellä on vaihtoehto nimeltä "Paranna ääntä", ja se on se, joka sinun on valittava aktivoidaksesi sen.
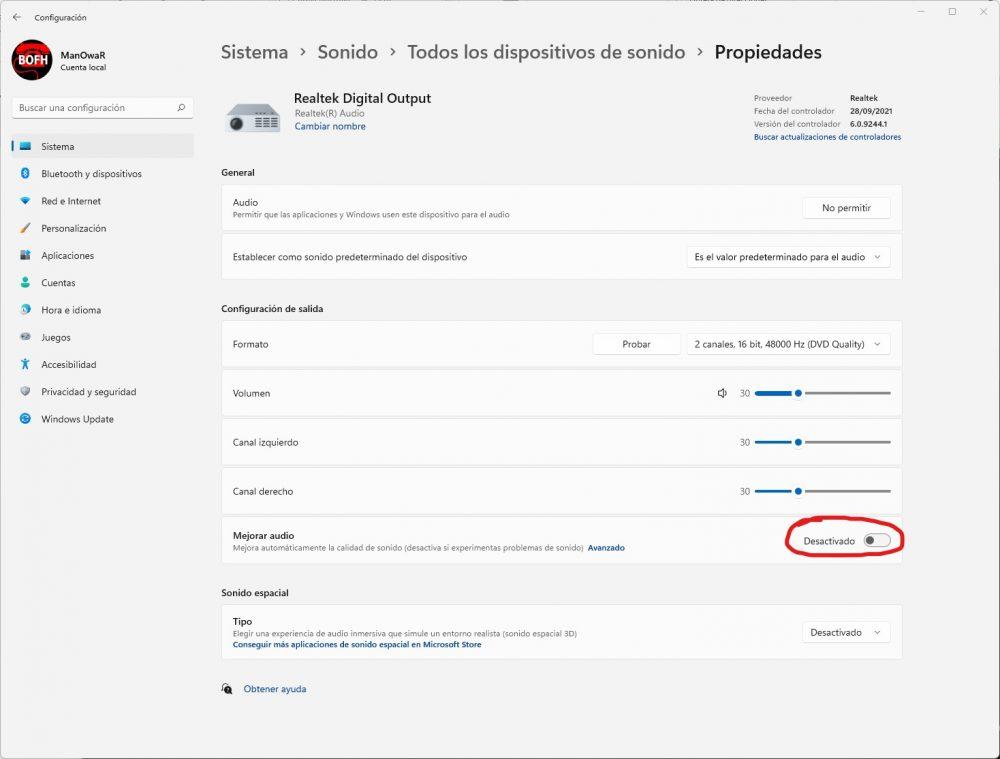
Tämä nyt käyttöön ottamamme vaihtoehto on yhteensopiva minkä tahansa PC-äänikortin kanssa, mukaan lukien sisäisten äänikorttien kanssa, ja se voi auttaa sinua parantamaan äänenlaatua automaattisesti sallimalla ylimääräisen signaalinkäsittelyn äänilaitteen kanssa, vaikka on totta, että joissain tapauksissa se voi aiheuttaa ongelmia (jos näin on, huomaa, että jopa käyttöjärjestelmä itse kehottaa sinua poistamaan sen käytöstä, jos sinulla on ääniongelmia).
Joissakin tietokoneissa, ja tässä tapauksessa vain Windows 11 (eli tämä artikkelin toinen osa ei ole kaikkien saatavilla, mutta kannattaa käydä katsomassa, jos sinulla on Windows 11, jotta näet, tukeeko tietokoneesi sitä ), voit tehdä lisäasetuksia näihin ääniparannuksiin. Voit tehdä tämän näytöllä, jossa olimme aiemmin (missä aktivoit Paranna ääntä -vaihtoehdon), että siellä on painike, jossa lukee sinisellä Lisäasetukset: sinun on napsautettava sitä avataksesi määritettävän äänilaitteen lisäominaisuudet. .
Uusi ikkuna avautuu, ja sinun tulee siirtyä "Parannukset" -välilehteen (jos tämä välilehti ei tule näkyviin, äänikorttisi ei ole yhteensopiva tämän kanssa). Samoin mahdolliset parannukset riippuvat myös laitteesta: joissakin tapauksissa näyttöön tulee jopa 6 vaihtoehtoa, mutta integroiduissa äänikorteissa on normaalia, että alla näytettävät kolme vaihtoehtoa näkyvät.
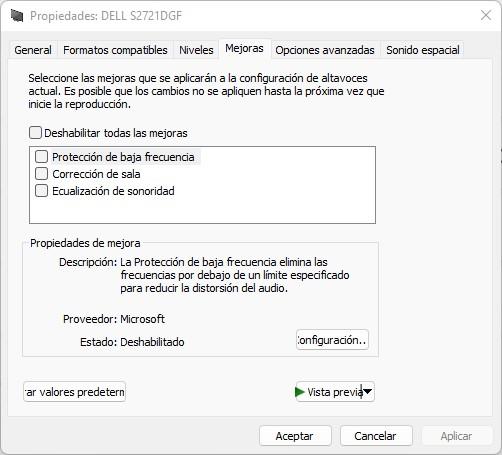
Täällä voit yksinkertaisesti "pelaa" parametreilla, aktivoimalla ne yläreunassa ja määrittämällä ne alla olevalla "Asetukset"-painikkeella. Jokaisella näistä parannuksista on oma kuvaus, kuten Low Frequency Protection, jota kuvataan seuraavasti: "Low Frequency Protection poistaa tietyn rajan alapuolella olevat taajuudet äänen vääristymien vähentämiseksi." Ilmeisesti tässä tapauksessa Konfigurointi-painikkeessa voimme merkitä taajuuskynnyksen, jolla haluamme tämän parannuksen toimivan.
Näillä temppuilla et vain pysty parantamaan tietokoneesi ääntä, vaan myös luomaan toisen tason mukauttamisen äänilaitteidesi ääneen ilman, että sinun tarvitsee kuluttaa rahaa uusien laitteiden ostamiseen.