On monia syitä, miksi tietokoneesi voi toimia toimintahäiriönä (ja tähän kuuluu äkillinen hidaskäynti, käynnistys- tai sammutusvaikeudet, siniset näytöt, jne.), ja yksi niistä voisi olla kiintolevy. Jos epäilet, että kiintolevysi on saattanut rikki ja toimii väärin, tässä artikkelissa kerromme sinulle, mitkä ovat parhaat ilmaisia työkaluja jonka avulla voit tarkistaa sen terveydentila ja näin tiedät, onko sinun muutettava sitä vai ei.

Kiintolevy on kuin tietokoneen sielu, paikka, johon tallennetaan kaikki valokuvistamme ja asiakirjoistamme käyttöjärjestelmään, jonka kanssa tietokone toimii. Kun se alkaa aiheuttaa ongelmia, asiat alkavat tietysti mennä pieleen tietokoneessa, ja tässä ei ole väliä, onko sinulla tavanomainen mekaaninen kiintolevy, 2.5" SSD tai uusimman sukupolven NVMe SSD: toimintatapa on ja sinun on löydettävä ratkaisu. Eikä mikään parempaa kuin nämä ilmaiset työkalut, jotka kerromme sinulle alla.
Tarkista, onko kiintolevyssä vikaa BIOSista
Ellei sinulla ole todella vanha tietokone, melkein kaikki emolevy valmistajilla on sisäänrakennettu apuohjelma kiintolevyn kunnon tarkistamiseksi suoraan järjestelmästä BIOS . Monta kertaa olemme kertoneet sinulle kuinka BIOSiin pääset, ja jätämme sinulle linkitetyn opetusohjelman, koska tämä riippuu jokaisesta valmistajasta, mutta yleensä se on DELETE-painikkeen painaminen toistuvasti tietokoneen käynnistämisen jälkeen.
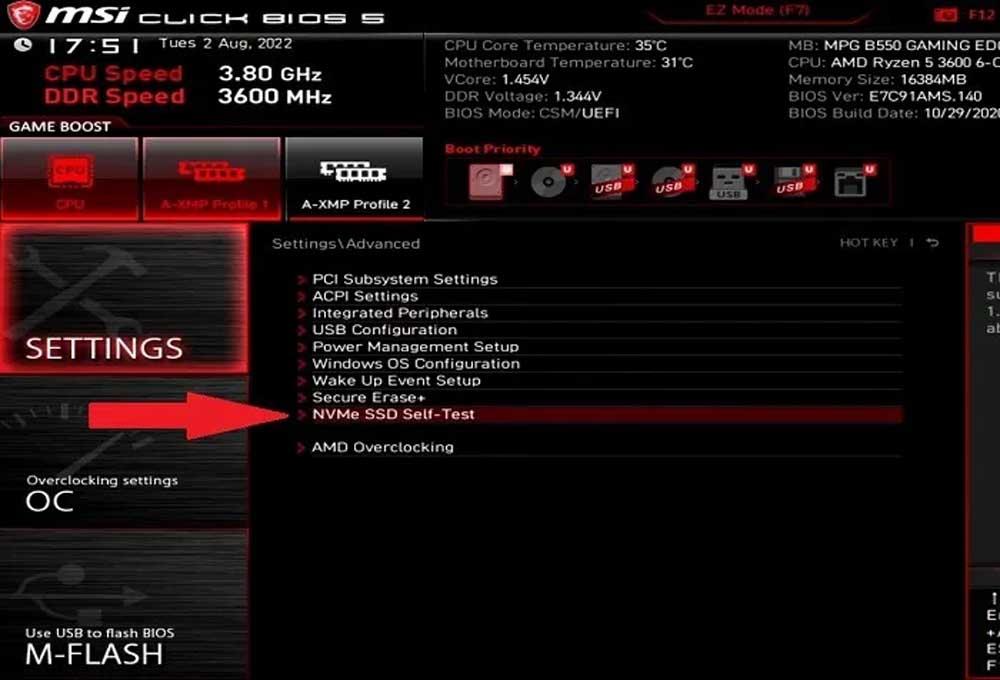
Kun olet BIOSissa, yleensä lisäasetuksista löydät etsimämme vaihtoehdon, ja sen nimi ja sijainti riippuvat myös valmistajasta. Yllä olevassa esimerkissä sitä kutsutaan nimellä "NVMe SSD Self-Test" ja se on Lisäasetukset-kohdassa, ja vaikka siinä lukee "NVMe SSD", se on hyvä myös mekaanisen kiintolevyn testaamiseen, jonka uskot olevan viallinen.
Tämä käynnistää apuohjelman, jolla on yksi suuri etu verrattuna kaikkiin käyttämiisi ohjelmiin Windows, sillä käytät sitä ennen kuin kiintolevyllä olevat tiedot ladataan muistiin, mikä tarkoittaa, että kiintolevy ei ole käytössä ja siksi terveydentilastasi voidaan tehdä kattavampi analyysi.
Optimoi (SSD) ja eheyttä (HDD)
Windows on jo pitkään sisällyttänyt eheytys- ja optimointityökalun, joka ei vain palvele tarkasti asemien eheyttämiseen ja optimointiin (SSD-levyjen tapauksessa se optimoi ne ja kiintolevyjen tapauksessa eheyttää ne, mikä on myös itse asiassa optimointi), mutta se tarkistaa myös jonkinlaisen virheen.
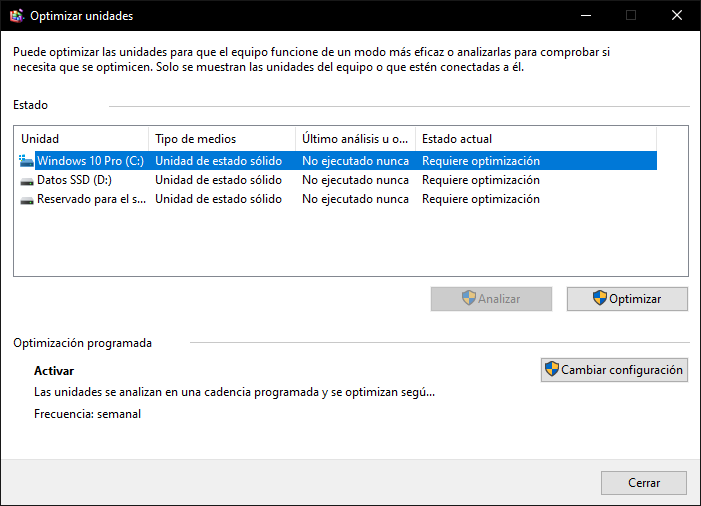
Napsauta vain Käynnistä ja kirjoita "defrag" ja näet, että sinulla on pikakuvake tähän apuohjelmaan. Valitse analysoitava yksikkö ja napsauta vastaavaa painiketta, Windows suorittaa loput työt (itse asiassa, jos se löytää virheen, se yrittää korjata sen automaattisesti).
Ennen vanhaan (MS-DOS:ssa ja tuolloin) järjestelmän mukana toimitettiin SCANDISK-apuohjelma tätä varten, mutta sinun pitäisi tietää, että nyt eheytystyökalu tulee sen mukana.
CHKDSK tarkistaa, onko kiintolevyssä toimintahäiriö
Toinen Windowsiin sisäänrakennettu työkalu on CHKDSK (joka tarkoittaa kirjaimellisesti "tarkista levyä"). Tämä apuohjelma tarkistaa uudelleen, onko kiintolevyssäsi, mutta myös tiedostojärjestelmässäsi jotain vikaa, ja yrittää korjata sen automaattisesti. Suorita se napsauttamalla hiiren kakkospainikkeella Käynnistä-painiketta ja valitsemalla "Komentokehote (Admin)".
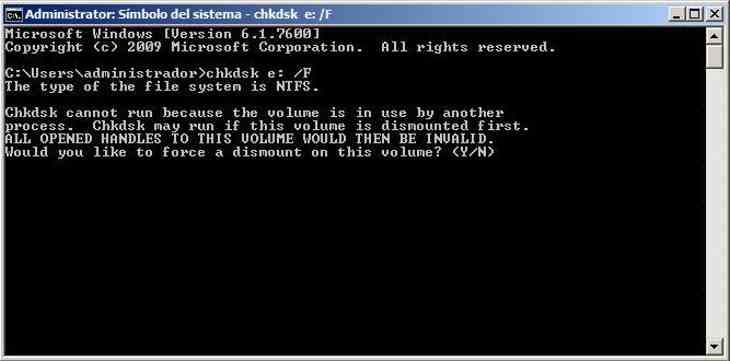
Sitten sinun tarvitsee vain suorittaa komento: "chkdsk x: /F" jossa X: on analysoitavan aseman nimi, yleensä C. Järjestelmä ilmoittaa, että sitä ei voida suorittaa, koska levy on käytössä, ja kysyy, haluatko käynnistää aseman automaattisesti seuraavan kerran, kun käynnistät PC. Vastaa kyllä, käynnistä tietokone uudelleen, niin ohjelma tarkistaa, onko kiintolevyssä ongelma, ja korjaa sen, jos mahdollista.
Myös kolmannen osapuolen työkalut auttavat
Tietenkin on monia muita ilmaisia työkaluja, joiden avulla voit tarkistaa, onko kiintolevyssäsi tai SSD-levyssäsi toimintahäiriö, alkaen valmistajan omista työkaluista, kuten esim. Samsung Taikuri tuotemerkkien kiintolevyille ja SSD-levyille tai LifeGuard Diagnostics Western Digital -asemille. Pidämme kuitenkin todella CrystalDisk-tiedot , apuohjelma, jota käytämme paljon arvosteluissamme ja joka sen lisäksi, että se on ilmainen, kannettava (sinun ei tarvitse asentaa sitä) ja erittäin kevyt, näyttää sinulle kiintolevyn tilan silmänräpäyksessä . .
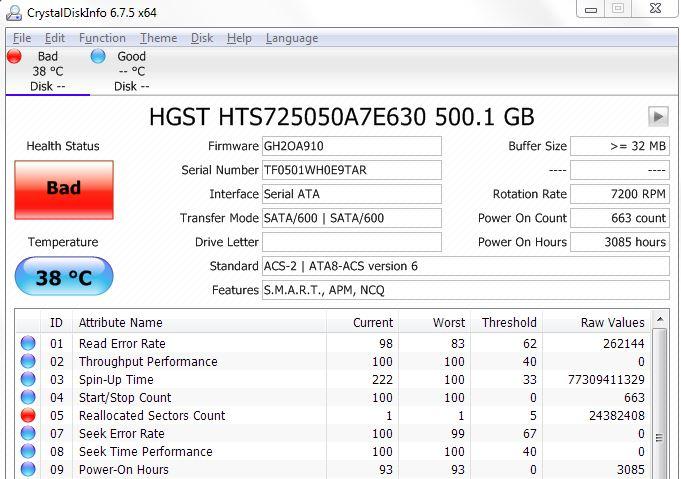
Kaikki nämä työkalut eivät tietenkään auta sinua korjaamaan ongelmaa (vaikka kuten olemme kertoneet, jotkut yrittävät), mutta ainakin se auttaa sinua selvittämään, onko kiintolevy tai SSD syyllinen tietokoneen toimintahäiriöön, ja tietää, mikä on komponentti, jota sinun on muutettava ongelman ratkaisemiseksi.