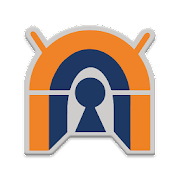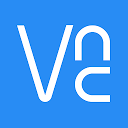Älypuhelimen käyttö lähes kaikkiin toimiin on lisääntynyt viime vuosina, jos olet järjestelmän tai verkon ylläpitäjä, on hyvin todennäköistä, että olet joutunut etäkäytön suorittamaan jonkin työtietokoneesi tietyn konfiguroinnin suorittamiseksi. Sama tapahtuu, jos haluat käyttää perheenjäsenen tai ystävän tietokonetta ja jopa omia tietokoneita suorittamaan toimintoa tai yksinkertaisesti sammuttaa ne, kun olemme jättäneet ne päälle jonkin tehtävän suorittamisen aikana. Tänään tässä artikkelissa näytämme sinulle, kuinka voit ohjata tietokonettasi etänä matkapuhelimella käyttämällä erilaisia sovelluksia ja alustoja.
Sovellukset tietokoneen ohjaamiseen matkapuhelimesta
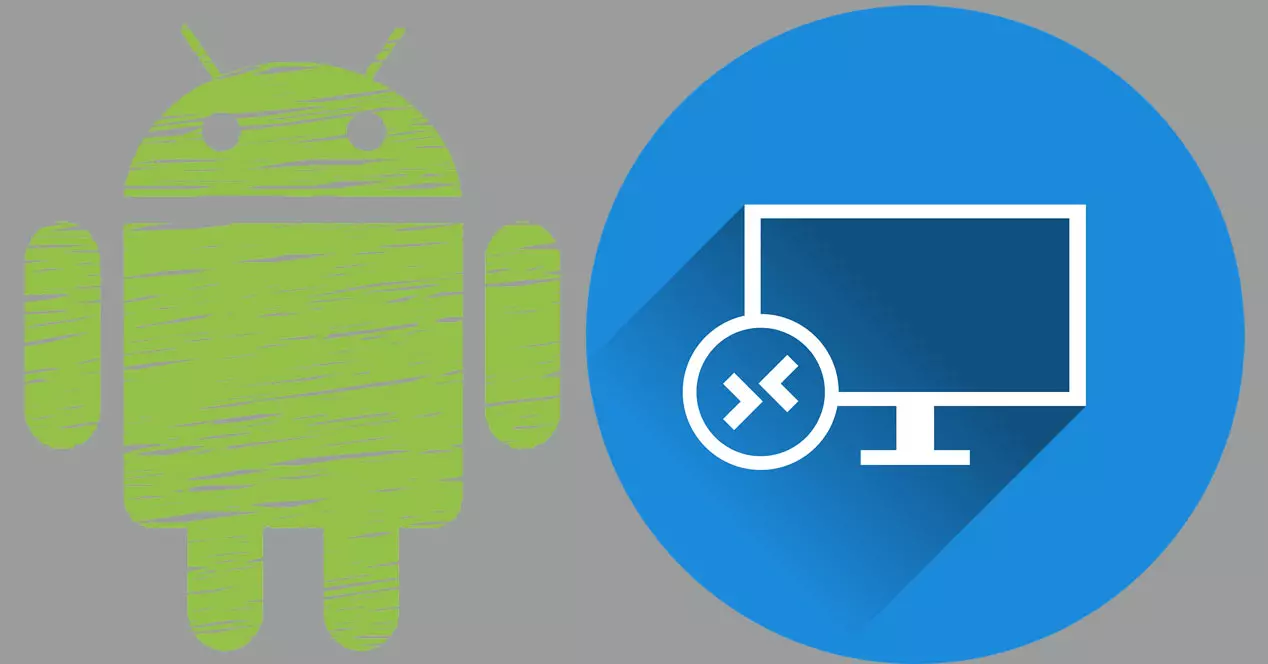
Tietokoneen ohjaaminen älypuhelimellamme on erittäin hyödyllinen asia, kun haluat tarkastella dokumenttia, käyttää tiedostoa, tarkistaa, onko odottavia tehtäviä suoritettu, tai yksinkertaisesti sammuttaa tietokone etänä, jos olemme jättäneet sen päälle. Tällä hetkellä meillä on suuri määrä täysin ilmaisia vaihtoehtoja näiden toimien suorittamiseen. Seuraavaksi aiomme näyttää sinulle kaikki vaihtoehdot, joita meillä on.
VPN ja Windowsin etätyöpöytä
Windows käyttää RDP-protokollaa Remote Desktopille, tämä on ihanteellinen yhteyden muodostamiseen Windows-tietokoneeseemme paikallisverkossa ja sen etähallintaan, mutta jos haluamme muodostaa yhteyden Internetistä, on ehdottomasti avattava tietty portti reitittimestämme tietokone, jota haluamme hallita. Turvallisuussyistä emme koskaan saa avata vastaavaa porttia, emmekä vaihda porttia sellaiseksi, joka ei ole oletusarvo, on ehdottomasti käytettävä VPN palvelin, joka meillä on kotonamme.
Jos sinulla on kotona NAS-palvelin VPN-palvelimella, olipa se sitten OpenVPN, WireGuard tai IPsec, ensimmäinen askel, joka sinun tulee tehdä, on muodostaa yhteys VPN-palvelimeen, myöhemmin voit muodostaa yhteyden etätyöpöydän kautta paikallisen yksityisen IP-osoitteen kautta, tästä Tällä tavalla kaikki liikenne salataan ja todennetaan täysin, mikä lisää varsin vahvan suojan. kerros yhteyteen. Seuraavaksi voit ladata sovellukset muodostaaksesi yhteyden VPN-palvelimeen kotona, valitusta protokollasta riippuen sinun on asennettava jompikumpi:
Kun olet muodostanut VPN-yhteyden kotipalvelimeen, voimme asentaa Remote Desktop -sovelluksen ja käyttää sitä Android, jonka avulla voimme muodostaa etäyhteyden tietokoneeseemme ja hallita sitä:
Käytämme tätä menetelmää henkilökohtaisesti yhteyden muodostamiseen paikallisesti ilman, että tarvitsemme asentaa mitään, ja meidän on yksinkertaisesti aktivoitava tämä toiminto Windows-käyttöjärjestelmässämme käyttääksesi sitä. Käyttäjätunnus ja salasana, joita meidän on käytettävä, ovat määrittämiämme Windows-tunnistetietoja.

Kun etätyöpöytä on aktivoitu, voimme käyttää sitä paikallisen kautta ilman VPN:ää, jos olemme samassa verkossa, ja paikallisen VPN:n kautta, jos olemme verkon ulkopuolella.

Tämän etätyöpöytäprotokollan ansiosta meidän ei tarvitse käyttää kolmannen osapuolen ohjelmistoja käyttääksemme sitä, mutta jos aiot muodostaa etäyhteyden Internetiin, VPN-palvelimen käyttövaihe on tärkeä turvallisuutesi kannalta.
Google Chromen etätyöpöytä
Tämä on myös erittäin turvallinen ja helppokäyttöinen vaihtoehto. Google kromi etätyöpöydän avulla voimme muodostaa etäyhteyden teknisen tuen tarjoamiseksi. Ainoa asia, mitä tarvitsemme, on Google Chrome -selain asennettuna tietokoneellemme, lisäksi se on yhteensopiva Windowsin kanssa, Linux ja tietysti myös macOS, se on täysin ilmainen palvelu.
Yhdistääksemme meidän on avattava Chrome-selain ja syötettävä todennuskoodi. Kaikki sujuu turvallisesti ja salattuna, joten voimme taata pääsyn toiseen laitteeseen. Yleensä tämä vaihtoehto on ihanteellinen ohjaamaan tietokonetta, jossa on joku sen edessä, kertomaan meille yhteyskoodi, ihanteellinen auttamaan toista käyttäjää.

Se on yksi parhaista vaihtoehdoista muodostaa etäyhteys Windowsiin Android-laitteesta, mutta on erittäin tärkeää, että sinulla on koodi, jonka Chrome luo yhteyden muodostamiseksi. Tässä tapauksessa emme tarvitse minkäänlaista VPN:ää, avoimia portteja tai mitään.
Jos olemme määrittäneet Google-tilimme Chromessa, voimme ladata verkkoselaimen laajennuksen ja muodostaa myöhemmin yhteyden kaikkiin tietokoneisiin, joille se on määritetty, täysin ilmaiseksi ja ilman tietokoneen edessä (valvomaton ohjaus ).
Korkein ohjaus
SupRemo Control on yksi suosituimmista etätyöpöytäohjelmista sekä kotiympäristöihin ei-kaupalliseen henkilökohtaiseen käyttöön että ammattiympäristöihin, joissa meidän on muodostettava yhteys kymmeniin tietokoneisiin teknisen tuen tarjoamiseksi. Tämä ei-kaupalliseen käyttöön tarkoitettu ohjelma on täysin ilmainen, voimme asentaa ohjelman Windowsille tietokoneellemme ja käyttää sitä myöhemmin etänä Android-sovelluksella. Jos meillä on useita tietokoneita, voimme aina asentaa ohjelman niihin kaikkiin, kun se on asennettu, voimme kirjautua sisään email tilille ja lisää eri tietokoneet osoitekirjaan, tällä tavalla voimme nähdä täydellisen luettelon kaikista laitteista, joita voimme ohjata helposti ja nopeasti.

Tämä ohjelma käyttää käänteisiä yhteyksiä yhteyden muodostamiseen, joten minkään tyyppisen VPN:n käyttäminen tai porttien avaaminen ei ole välttämätöntä, koska käytämme viestintään NAT-läpikulkua. Tämä on ihanteellinen kaikille käyttäjille, jotka voivat ohjata tietokoneitaan nopeasti ja helposti ilman monimutkaisia määrityksiä. Toinen ominaisuus, josta pidämme paljon, on mahdollisuus luoda luettelo sallituista tunnuksista eri tietokoneissa, jotta voimme suojata tietokonettamme mahdollisilta tunkeutumisilta tämän ohjelman avulla, se on yksi suojakerros lisää.
Virkamiehessä Google Play Storesta voit ladata asiakkaan muodostaaksesi yhteyden eri tietokoneisiin, joihin olet asentanut ohjelman.
SupRemossa on myös sovellus nimeltä SupRemo Mobile Assist, jonka avulla voimme ohjata Android-älypuhelintamme etänä, jolloin voimme etäohjata ja suorittaa toimintoja älypuhelimellamme.
VPN ja VNC
Tässä tapauksessa olemme samanlaisessa skenaariossa kuin Windowsin etätyöpöytä. Jos käytämme VNC:tä yhteyden muodostamiseen paikallisesti (samassa paikallisessa verkossa), voimme käyttää VNC:tä myös etäyhteyden muodostamiseen, mutta tässä tapauksessa lisäämällä haluamamme VPN: ään perustuva suojakerros. Jos kotonamme on OpenVPN-, WireGuard- tai IPsec-palvelin, voit ensin muodostaa yhteyden VPN-palvelimeen, ja kun olet muodostanut yhteyden, voit muodostaa etätyöpöytäyhteyden tietokoneeseemme VNC:n avulla.

Ensimmäinen asia, joka sinun pitäisi tehdä, on asentaa VNC-ohjelma tietokoneeseen, meillä on tällä hetkellä täysin ilmaisia VNC-ohjelmia, kuten TightVNC , meidän on asennettava se, määritettävä se ja sitten voimme käyttää tietokonetta paikallisesti (VPN:n avulla). Meidän on otettava huomioon, että virallinen RealVNC-ohjelma on maksullinen, joten meidän on otettava huomioon ja turvauduttava muihin ohjelmiin, jotka käyttävät samaa protokollaa.
Tässä tapauksessa suosittelemme myös VNC:n käyttöä VPN:n avulla etukäteen, jotta sinun ei tarvitse avata reitittimen porttia tietokoneellesi, tällä tavalla sinun tarvitsee vain avata portti VPN-palvelimelle ja meillä on pääsy kaikkiin tietokoneisiin. paikallisverkosta. VNC on tietysti yhteensopiva kaikkien käyttöjärjestelmien, ei vain Windowsin kanssa, joten voimme etäohjata kaikkia haluamiamme tietokoneita.
TeamViewer
TeamViewer on yksi suosituimmista ja täydellisimmistä vaihtoehdoista käyttää etätyöpöytää ja hallita eri tietokoneita. Tämä ohjelma on yhteensopiva minkä tahansa käyttöjärjestelmän, kuten Windows tai MacOS, kanssa, lisäksi meillä on täysin ilmaisia sovelluksia Androidille ja iPhone, jotta voimme hallita kaikkia haluamiamme tietokoneita, tarvitaan vain yhteystunnus ja salasana. Tämä ohjelma on hyvin tunnettu, itse asiassa tässä artikkelissa olemme puhuneet siitä useaan otteeseen.

Jos aiot käyttää tätä ohjelmaa intensiivisesti muodostaaksesi yhteyden omiin tietokoneihisi, eli ei-kaupallisesti, sinun tulee tietää, että TeamViewer voi havaita käyttämäsi kaupallisen käytön ja pakottaa sinut maksamaan premium-tilauksen , ilman ennakkoilmoitusta. . Meille on käynyt niin, että meidät on kielletty TeamVieweristä tämän työkalun kotimaisen käytön vuoksi, ja meidän on täytynyt turvautua parhaaseen vaihtoehtoon: SupRemo Controliin.
Google Play -kaupassa sinulla on ladattavissa virallinen sovellus, mutta on ehdottoman välttämätöntä, että meillä on myös ohjelma asennettuna tietokoneillemme, muuten se ei toimi.
Tämän ohjelman muita ominaisuuksia on, että voimme helposti siirtää tiedostoja, hallita eri tietokoneita yhteystiedot-osiossa, keskustella tietokoneen edessä olevan henkilön kanssa ja kaikki tietoliikenne on salattu ja todennettu AES:llä ja RSA:lla.
AnyDesk
Tämä ohjelma on yksi suosituimmista kotikäyttäjien ja myös järjestelmänvalvojien käyttämistä. Se on erittäin hyvä vaihtoehto TeamViewerille, itse asiassa se toimii hyvin samalla tavalla, koska se perustuu myös käänteisiin yhteyksiin, joten sinun ei tarvitse avata minkäänlaista porttia. Tällä ohjelmalla on myös tunnus ja salasana, joilla voimme muodostaa yhteyden paikallisesti tai etäyhteyden kautta tietokoneeseemme. Tämä ohjelma on yhteensopiva Windowsin, Linuxin, macOS:n, iOS ja myös Android-käyttöjärjestelmät, joten meillä on täysi tuki AnyDeskin ohjaamiseen tai ohjaamiseen.

Tässä ohjelmassa on osoitekirja, suojattu tiedostojen siirto, etätulostusmahdollisuus, täysin ilman valvontaa, mahdollisuus käynnistää tietokoneet WoL:n kautta, ja siinä on myös kaksivaiheinen todennus, joka vahvistaa tilimme turvallisuutta.
Kuten TeamViewer ja SupRemo Control, tämä ohjelma on myös täysin ilmainen yksityiseen käyttöön. Mikäli he havaitsevat, että käytämme kaupallista käyttöä, vastaava lisenssi on ostettava, muuten emme voi käyttää sitä uudelleen. Virallisesta Google Play -kaupasta löydät mobiilikaukosäädinsovelluksen:
Kuten näet, tämä AnyDesk-sovellus ja -ohjelma on todella valmis, ja se on yksi parhaista vaihtoehdoista TeamViewerille, joten suosittelemme kokeilemaan sitä.
Päätelmät
Tämän luettelon aikana olemme nähneet erilaisia tapoja muodostaa yhteys paikallisesti ja myös etäyhteyden kautta tietokoneeseemme, olipa kyseessä Windows, Linux tai macOS. Meidän tapauksessamme käytämme yleensä SupRemo Control -ohjelmaa, koska siinä on kaikki mitä TeamViewer tarjoaa, mutta meillä ei ole ollut ongelmia ohjelman ei-kaupallisessa käytössä, mikä meillä oli melko vähän ongelmia TeamViewerin kanssa ja jopa nyt ovat kiellettyjä sähköpostitilillä, joita olemme aina käyttäneet. SupRemo Controlin avulla voimme käyttää valvomatonta etätyöpöytää, joka on erittäin helppokäyttöinen, joten sitä suositellaan kaikille yleisöille.
Jos sinulla on useita tietokoneita lähiverkossa ja jopa virtualisoituja tietokoneita, on mahdollista, että jos käytät SupRemo Control- tai AnyDesk-ohjelmia intensiivisesti, ne havaitsevat kaupallisen käytön, näissä tapauksissa, jos sinun on muodostettava yhteys paikallisesti, käytä kaukosäädintä Microsoft Työpöytä, joka on jotain natiivia ja erittäin helppo määrittää, paikallisesti sinun on muistettava, että VPN-palvelimeen ei tarvitse muodostaa yhteyttä, joten yhteys on erittäin nopea ja ilman tarvetta käyttää useita sovelluksia samanaikaisesti. Siinä tapauksessa, että haluat käyttää sitä verkon ulkopuolelta, on ehdottoman välttämätöntä muodostaa yhteys VPN-palvelimeen etukäteen, muuten yhteyttä ei voida muodostaa.
Lopuksi, erittäin mielenkiintoinen vaihtoehto on itse Chrome-etätyöpöytä, eli voimme käyttää sitä millä tahansa tietokoneella, johon tämä selain on asennettu, lisäksi meillä on mahdollisuus synkronoida eri tietokoneet Google-tilin kanssa. muodostaaksesi yhteyden helposti ja nopeasti. Tämä on yksi helpoimmista tavoista etäohjata tietokonettamme.