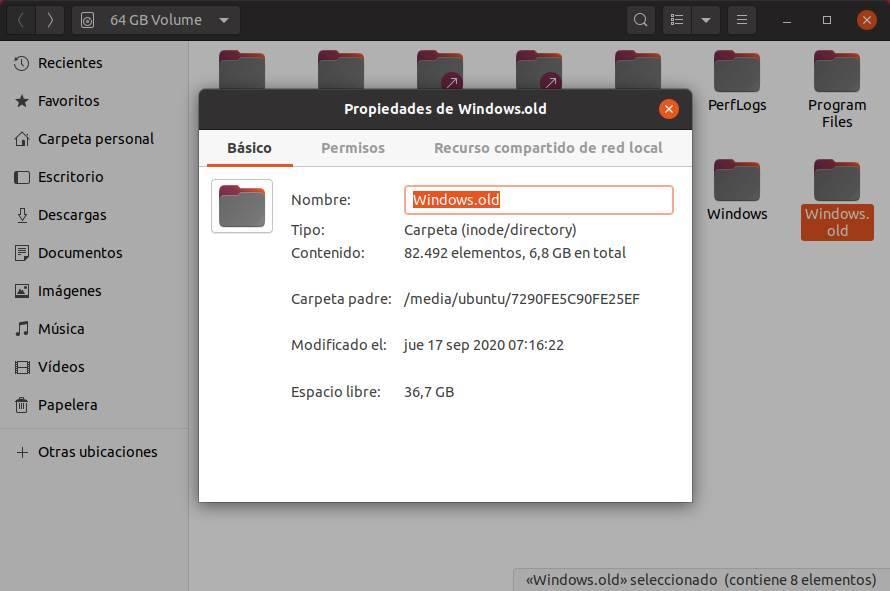Jotta Windows Toimiakseen tehokkaasti se edellyttää väliaikaisten tiedostojen ja kansioiden luomista kiintolevylle. Jatkuva ongelma Windowsissa on kuitenkin sen taipumus laiminlyödä näiden tiedostojen ja kansioiden poistamista, kun niitä ei enää tarvita, mikä johtaa asteittaiseen tilan kertymiseen asemillamme. Tästä syystä on erittäin tärkeää tutustua näihin kansioihin ja, mikä tärkeintä, oppia poistamaan ne manuaalisesti.
Keskustellaan nyt neljästä kansiosta, jotka erittäin todennäköisesti ovat kiintolevylläsi. Näillä kansioilla ei ole käytännön tarkoitusta, ja ne vain kuluttavat arvokasta tilaa, joskus useita gigatavuja. Siksi voit vaivattomasti poistaa ne ja saada tallennustilan takaisin.
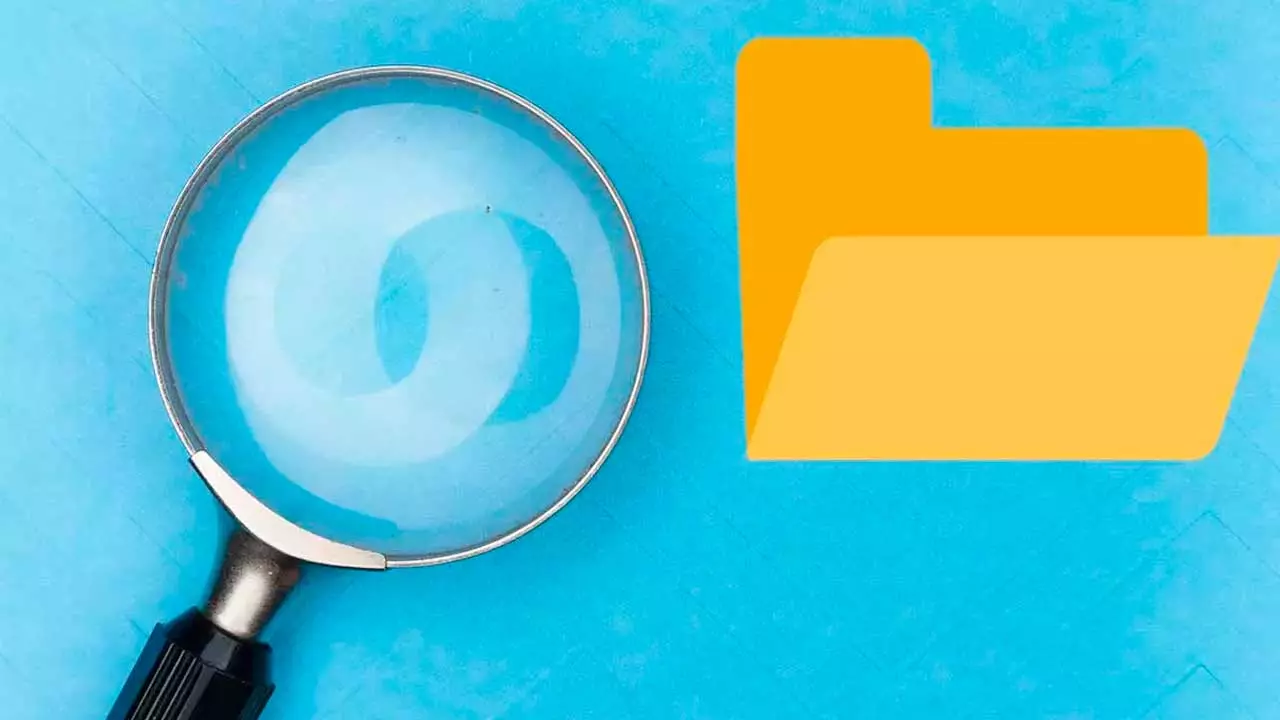
$GetCurrent-kansio
$GetCurrent-kansio toimii tallennuspaikkana Windows-kokoonpanotiedostoille, joita tarvitaan järjestelmäpäivitysasennuksissa. Yleensä päivitysprosessin päätyttyä tämä kansio tyhjennetään, kun sen sisältämät tiedot vanhentuvat. On kuitenkin tapauksia, joissa näitä tiedostoja ei poisteta automaattisesti, jolloin kiintolevyn tila kuluu asteittain merkittävästi. Tämän kansion poistaminen ei ole vain turvallista, vaan myös hyödyllistä tietokoneellemme.

$GetCurrent-kansion poistaminen ei ainoastaan poista tarpeettomia tiedostoja, vaan myös parantaa tietokoneen suorituskykyä vapauttamalla tilaa Windowsille ja henkilökohtaisten tiedostojen tallennustilalle. Poistoprosessin aloittamiseksi meidän on ensin näytettävä piilotetut kansiot kiintolevyllä, koska $GetCurrent tallennetaan piilokansioksi. Voimme saavuttaa tämän käyttämällä nauhapalkkia ja aktivoimalla piilotettujen elementtien näkyvyyden "Näytä"-välilehden kautta.
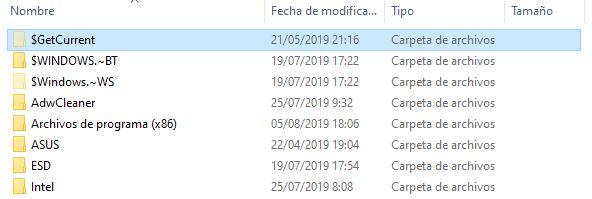
Kun tämä vaihe on suoritettu, $GetCurrent-kansion pitäisi ilmestyä, kun siirrymme C:-asemaan, joka on yleensä lueteltu yläreunassa. On erittäin todennäköistä, että tämä kansio vie paljon tilaa kiintolevyllämme. Sen koon määrittämiseksi voimme yksinkertaisesti napsauttaa sitä hiiren kakkospainikkeella ja valita "Ominaisuudet" -vaihtoehdon.
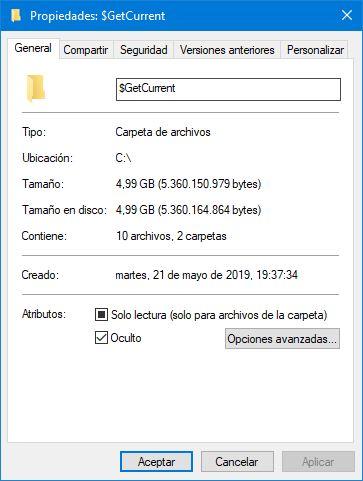
Nyt kun olemme tunnistaneet kansion ja sen tilankulutuksen, voimme jatkaa sen poistamista. Windows 10 tai Windows 11 ei estä kykyämme poistaa se, emmekä kohtaa lupaongelmia. Kansion poistamiseksi voimme joko napsauttaa sitä hiiren kakkospainikkeella ja valita pikavalikosta "Poista" tai valita suoraan kansion ja painaa näppäimistön poistonäppäintä.
$WINDOWS.~BT- ja $Windows.~WS-kansiot
$WINDOWS.~BT-kansiolla on keskeinen rooli käyttöjärjestelmän onnistuneessa päivityksessä. Se toimii arkistona kaikille Windows-tiedostoille, jotka korvataan päivityksen aikana. Tämän avulla voimme palauttaa muutokset ja palauttaa edellisen version, jos ongelmia ilmenee. Samoin $Windows.~WS-kansio luodaan Windows-päivitysten yhteydessä ja toimii kaikkien päivitykseen tarvittavien asennustiedostojen tallennuspaikkana. Molemmat kansiot ovat välttämättömiä käyttöjärjestelmän uusimman version asentamiseksi. Kun päivitys on kuitenkin suoritettu ilman ongelmia, näitä kansioita ei enää tarvita.
Näiden kansioiden poistaminen tavanomaisella tavalla (napsauttamalla niitä hiiren kakkospainikkeella ja valitsemalla poistovaihtoehdon) voi aiheuttaa ongelmia Windows-versiosta ja järjestelmäkokoonpanosta riippuen. Microsoft määrittää Windowsin hakemistot erityisillä käyttöoikeuksilla estämään tahattomat muutokset.
Näiden tiedostojen poistamiseksi turvallisesti on suositeltavaa käyttää Windowsin levyn uudelleenjärjestämistyökalua. Pääsemme siihen avaamalla "Tämä PC" -ikkuna työpöydällämme, siirtymällä kiintolevyn ominaisuuksiin tai SSD jossa Windows on asennettu, ja pääset sitten levynpuhdistusapuohjelmaan sieltä.
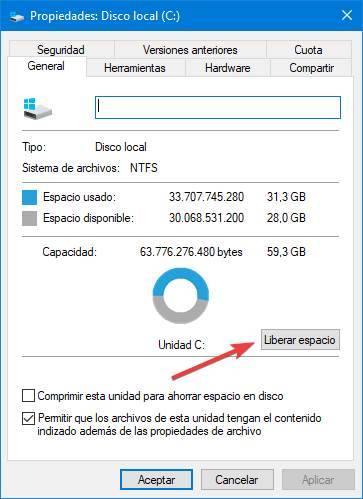
Ennen kuin jatkat, on tärkeää napsauttaa "Puhdista järjestelmätiedostot" -vaihtoehtoa avataksesi Levyn uudelleenjärjestäminen -työkalun järjestelmänvalvojan oikeuksin, jolloin se voi poistaa tarpeettomat järjestelmäelementit. Kun työkalun uusi ikkuna on auki, meidän on valittava seuraavat kaksi vaihtoehtoa:
1. Windows-päivitysten puhdistus.
2. Aiemmat Windowsin asennukset.
Lisäksi voimme halutessasi käyttää tilaisuutta hyväkseen ja poistaa käyttöjärjestelmästä muita tarpeettomia väliaikaisia tiedostoja ja roskaa. Tämä voi sisältää väliaikaisten tiedostojen tyhjennyksen tai roskakorin tyhjennyksen, jolloin voimme suorittaa kokonaisvaltaisen siivouksen yhdellä kertaa.
Hyväksyttyään valitut asetukset Windows aloittaa tunnistettujen tietojen poistamisen.
Toinen tapa poistaa nämä tiedostot on käyttää toista käyttöjärjestelmää, erityisesti a Linux distro ladattu RAM muisti. Tämän menetelmän avulla voimme ohittaa Microsoftin omille hakemistoilleen asettamat luvat.
Tämän saavuttamiseksi meidän on ladattava käyttöjärjestelmä RAM-muistiin ja avattava sitten Windowsin kiintolevy käyttämällä tiedostojenhallintaa, kunnes löydämme kohdekansiot. Kun ne on löydetty, voimme napsauttaa niitä hiiren kakkospainikkeella päästäksemme poistettavaan kontekstivalikkoon. Vaihtoehtoisesti voimme käyttää näppäimistön poistonäppäintä, kuten Windowsissa.
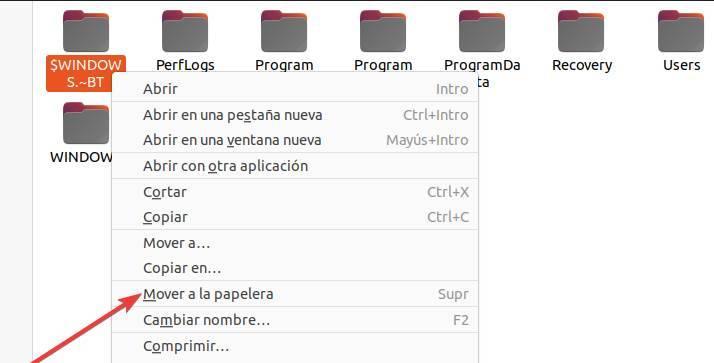
Kun kiintolevyn kansiot on poistettu onnistuneesti, voimme käynnistää tietokoneen uudelleen.
Windows.old-kansio
Windows.old on toinen kansio, joka löytyy yleisesti tietokoneistamme. Tämä kansio liittyy läheisesti edellä mainittuihin, koska se vastaa kaikkien aiempien asennusten tietojen säilyttämisestä. Se toimii suojana tietojen katoamisen tai mahdollisten ongelmien varalta, jolloin voimme palauttaa ne suoraan tästä kansiosta.
Joissakin Windows-versioissa Windows.old-kansiota käytetään $WINDOWS.~BT- ja $WINDOWS.~WS-kansioiden tallentamiseen sen sisällä. Tämä järjestely auttaa säilyttämään hieman organisoidumman kiintolevyn, vaikka se vie silti tarpeetonta tilaa, usein yhteensä 10 gigatavua tai enemmän.
Tämän kansion poistoprosessi on sama kuin kahden edellisen poistaminen. Tämän suorittamiseksi meidän on avattava kiintolevyn ominaisuusikkuna, käytettävä puhdistinta, erityisesti järjestelmätiedostojen puhdistusohjelmaa, ja valittava sitten vaihtoehto "Edelliset Windows-asennukset". Lopuksi voimme jatkaa puhdistusprosessia kansion ja siihen liittyvien tietojen poistamiseksi.
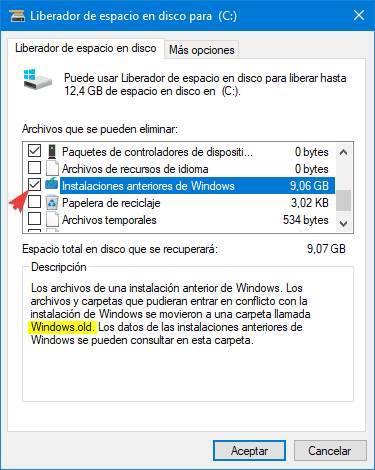
Kun poistoprosessi on valmis, kansion ei pitäisi enää olla olemassa, ja kaikki sen aiemmin käyttämä tila otetaan takaisin ja on jälleen käytettävissä.
Jos meillä on pääsy Linux-jakeluun, kuten Ubuntu Livenä voimme käyttää samanlaista menetelmää kuin edellisessä vaiheessa. Käyttämällä RAM-muistiin ladattua Linux-ympäristöä voimme poistaa tämän kansion väkisin ilman Windowsin käyttöoikeuksien rajoittamista. Tämän lähestymistavan avulla voimme tehokkaasti vapauttaa käytössä olevaa tilaa.
Poiston jälkeen, kun kirjaudumme takaisin Windowsiin, näiden kansioiden aiemmin käyttämä tallennustila vapautuu ja meillä on vapaus käyttää sitä mihin tahansa tarkoitukseen.