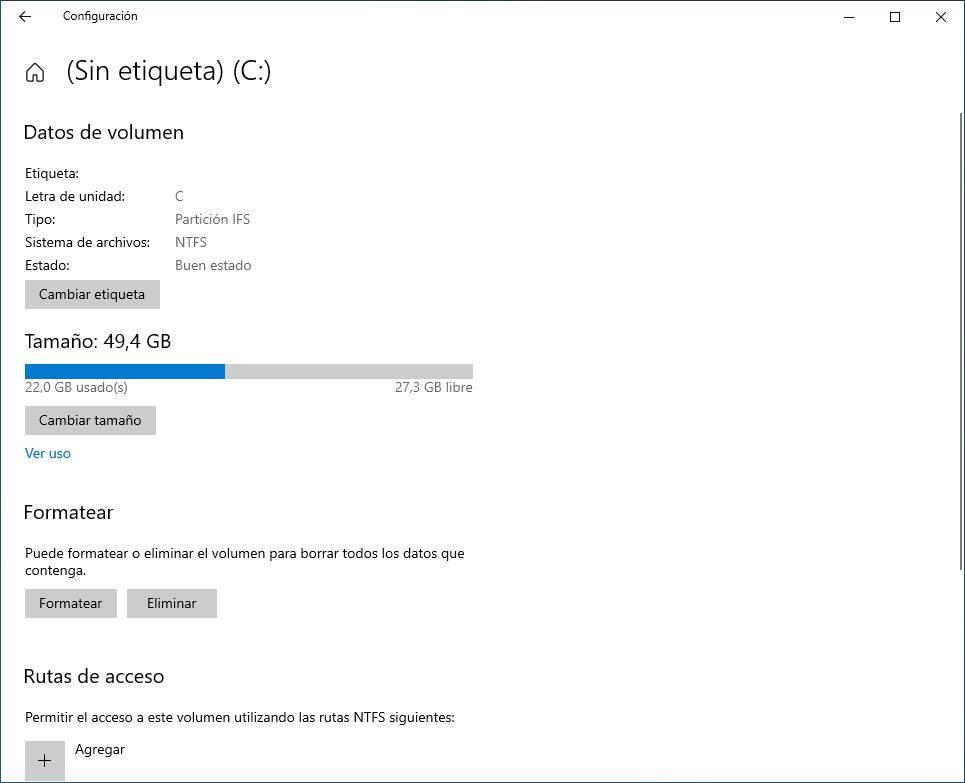Tiimimme monien komponenttien joukossa tallennusyksiköt ovat perusasia. Nämä lisätään prosessoriin, grafiikkaan tai asennetaan RAM. Siksi alla puhumme uudesta Windows 10 Levynhallinta joita voimme käyttää pian.
Kuten sanomme, tietokoneessa olevat tai lisäksi lisäämämme asemat tai kiintolevyt ovat erittäin tärkeitä. Käytämme niitä kaikenlaisten omien tietojen tallentamiseen asennettujen sovellusten tai itse käyttöjärjestelmän lisäksi. Vuosien mittaan, kuten muidenkin komponenttien kohdalla, laitteistotason tallennusjärjestelmät eivät ole lakanneet parantumasta.

Levyasemien hallinta Windows 10: ssä
Jotakin samanlaista ja rinnakkaista on tapahtunut sovellusten ja toimintojen kanssa, joiden avulla voimme käsitellä ja konfiguroida näitä tärkeitä elementtejä. Tietysti, miten voisi olla toisin tässä mielessä Windows 10 ei voitu jättää taakseen. Siksi järjestelmän nykyisissä versioissa on useita toimintoja, jotka antavat meille mahdollisuuden työskennellä enemmän tai vähemmän edistyneellä tavalla tämän kaiken kanssa. Suurin osa teistä tietää File Explorer jonka avulla voimme olla vuorovaikutuksessa kiintolevyjen ja niihin tallennettujen tietojen kanssa.
Mutta se ei ole kaikki, mutta järjestelmässä on myös tehokkaampi ja tarkempi työkalu näille komponenteille. Tarkoitamme erityisesti Levynhallintaa. Pääset tähän napsauttamalla yksinkertaisesti Aloita hiiren oikealla painikkeella. Tässä meidän on vain napsautettava Levynhallinta, jotta toiminto ilmestyy näytölle.
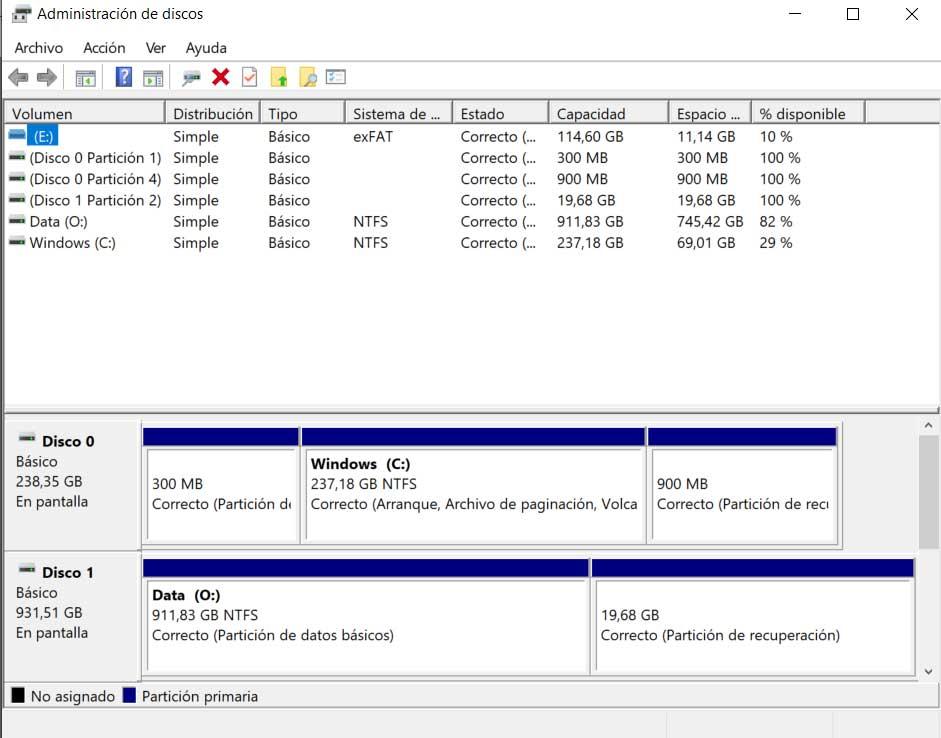
Täältä löydät mielenkiintoisia toimintoja tietokoneen osioiden ja levyasemien tarkastelemiseksi, hallitsemiseksi ja määrittämiseksi. Mutta kuten sanomme, ohjelmisto ei lopu kehittymiseen, mikä vaikuttaa tähän levynhallintatoimintoon. Itse asiassa kehittyneempi levynhallintatoiminto saavuttaa pian käyttöjärjestelmän lopullisen version, joka on jo saatavana Windows . Juuri tästä puhumme yksityiskohtaisesti jäljempänä. Tietenkin ensimmäinen asia, jonka kerromme sinulle, on se, että se löytyy nyt Asetukset-sovelluksesta, joka kerää enemmän ja enemmän toimintoja. Tämän avaamiseksi voimme tehdä sen Win + I näppäinyhdistelmä.
Uuden Windows Disk Managerin avaaminen
Napsauta Asetukset-sovelluksen ruudulle avautuvassa uudessa ikkunassa järjestelmä vaihtoehto.
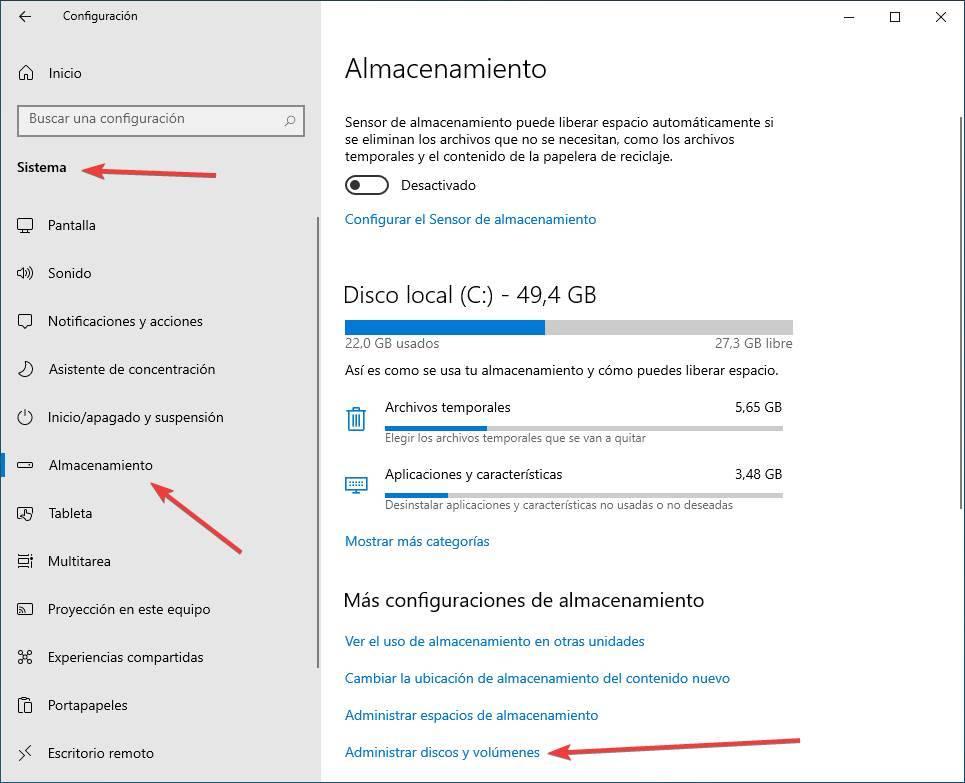
Jos katsomme tämän ikkunan vasenta paneelia, näemme Tallennus-vaihtoehdon, jota napsautamme. Sitten päävarastoyksikön käyttö tulee näkyviin, mutta tässä olemme kiinnostuneita kutsutusta linkistä Hallitse levyjä ja asemia .
Joten, nyt näemme, kuten tapahtuu yllä mainitun Levynhallinta-toiminnon kanssa. Siksi yksiköt ja väliseinät, jotka asennettiin kyseiseen aikaan tietokone näkyy tässä . Samanaikaisesti jokaisen alla näemme sen muodon, koon ja tilan.
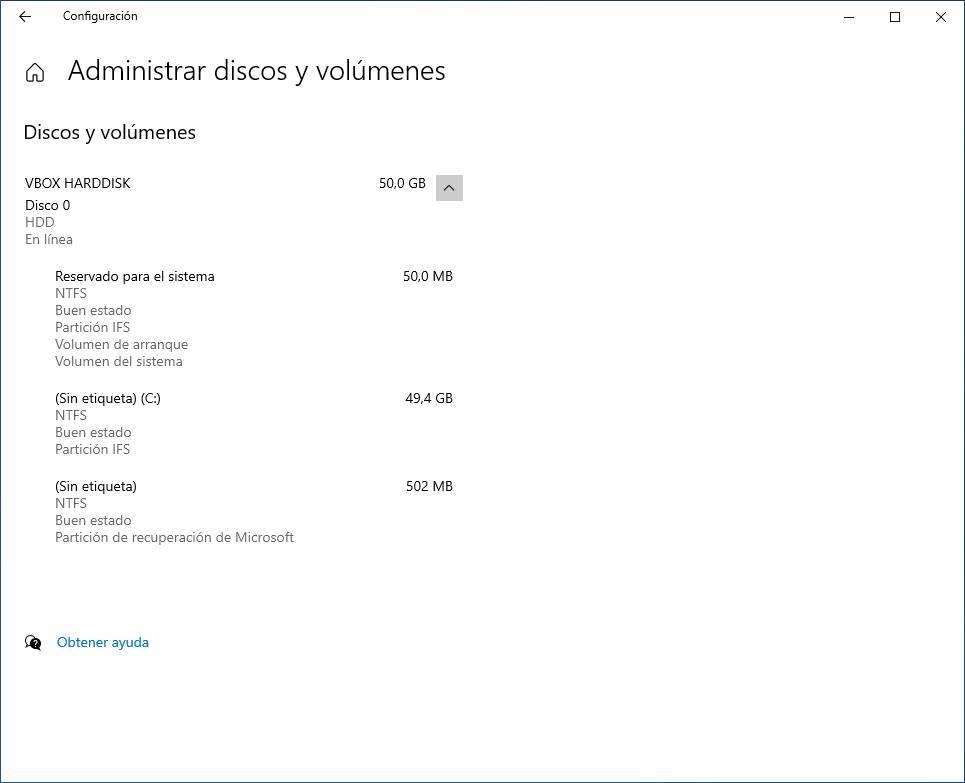
Hallitse levyjä ja taltioita yksitellen
Mutta tietysti, mikä kiinnostaa meitä täällä, on mahdollisuus hallinnoida ja hallita kaikkia yksiköt erikseen. Siksi meidän on valittava yksikkö, jonka kanssa olemme kiinnostuneita käsittelemään kyseistä hetkeä ja napsauttaa siinä hiirellä. Sitten ilmestyy kaksi painiketta, joita emme nähneet aiemmin, joten meidän on vain napsautettava Kiinteistöt .
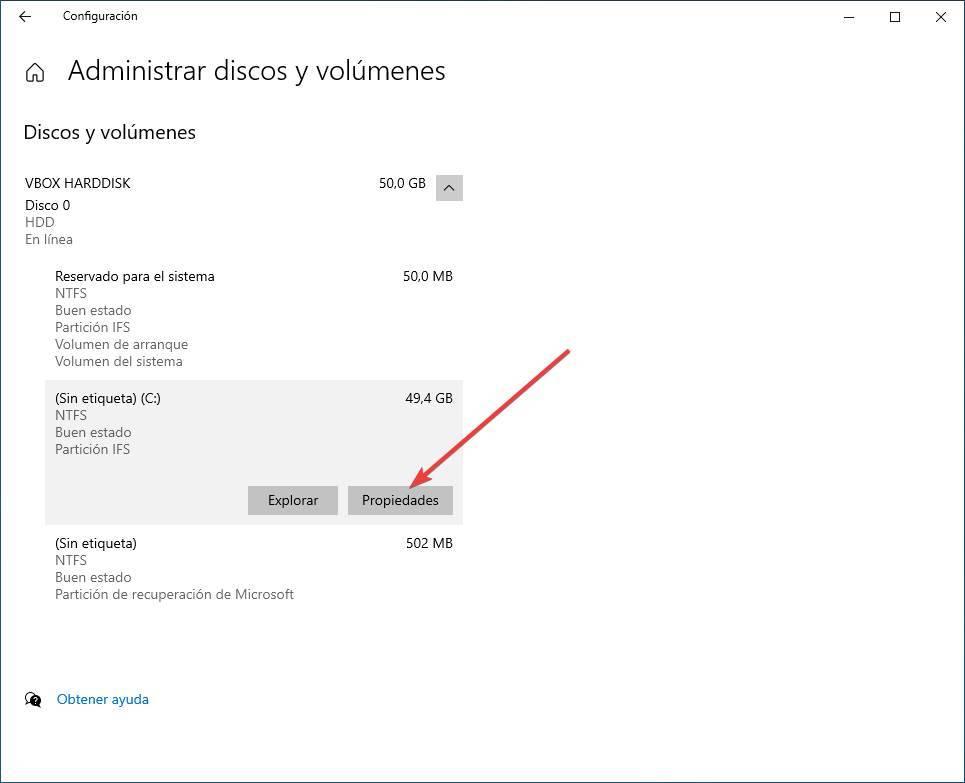
Tuolloin näemme tarkempia tietoja aiemmin valitusta asemasta. Mutta ei vain sitä, mutta samalla löydämme sarjan painikkeita, joiden avulla voimme määrittää kyseisen elementin Asetukset , kuten näemme.
Vaihda kiintolevyjen etiketti
Ensinnäkin näemme, että meillä on mahdollisuus muokata kyseisen levyyksikön etikettiä. Tämä kertoo meille, että voimme muuttaa nimeä, jolla aiomme nähdä ja tunnistaa kyseisen aseman tai osion siitä hetkestä lähtien. Tätä varten meidän on vain napsautettava Vaihda otsikko -painiketta ja määritettävä uusi nimi.
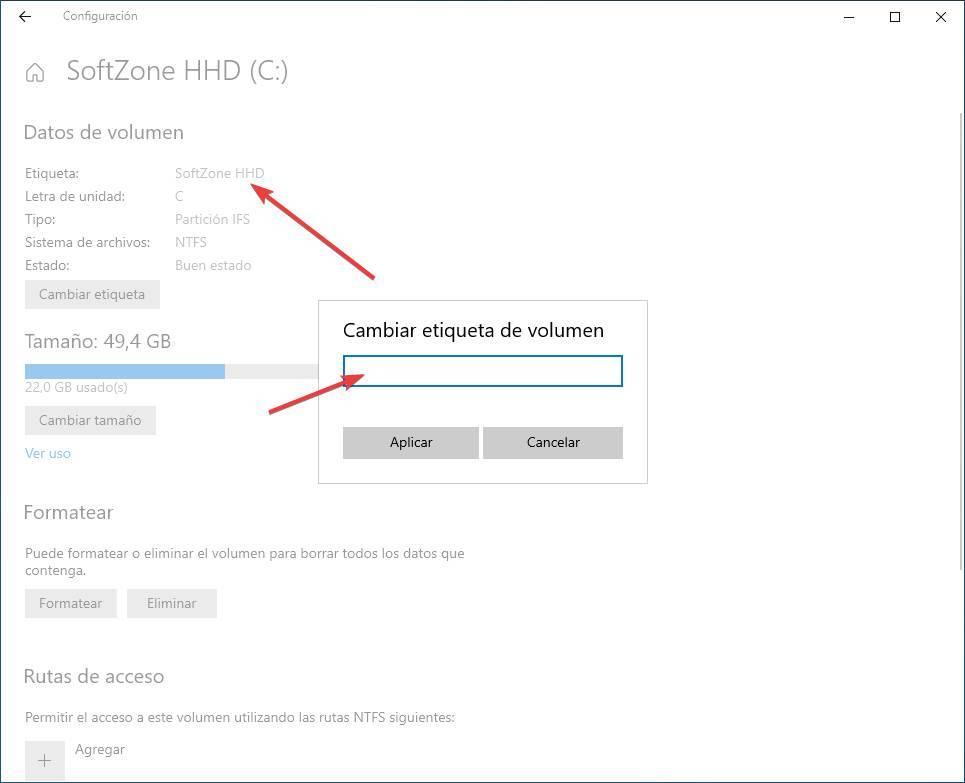
Hallitse osioita uudella Windows 10 Disk Managerilla
Jotain melko yleistä, kun käsittelemme tämäntyyppisiä varastointikeskeisiä komponentteja, ovat osioita. Niiden luomisen ja koon muuttamisen avulla voimme järjestää paljon parempi sisältö, jonka olemme tallentaneet niihin ajan myötä. Siksi, kun määritämme uuden määrän tilaa, meidän on vain napsautettava Muuta kokoa -painiketta.
Sillä hetkellä nykyinen , pienin ja suurin koko näytetään näytöllä, jotta voimme nyt määrittää mukautetun koon kyseisessä asemassa tai osiossa. Kuten näemme, prosessi on erittäin yksinkertainen, ja se on myös erittäin hyödyllinen monissa olosuhteissa.
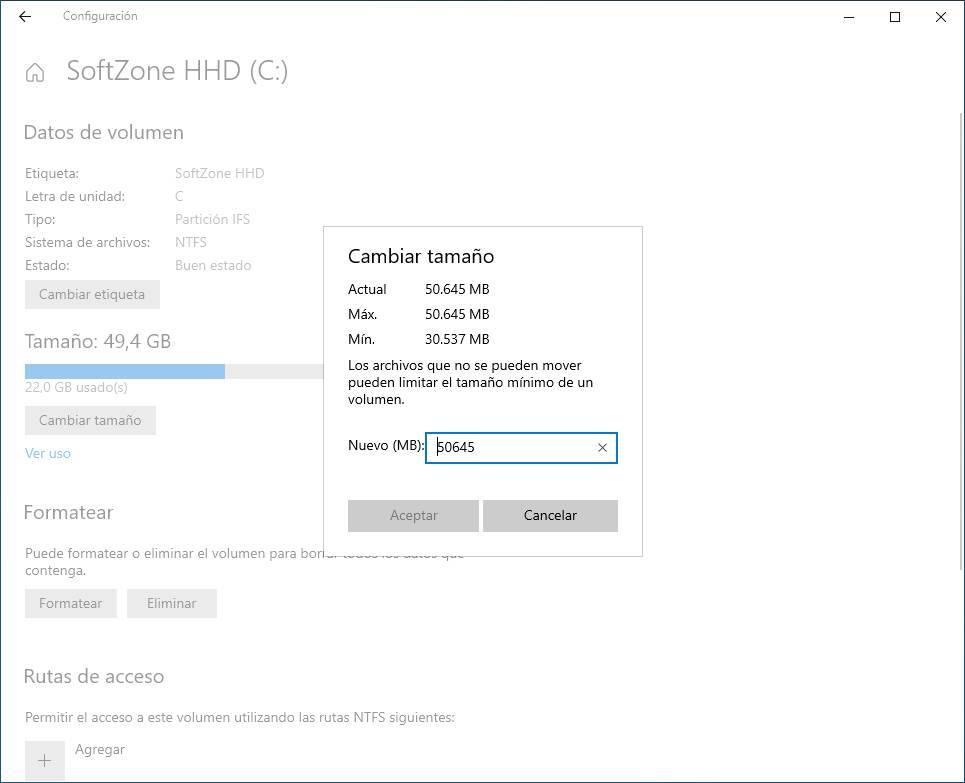
Alusta kiintolevy Windows Managerissa
Kuinka voisi olla toisin, tämä on toiminto, joka samalla antaa meille mahdollisuuden suoraan alustaa kokonaisia asemia. Mutta ei vain sitä, mutta samalla toiminto sinänsä antaa meille mahdollisuuden määrittää tiedostojärjestelmä, jota aiomme käyttää tässä erityisessä yksikössä, sekä allokointiyksikön koko. On syytä mainita, että täältä ilmoitamme etiketin, jota muutamme myös milloin haluamme, kuten näimme aiemmin.
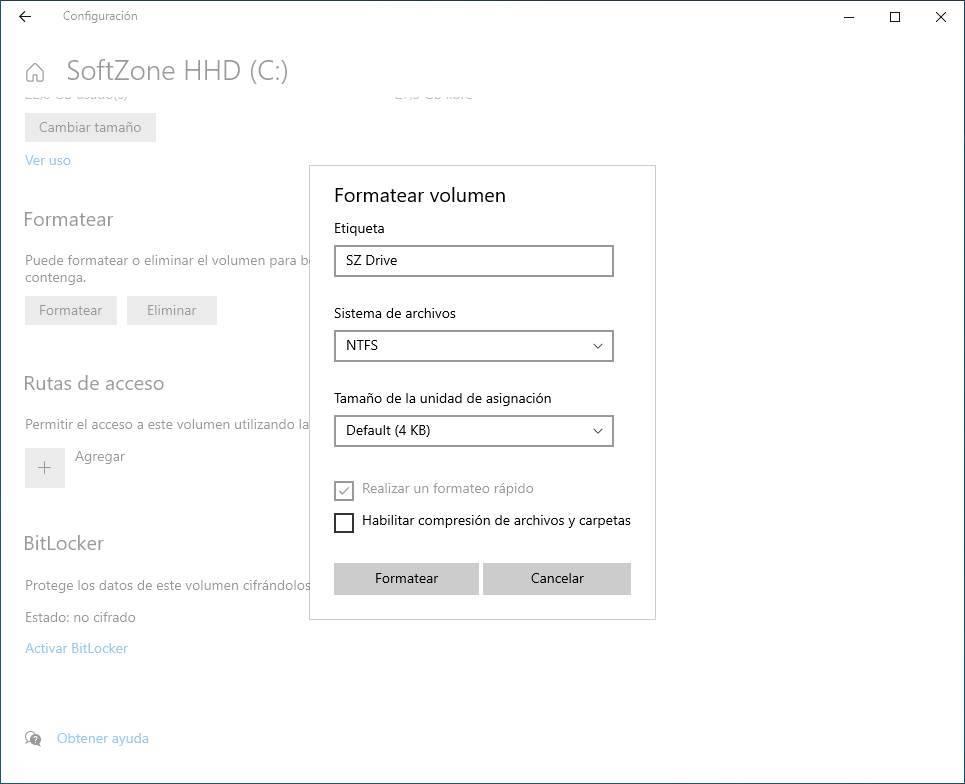
Tämä on levyasemien prosessi, joka on erittäin tärkeä ja herkkä, koska altistamme itsemme menettämään kaiken tallennetun. Tämän osan lopuksi on huomattava, että tämä toiminto antaa meille mahdollisuuden ottaa tiedostojen ja kansioiden pakkaus käyttöön mahdollisuuksien mukaan säästää tilaa .
Poista äänenvoimakkuus hallintatoiminnosta
Tämä on toinen erittäin hyödyllinen tapa hallita tietyn levyaseman tallennustilaa. Kuten jo aiemmin puhumamme muotoilun kohdalla, meidän on tietysti myös ryhdyttävä tiettyihin varotoimenpiteisiin. Ja samalla tavalla, jos emme ole varmoja siitä, mitä teemme, voimme menettää tietoja ja tärkeitä ohjelmia, jotka olemme tallentaneet.
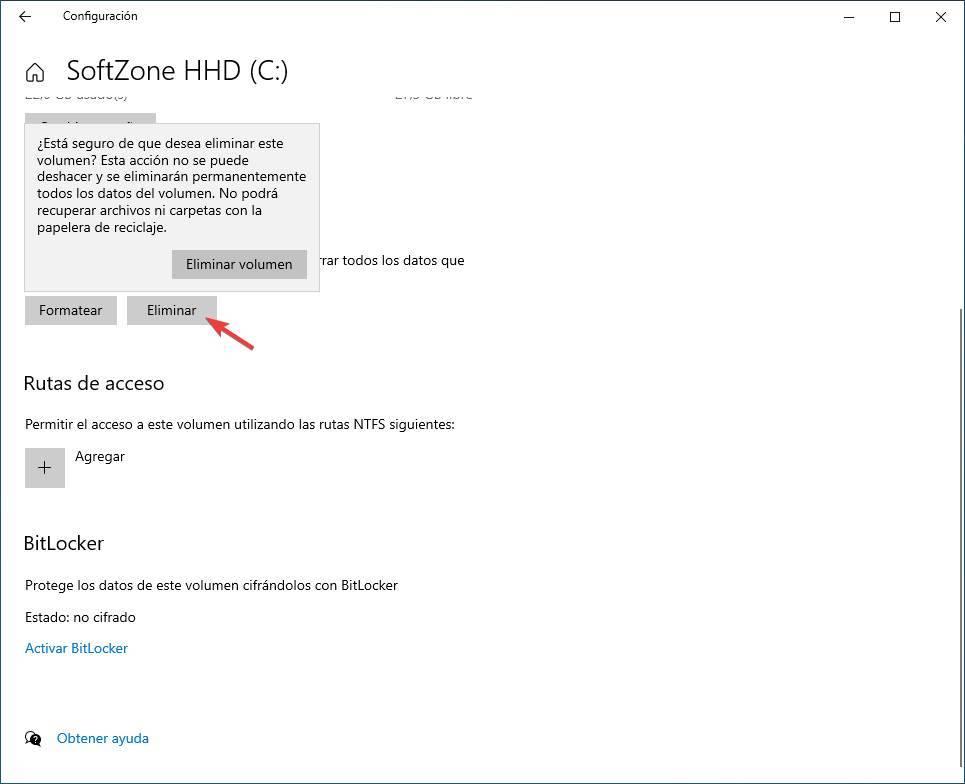
Tätä varten meidän on vain napsautettava poistopainiketta poistaa äänenvoimakkuuden, jonka olemme valinneet tällä hetkellä. Se on yksinkertainen prosessi sekä vaarallinen, jos emme ole varmoja, joten Windows 10 itse näyttää meille varoitusviestin, jotta tiedämme, että emme pysty palauttamaan tässä vaiheessa kadonneita tiedostoja ja kansioita.
Vapaa levytila
Windows Configuration -sovelluksessa on jo pitkään ollut hyödyllinen toiminto, jonka avulla voimme visuaalisesti vapauttaa levytilaa. Tämä on jotain, joka on myös siirretty uuteen Windows 10 Disk Manageriin. Täällä näemme eri luokkiin eroteltuina, kuinka kaikki valitun aseman tiedostot ja kansiot jaetaan.
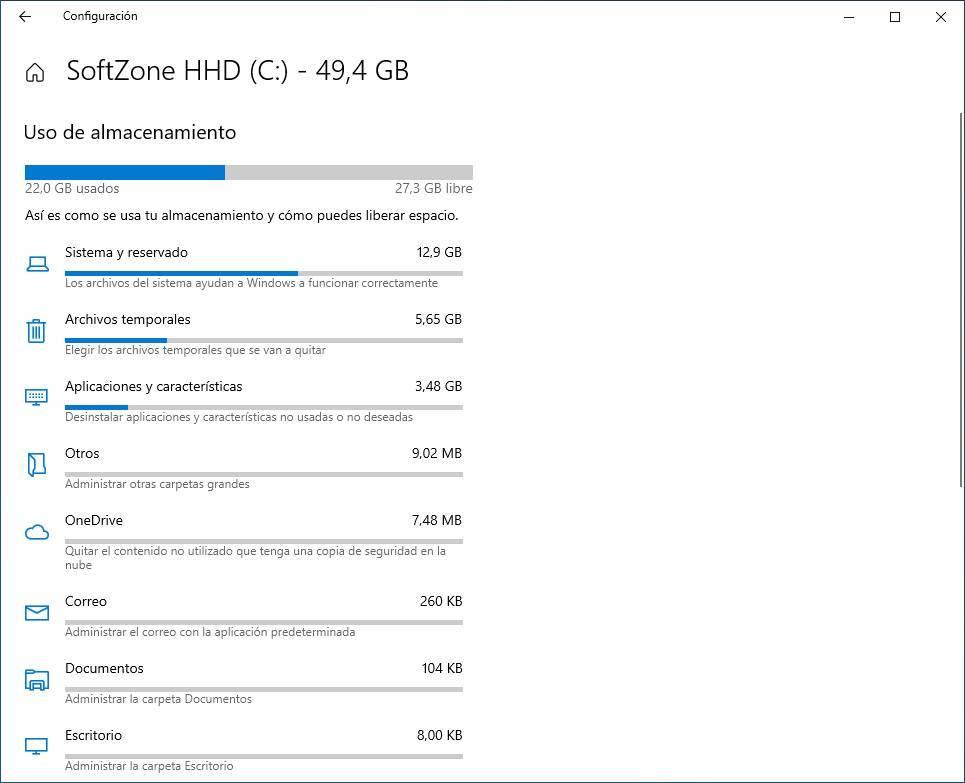
Täältä löydät useita luokkia, jotka ovat osoitus siitä, mihin kulutamme levytilaa. Näemme luokkia, kuten sovellukset, asiakirjat, väliaikaiset, posti jne.
Salaa levyasemat turvallisuuden lisäämiseksi BitLockerilla
Itse käyttöjärjestelmällä, ainakin ammattiversioissaan, on oma asema- ja kansion salausominaisuus. Niistä on meille valtava hyöty, kun suojellaan siellä varastoitua uteliailta katseilta.
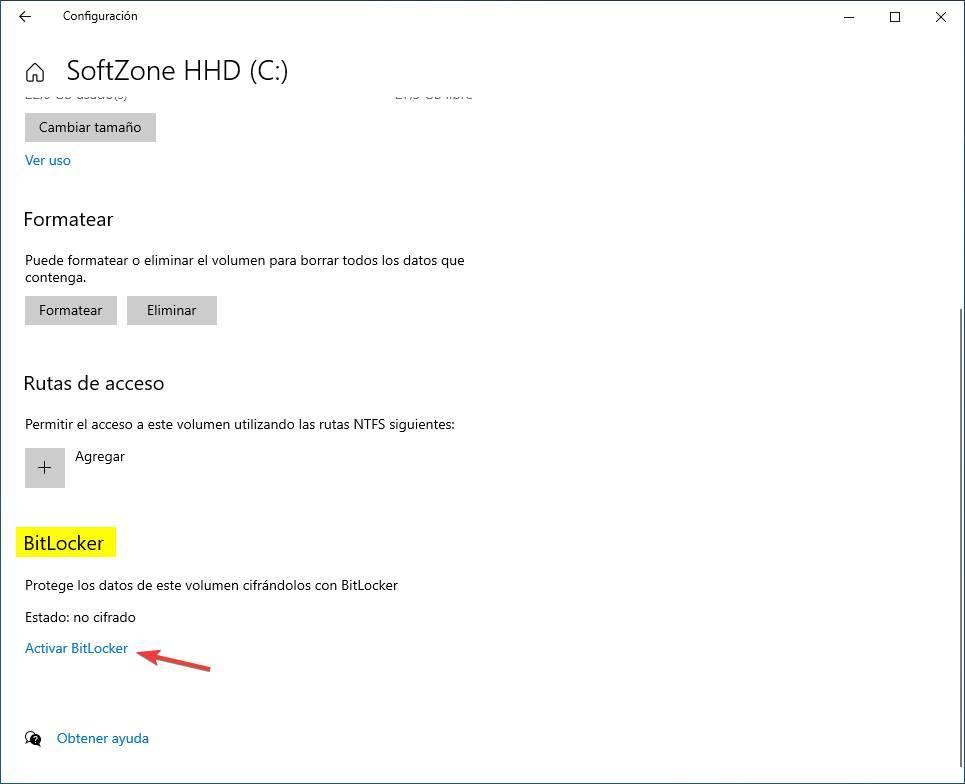
Tämän löydämme alareunasta Windows 10 -levynhallinta ikkuna, jossa meidän on aktivoitava BitLocker vain, jos meillä on yhteensopiva versio. Mutta tietysti, kuten sanomme, Windows 10 Home ei salli meidän käyttää tätä kaikkea.