Suurin osa Windows käyttäjät haluavat mukauttaa työasemansa siten, että kaikki on järjestetty heidän mieleisekseen ja ulkonäöltään, joka on heille houkuttelevin. Tässä mielessä Microsoft käyttöjärjestelmä tarjoaa paljon mukautuksia järjestelmän mukauttamiseksi, mutta epäilemättä yksi henkilökohtaisimmista yksityiskohdista on fontti. Oletusarvon mukaan Windows 10: ssä on oletusarvoisesti asennettu melko vähän fontteja, mutta se on mahdollista lisätä tai poistaa fontteja Windows 10: ssä .
Suurin osa järjestelmän mukauttamisvaihtoehdoista löytyy Windows 10 -määrityssivulta, joten juuri sieltä voimme muuttaa järjestelmän fonttia. Nyt, jotta voimme siirtyä askeleen pidemmälle, aiomme näyttää sinulle, kuinka lisätä uusia ulkoisia lähteitä, sivustoja, joihin voimme ladata niitä, ja kuinka poistaa ne, joista emme pidä.
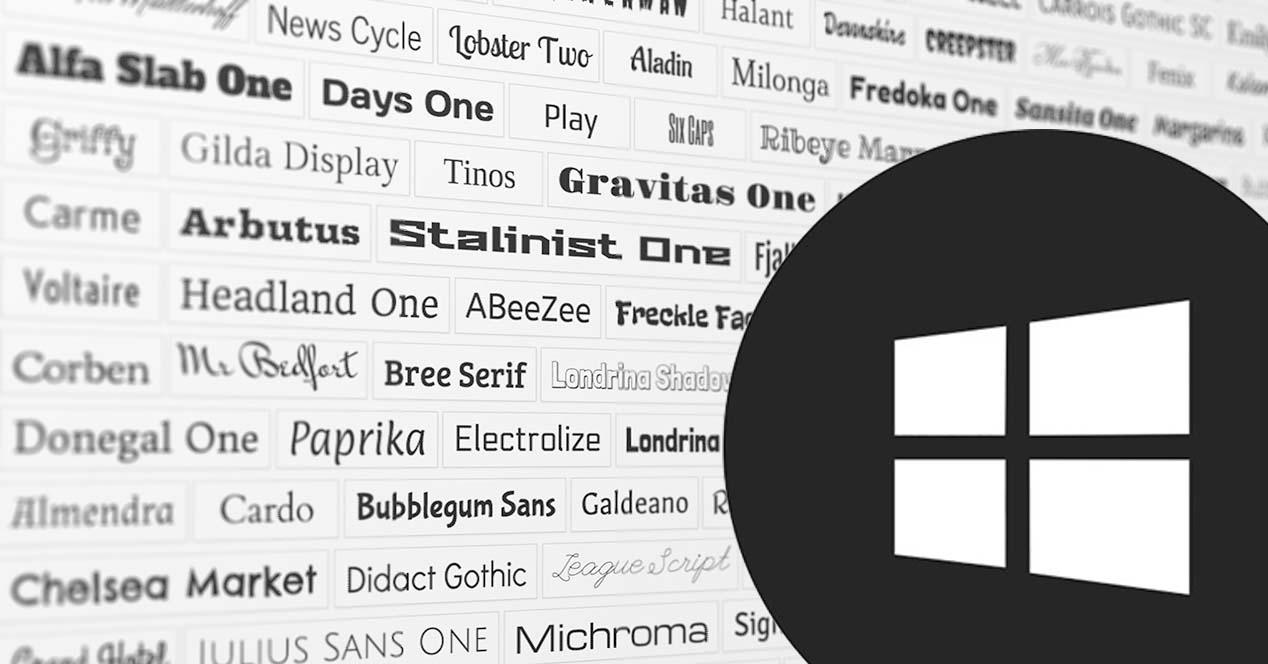
Saatavilla olevien kirjasimien tarkasteleminen Windows 10: ssä
Ennen kuin aloitamme uuden kirjasimen etsimisen ja asentamisen järjestelmään, parasta tehdä se, onko meillä jo asennettuna. Noudata seuraavia vaiheita nähdäksesi kaikki fontit, jotka Microsoftin oletuskäyttöjärjestelmässä on:
- Avaamme Windows 10: n Asetukset sivu.
- Katsotaanpa Muokkaa .
- Valitsemme Fontit vaihtoehto vasemmasta valikosta.
- Sieltä löydät luettelon kaikista Windows 10 -lähteistä ja mahdollisuuden pystyä etsimään haluamaamme selville, onko meillä se asennettuna.
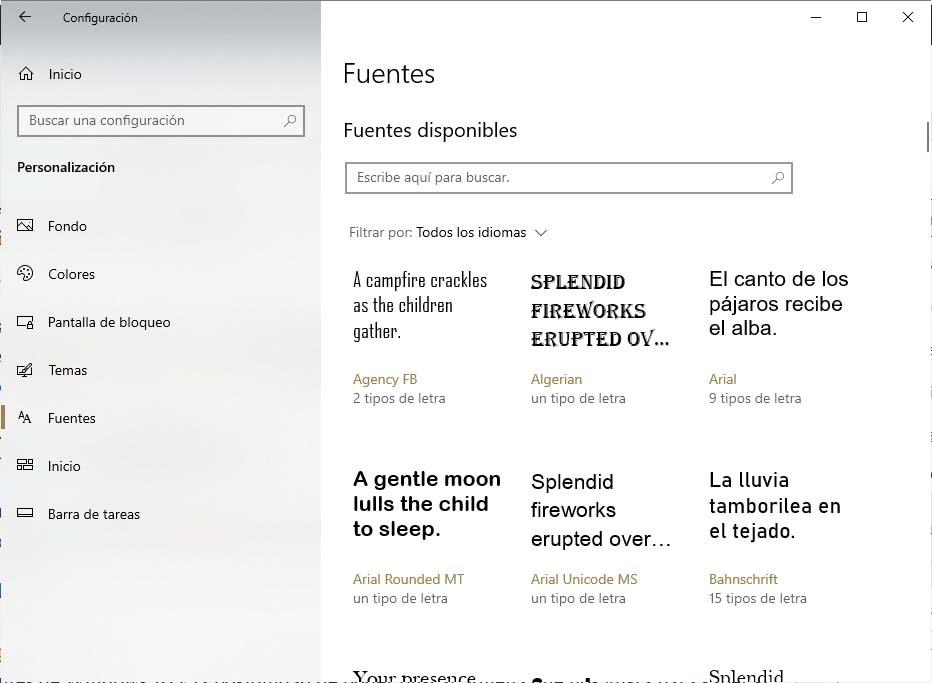
Joten voit poistaa tietyn kirjasimen
Jos haluamme päästä eroon asennetuista kirjasimista, voimme tehdä sen myös helposti noudattamalla näitä vaiheita:
- Avaamme Windows 10: n Asetukset sivu.
- Katsotaanpa Muokkaa .
- Valitsemme Fontit vaihtoehto vasemmasta valikosta.
- Etsimme poistettavaa kirjasinta tai kirjasintyyppiä.
- Kun löydämme sen, napsautamme sitä.
- Tämä avaa näytön, jossa on tietoa lähteestä ja mistä löydämme Uninstall painiketta.
- Napsauta painiketta ja odota, että lähde poistetaan.
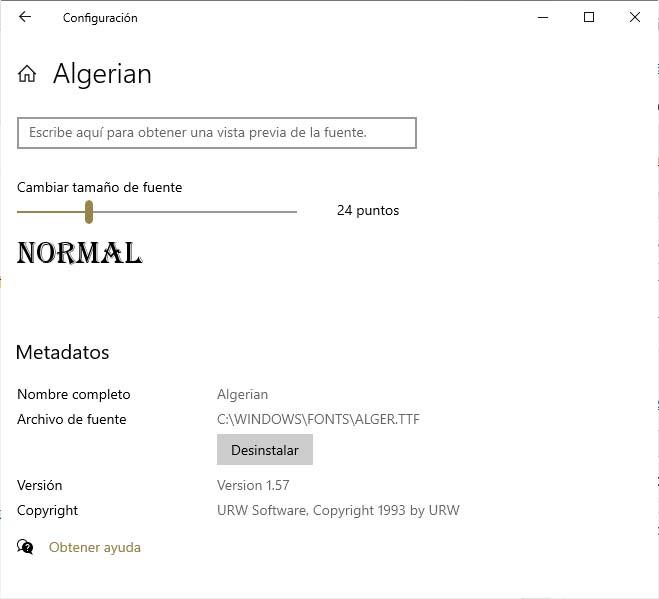
Kuinka lisätä uusia fontteja Windows 10: ään
Jos haluamme lisätä uusia fontteja tai fontteja tietokoneeseemme, meidän on tiedettävä, että voimme tehdä sen Microsoft Storesta tai hyödyntää yhtä verkkosivustoista, jotka tarjoavat ilmaisen fonttien lataamisen Microsoft-käyttöjärjestelmälle.
Microsoft Storesta
Jos haluat lisätä fontteja virallisesta myymälästä, helpoin asia on avata Windows 10 -määrityssivu ja Mukauttaminen> Fontit vaihtoehto ja napsauta Hanki lisää fontteja linkkiä Microsoft Storessa.
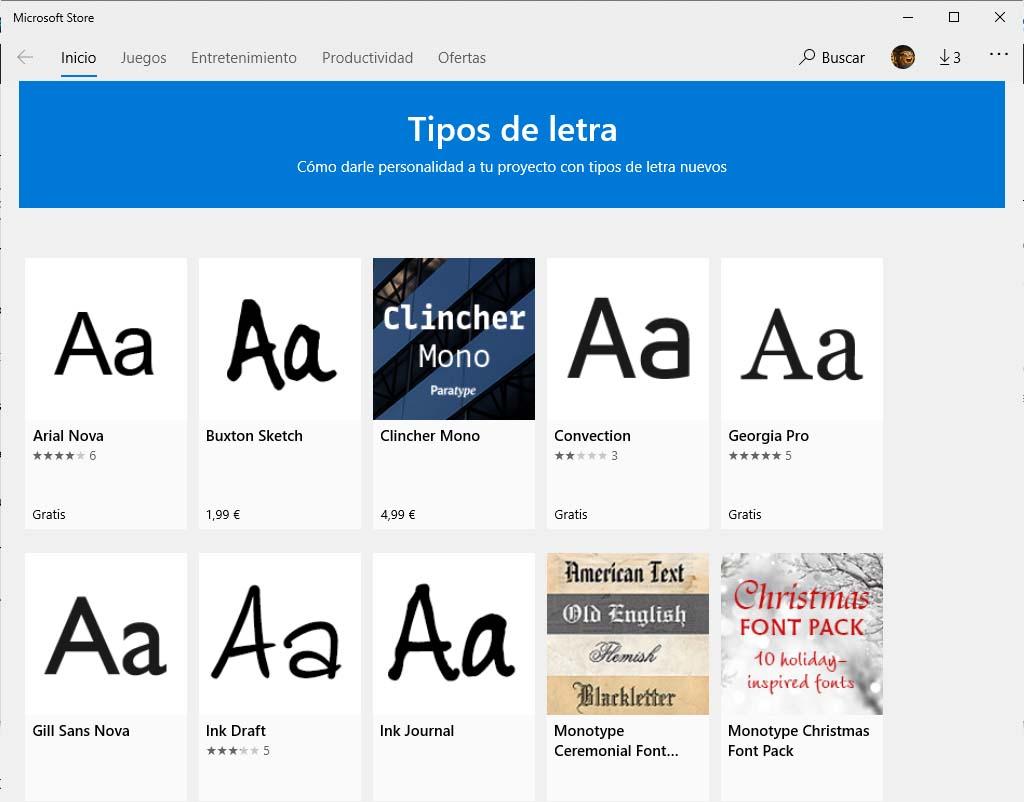
Tämä avaa ikkunan, jossa on Microsoft-kauppa ja käytettävissä olevat fontit. Sieltä löytyy paljon saatavissa olevia lähteitä, sekä maksettuja että ilmaisia. Saadaksesi minkä tahansa näistä, napsauta ja napsauta sitten Hanki-painiketta. Lataus- ja asennusprosessi alkaa automaattisesti ja kun se on valmis, uusi fontti on käytettävissäsi käytettäväksi.
Ulkoiset lähteet
Kuten aiemmin mainitsimme, Microsoft-kaupan lisäksi on myös mahdollista käydä tietyillä verkkosivustoilla ladataksesi uusia fontteja Windows 10: lle. Tässä tapauksessa yleensä lataamme .ZIP-pakatun tiedoston, josta löytyy useita tiedostot. Se, joka kiinnostaa meitä, on Otf laajentaminen .
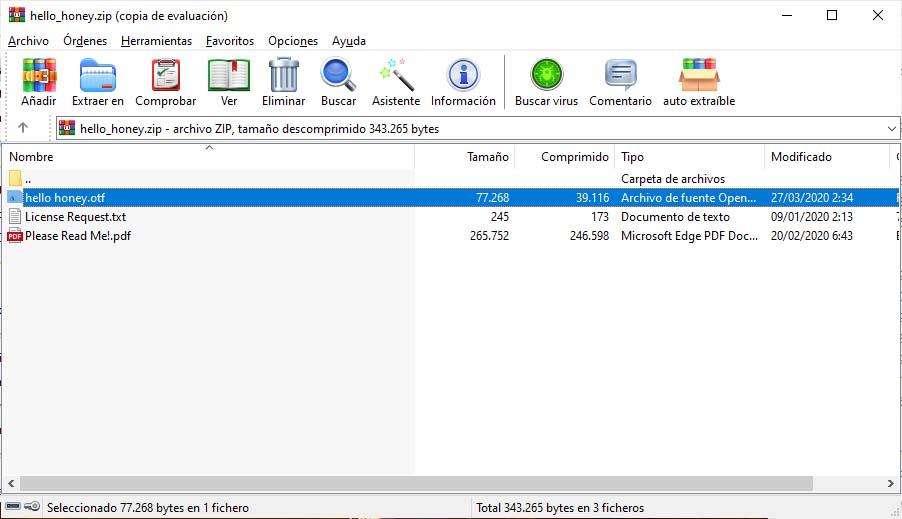
Kun fonttitiedosto on löydetty, meillä on kaksi vaihtoehtoa lisätä fontti Windows 10: ään, napsauttaa sitä, joka avaa uuden ikkunan fonttitiedoilla ja josta voimme napsauttaa Asenna-painiketta tai siirtyä Järjestelmäasetukset> Mukauta> Fonts-sivu ja vedä otf-tiedosto Lisää kirjasimia tila .
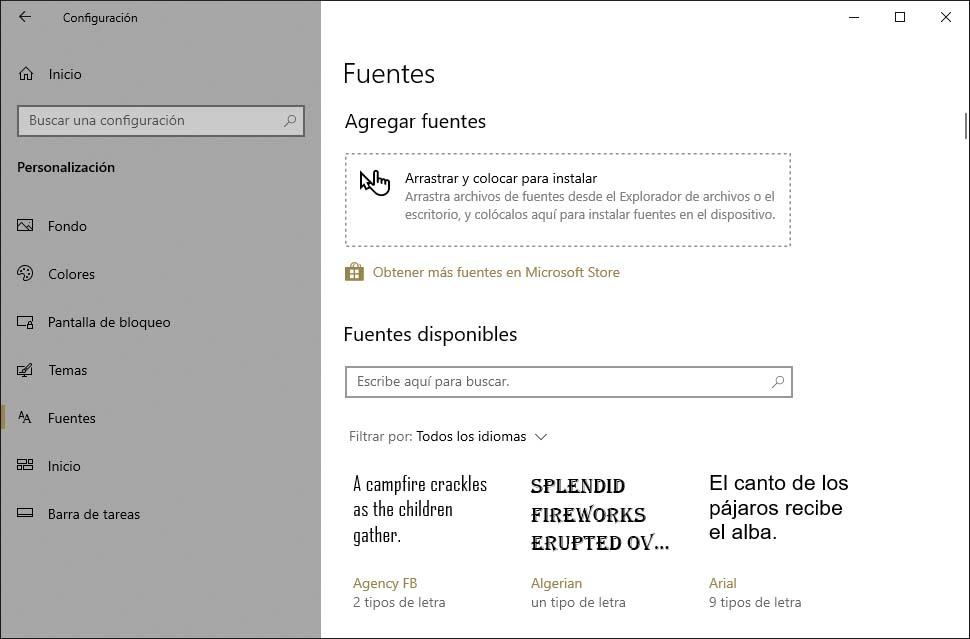
Kummassakin tapauksessa fontti asennetaan järjestelmään oikein, ja meillä on se automaattisesti käytettävissäsi käyttöösi.
Verkkosivut ladataksesi fontteja Windows 10: lle
Nykyään on olemassa paljon sivustoja, joille voimme ladata ilmaisia fontteja. Tämä säästää meille otf- tai zip-tiedoston, jonka lähde on sisäpuolella ja joka meidän on asennettava myöhemmin manuaalisesti, noudattamalla yhtä kahdesta edellisessä osassa mainitusta tavasta. Nämä ovat joitain suosituimmista ladattavista ilmaisista kirjasimista:
Seuraavasta linkistä löydämme nämä ja muut sivustot lataa ilmaiset fontit ja pystyä mukauttamaan järjestelmää fontilla, joka pidämme eniten.
Vaihda Windows 10: n oletusfontti
Kaikki järjestelmän lähteet, jotka saamme Microsoftin myymälän tai minkä tahansa yllä mainitun verkkosivuston kautta, ovat käytettävissä muihin ryhmämme sovelluksiin. Jos haluamme kuitenkin muuttaa oletusfonttia Windows 10: ssä, meidän on tehtävä muutos järjestelmärekisteriin.
Siksi ensimmäinen tehtävä on varmuuskopioida Windows-rekisterin , koska jos jokin menee pieleen, voimme palauttaa sen uudestaan ja jättää kaiken kuten ennen.
Kun tämä on tehty, avaamme rekisteri-ikkunan uudelleen ja siirrymme polulle HKEY_LOCAL_MACHINESOFTWAREMicrosoftWindows NTCurrentVersionFontSubstitutes. Sieltä meidän on etsittävä Segoe-käyttöliittymän merkkijonoarvo, joka on fontti tai fontti, jonka Windows 10 asettaa järjestelmän oletusasetukseksi, ja kaksoisnapsauttamalla sitä muokataksesi sitä ja pystyäksesi muuttamaan sitä. Ainoa asia, joka meidän on tehtävä, on muuttaa merkkijonon arvotiedot ja kirjoittaa haluamasi fontin nimi.
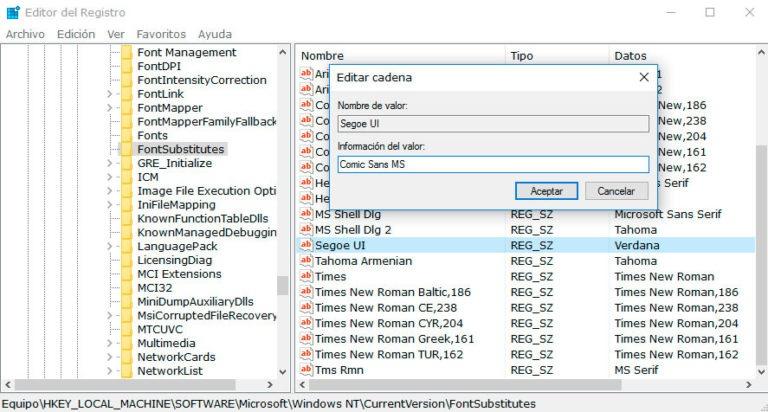
On tärkeää kirjoittaa fontin nimi oikein ja asettaa se asennettuna järjestelmään, jotta sitä voidaan soveltaa fonttina Windows 10: ssä. Lopuksi käynnistämme tietokoneen uudelleen, jotta muutokset tulevat voimaan.
Vaihda Windows 10: n fontti tällä sovelluksella
Jos emme mieluummin tarvitse muuttaa mitään Windows-rekisterissä, on tehtävä, joka on kehitetty helpottamaan tätä tehtävää. Me tarkoitamme Advanced System Font Changer , ohjelmisto, jonka avulla voit muuttaa järjestelmän eri osien kirjaimia erikseen, jotta voimme käyttää erityyppisiä kirjaimia samanaikaisesti.
Asennettuaan työkalua avaamalla näemme kuinka kirjasinlaji -välilehdessä löydämme vaihtoehdot muuttaa Windows 10: n oletusfonttia, jolloin voimme valita, millaista kirjasintyyppiä haluamme otsikkopalkkeihin, valikkoon, järjestelmäviestiikkunoihin, kuvakkeiden nimiin ja työkaluvihjeisiin.
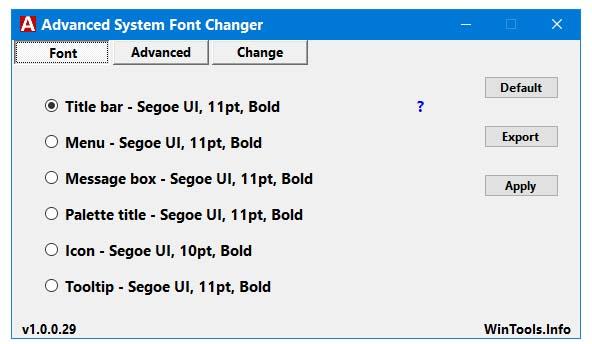
Siksi voimme muuttaa kaikkien näiden järjestelmän elementtien fonttia ja jopa ilmoittaa, haluammeko sen olevan lihavoitu tai kursivoitu. Jotta muutokset olisivat tehokkaita, meidän on vain napsautettava käyttää painiketta.