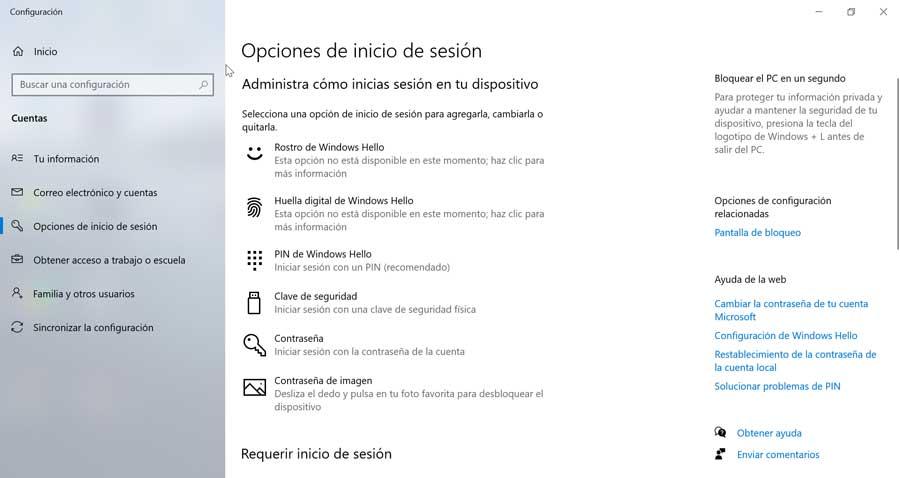Turvallisuus kun kirjaudut sisään Windows tietokone on erittäin tärkeä. Tästä syystä, Microsoft Windows 10: n käyttöönoton yhteydessä Windows Hei. Sen avulla voimme kirjautua sisään eri tavoin, kuten PIN -koodi, salasana, sormenjälki tai kasvojentunnistus. Tämän viimeisen vaihtoehdon käyttämiseksi tietokoneellamme on oltava infrapunakamera.
Windows Hellolla on asetus nimeltä Hylkää lukitusnäyttö automaattisesti, jos Windows tunnistaa kasvosi. Tämän toiminnon avulla voimme avata laitteen lukituksen automaattisesti heti, kun järjestelmä tunnistaa kasvomme. Vaikka tämä määritys on käytössä, saatamme kuitenkin joskus nähdä erittäin ärsyttävän virheen, joka estää helpon todennuksen suorittamisen oikein.
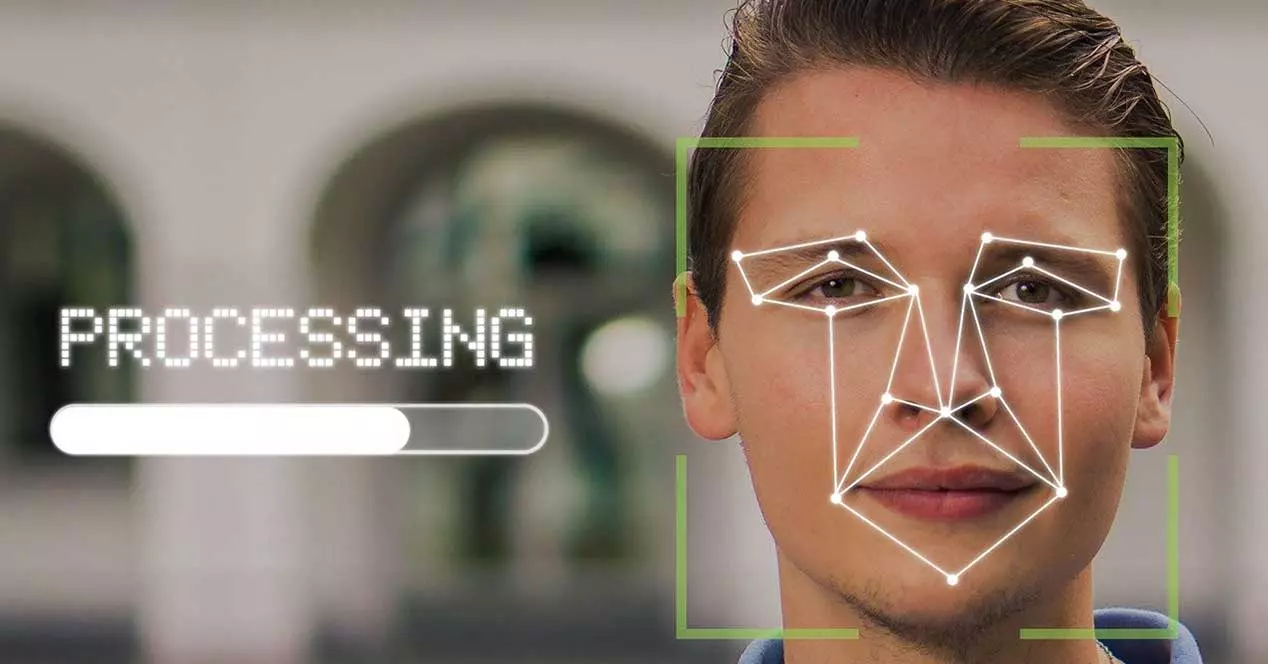
Mikä on Windows Hello Face Unlock
Windows Hello on yksi Windows 10: n parhaista ominaisuuksista, jonka kautta käyttäjä voi päästä tietokoneeseen turvallisesti käyttämällä erilaisia biometrisiä menetelmiä. Tämä toiminto julkaistiin Windows 10: n ensimmäisen julkaisun yhteydessä ja paranee jatkuvasti jokaisen päivityksen myötä. Yksi parhaista tavoista avata lukitus on helppo tunnistus, jonka voimme suorittaa, jos meillä on kamera, jossa on infrapuna -anturi. Tällä tavoin järjestelmä kirjautumisen jälkeen kirjautuu sisään niin nopeasti kuin havaitsee kasvomme.
Se on ehkä yksinkertaisin tunnistusmenetelmä, koska PIN -koodia tai salasanaa ei tarvitse muistaa, koska kun käynnistämme Windowsin ja kirjautumisvalikko tulee näkyviin, se avautuu automaattisesti, kun se havaitsee kasvomme. Joskus kuitenkin tämä toiminto saattaa epäonnistua tietämättä varmasti miksi. Ongelma saattaa liittyä väärin asennettuun Windows -päivitykseen, toiminnot riippuvat tiedostot ovat vahingoittuneet tai rekisterieditoriin liittyvät ongelmat. Oli miten oli, yritämme löytää ratkaisun.
Kuinka korjata virhe
Seuraavaksi näemme erilaisia toimia, joiden avulla voimme ratkaista ongelman, jonka löydämme, kun Windows Hello ei tunnista kasvojamme.
Tarkista järjestelmätiedostot SFC: n avulla
Yksi syy siihen, miksi Windows Hello on lopettanut kasvojemme tunnistamisen, johtuu siitä, että jotkin tästä toiminnosta riippuvat tiedostot ovat vioittuneet. Tämän varmistamiseksi Windows 10: ssä on SFC -apuohjelma, jonka avulla voimme etsiä ja palauttaa käyttöjärjestelmän sisältämiä vioittuneita tiedostoja.
Tämä järjestelmätiedostotarkistus on integroitu Windowsin resurssien suojaukseen, joka vastaa rekisteriavainten ja kansioiden sekä kriittisten järjestelmätiedostojen suojaamisesta.
Jotta voimme käyttää tätä apuohjelmaa, meidän on avattava komentokehote kirjoittamalla cmd Käynnistä -valikon hakukenttään ja suorita se järjestelmänvalvojana. Kun se tulee näkyviin, meidän on kirjoitettava seuraava komento ja painettava Enter:
sfc / scannow

Jos se havaitsee muutoksia järjestelmän suojattuun tiedostoon, se palauttaa sen Windows -kansiossa olevasta välimuistikopiosta.
Käytä Windowsin rekisterieditoria
Voit yrittää ratkaista ongelman myös Windowsin rekisterieditorilla. Editori on erittäin tehokas toiminto, joten kaikki muutokset on suoritettava erittäin huolellisesti, koska väärinkäyttö voi vahingoittaa järjestelmän vakautta. Siksi jokainen käyttäjä on vastuussa sen käytöstä.
Aloita ensin avaamalla komentorivi -sovellus, kirjoittamalla cmd Windowsin hakukenttään ja suorittamalla se järjestelmänvalvojan oikeuksilla. Kirjoita seuraavaksi seuraava koodi ja paina Enter
wmic useraccount list brief
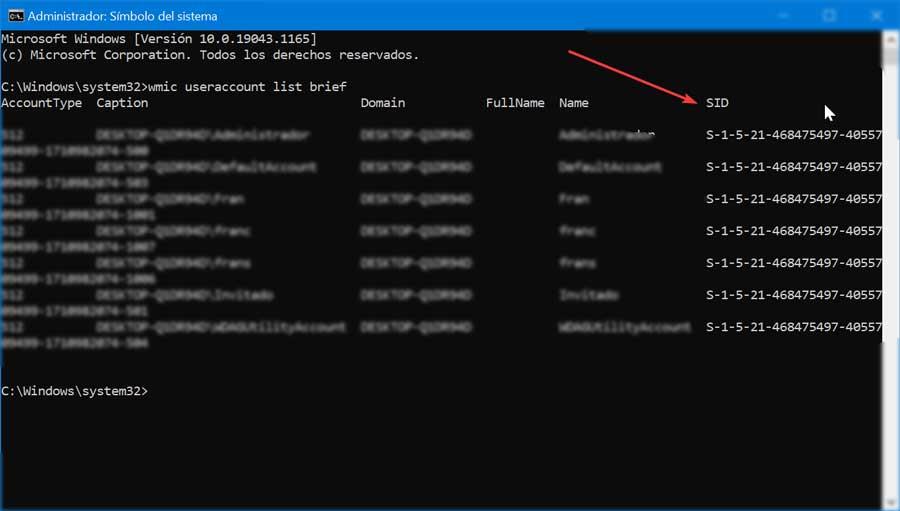
Seuraavaksi kirjoitamme käyttäjätilimme SID -tunnuksen muistiin.
Myöhemmin pääsemme rekisterieditoriin. Tätä varten käytämme pikanäppäintä Windows + R käynnistääksesi Suorita -toiminnon. Täällä kirjoitamme regedit ja paina Enter tai OK -painiketta. Kun olemme sisällä, navigoimme seuraavaan reittiin:
HKEY_LOCAL_MACHINE / SOFTWARE / Microsoft / Windows / CurrentVersion / Authentication / LogonUI / FaceLogon
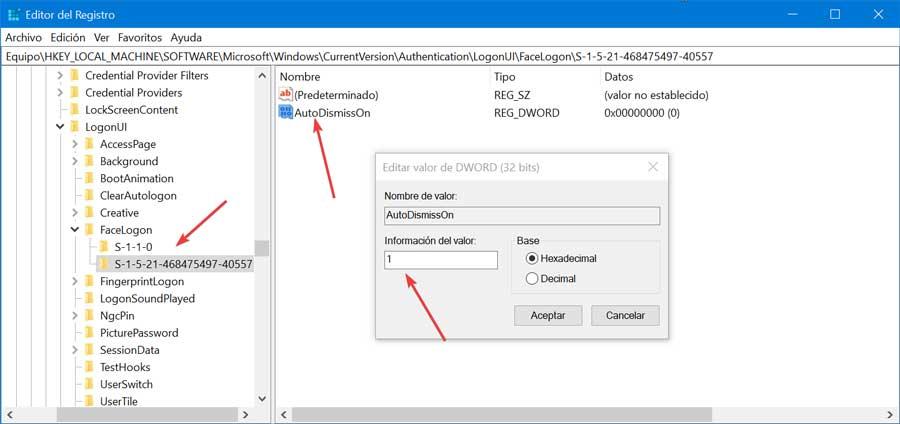
Kun olemme hakemistossa, etsimme avainta, joka on nimetty SID: n mukaan ja jonka merkitsimme komentokehotteeseen. Astuessamme sisään löydät oikealta puolelta DWORD -kutsun AutoDismissON ja kaksoisnapsautamme sitä. Jos asetamme sen arvoksi 1, voimme käyttää ”Sulje lukitusnäyttö automaattisesti, jos Windows tunnistaa kasvosi” -toimintoa. Jos laitamme 0, poistaisimme tämän toiminnon käytöstä.
Kun olet määrittänyt sen, suljemme editorin ja käynnistämme tietokoneen uudelleen, jotta muutokset otetaan käyttöön oikein.
Palaa Windowsin aiempaan versioon
Järjestelmän palauttaminen aiempaan versioon voi auttaa meitä ratkaisemaan ongelmat, kun Windows Hello -toiminnolla ”Sulje lukitusnäyttö automaattisesti, jos Windows tunnistaa kasvosi”. Ja se on, että järjestelmän päivitys on saattanut olla syyllinen virheeseen, joten palaaminen järjestelmän aiempaan versioon, jossa se toimi oikein, voi toimia ratkaisuna.

Voidaksemme palata edelliseen Windows -versioon, painamme pikanäppäintä "Windows + R" käynnistääksesi "Suorita" -komennon. Myöhemmin kirjoitamme “Rstrui” ja paina Enter tai OK -painiketta. Tämä tulee avaa järjestelmän palautusapuohjelma. Siinä valitsemme vaihtoehdon "Valitse toinen palautuspiste" ja napsauta "Seuraava". Lopuksi valitsemme päivämäärän Windows 10: n palauttamiseksi ottaen huomioon, että se on päivämäärä ennen Windows Hello -virheen ilmenemistä. Nyt sinun tarvitsee vain napsauttaa "Seuraava" ja "Valmis" vahvistaaksesi, että järjestelmän palautuspiste on suoritettu.
Muita vaihtoehtoja kasvojen lukituksen avaamiseen
Windows Hello tarjoaa meille erilaisia tapoja avata kirjautumistunnus kasvojentunnistuksen lisäksi. Voimme myös avata lukituksen PIN -koodilla, salasanalla, suojausavaimella, kuvan salasanalla tai sormenjäljellä, jos tietokoneessamme on integroitu sormenjälkitunnistus.
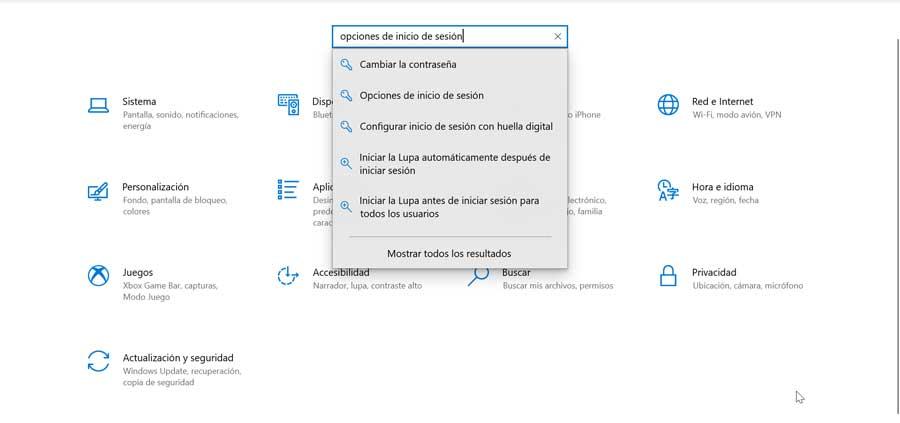
Jos haluat valita toisen lukituksen avausmenetelmän, paina "Windows + I" -pikanäppäintä päästäksesi "Asetukset" -osaan. Kirjoitamme hakukoneeseen "Kirjautumisvaihtoehdot" ja valitse se. Tämä tuo esiin uuden näytön, jossa voimme valita ja määrittää vaihtoehtoisen estomenetelmän kasvojentunnistukselle.