Jos kärsit ongelmasta, jota painat hiiren oikealla painikkeella ja valikon, jonka ei pitäisi avautua tai jonka ilmestyminen vie liian kauan, sinun on tiedettävä, että voit kokeilla useita ratkaisuja, jotta kaikki palaa normaaliksi.

Jos hiiri ei toimi meille, se voidaan esittää monin tavoin, vaikka yleisin ja mahdollisesti kaikkein ärsyttävin voi olla:
- Kun se ei toimi Windowsissa : tässä tapauksessa oikea painike on tärkeä monissa tilanteissa, kuten silloin, kun haluamme kopioida tiedoston, syöttää sen ominaisuudet tai suorittaa nopean pääsyn järjestelmän osiin.
- Jos se ei toimi selaimessa : antaa sinulle esimerkin, monta kertaa meidän on ladattava valokuva, jonka näemme selaimessamme, joko Chrome, Edge tai Firefox. Tämän tehtävän suorittamiseksi hiiren oikea painike on välttämätön, ja jos se ei toimi, meillä on vaikeuksia.
- Kun se ei toimi ohjelmassa : on sovelluksia, joissa oikean painikkeen käyttö on välttämätöntä, joten sen toiminnan tulisi olla aina läsnä.
Mahdolliset ratkaisut, joiden avulla voimme estää ongelman esiintymisen, vaihtelevat, koska ongelma voi johtua eri syistä.
Itse hiiri
Vaikka se kuulostaa itsestään selvältä, meidän tulisi tarkistaa itse laite, onko ongelma mekaaninen. Toinen asia, jonka voimme tehdä, jos hiiremme on langaton, on vaihtaa paristot, ellei niillä ole niin vähän latausta, että se vaikuttaa sen toimintaan. Kun olemme varmistaneet, että hiiri on täydellisessä kunnossa, on aika suorittaa muita mahdollisia ratkaisuja.
Päivitä hiiren ohjaimet
Voi olla, että virhe johtuu hiiriohjaimien ongelmasta, joten päivittämällä ne uusimpiin julkaisuihin voi ratkaista ongelmamme.
- Menemme Kirjoita tähän etsiäksesi Windowsin Käynnistä-valikkoruutu ja kirjoita Laitehallinta.
- Tuolloin valitsemme tällaisen järjestelmänvalvojan vaihtoehdon ja menemme sinne, missä sanotaan Hiiri ja muut osoitinlaitteet.
- Jos kaksoisnapsautamme nyt laitettamme, avataan Kiinteistöt Tab.
- Nyt menemme kuljettaja välilehti ja napsauta Päivitä ohjain .
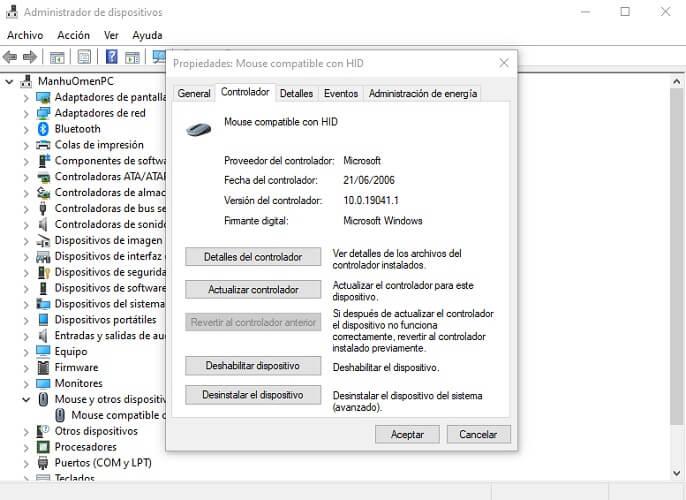
- Käynnistetyssä ikkunassa meidän on vain napsautettava vaihtoehtoa Etsi päivitettyä ohjainohjelmistoa automaattisesti.
Poista tablet-tila käytöstä
Voi olla, että tablet-tila on aktivoitu ja se on syy, miksi oikea painike toimii huonommin, koska on toisinaan ristiriitaa näiden kahden välillä.
Tätä varten meidän on tehtävä seuraava:
- Painamme Windows-näppäin + A.
- Toiminta keskus sivupalkki avautuu.
- Siinä meidän pitäisi nähdä a -painike, joka asettaa tablet-tilan . Se on poistettava käytöstä, joten jos se on aktiivinen, napsauta sitä lopettaaksesi työskentelyn.
Jos tätä painiketta ei tule näkyviin, voit tehdä seuraavaa:
- Menemme Asetukset , napsauttamalla Käynnistä-valikon hammaspyörää.
- Sitten napsautamme järjestelmä .
- Nyt näemme miten Tabletti tulee näkyviin valikkoon, jonka näet näytön vasemmalla puolella.
- Kun olemme napsauttaneet, meidän on valittava alla olevasta avattavasta valikosta Kun kirjaudun sisään vaihtoehto, joka sanoo Älä koskaan käytä tablet-tilaa .
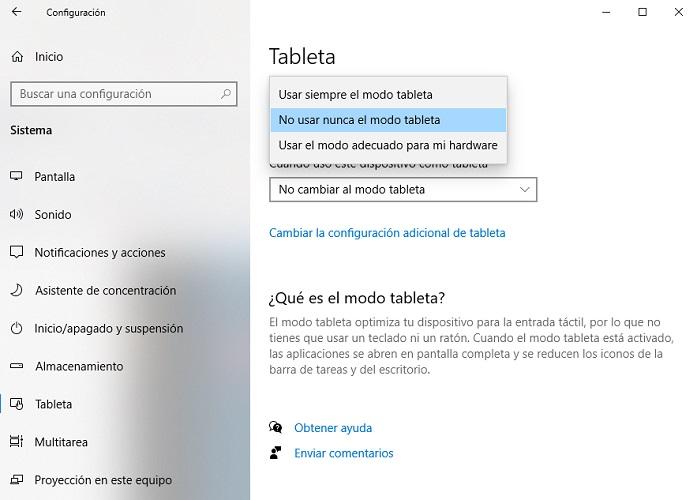
Asennetut ohjelmat
Joskus nämä ongelmat johtuvat ohjelmista, jotka häiritsevät oikean painikkeen toimintaa. Jos olemme asentaneet uuden sovelluksen ja siitä hetkestä lähtien painike on lakannut toimimasta, on parasta poistaa se, jotta näet, onko se syy, miksi se ei toimi.
Käynnistä Windows Explorer
Jos epäonnistumishetki on silloin, kun olemme Windows Resurssienhallinnassa (joka ei ole sama kuin tiedostonhallinta) voi olla, että on olemassa jonkinlainen virhe tai lohko, joka estää hiiren oikean toiminnan.
Meidän on käynnistettävä Windows Explorer uudelleen käynnistämällä seuraavat vaiheet:
- Painamme Windows + Alt + Del-näppäimet.
- Tulevassa valikossa valitsemme Task Manager .
- Kun olemme siinä, meidän on napsautettava hiiren kakkospainikkeella (tässä sen pitäisi toimia), jossa lukee Tehtävienhallinta, ja valitse Käynnistä uudelleen.
Tällä tavalla Explorer käynnistyy uudelleen ja voimme tarkistaa, toimiiko oikea painike uudelleen koko järjestelmässä.
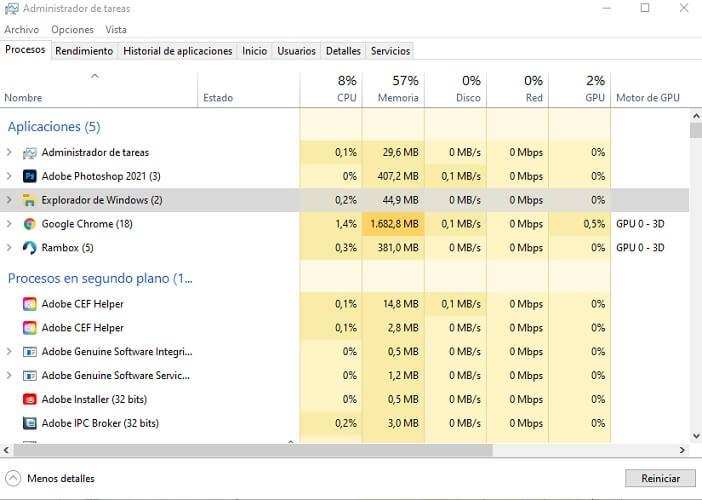
Tarkista käytäntöeditori
In Ryhmäkäytäntöeditorin asiayhteysvalikossa on vaihtoehto, joka on poistettava käytöstä, mutta meidän on tehtävä selväksi, että tätä vaihtoehtoa ei ole laitteissa, joissa on Windows 10 Home, mutta että sinulla on oltava Professional-versio, jotta pääset tähän valikkoon.
- Ensimmäinen asia, joka meidän on tehtävä, on painaa Windows-näppäin + R ja tyyppi gpedit.msc , ja paina sitten enter .
- Sitten meidän on napsautettava Käyttäjäasetukset , sitten hallinnolliset Mallit sitten valita Windows-komponentit.
- Nyt meidän on mentävä File Explorer se on ryhmäkäytäntöeditorin ikkunan vasemmalla puolella.
- sillä hetkellä meidän on kaksoisnapsautettava Poista Windowsin Resurssienhallinnan oletusyhteysvalikko Avaa ikkuna ja poista se käytöstä, jos se on aktiivinen. Jos vaihtoehto on aktivoitu.
- Valitse käyttää , sitten OK ja sitten meidän on käynnistettävä tietokone uudelleen.
Tiedostojen tarkistus
Nyt puhumme sisäisestä Windows-työkalusta, joka korjaa korruptoituneet järjestelmätiedostot, jotka voivat olla syy hiiren oikean painikkeen ja sen mukana tulevan kontekstivalikon toimintahäiriöön. Suorittaaksemme seuraavat vaiheet järjestelmän tiedostotarkistimen, joka tunnetaan paremmin nimellä SFC scannow, suorittamiseksi:
- Painamme Windows-näppäin + X.
- Nyt valitsemme Windows Powershell l (komentokehote), mutta järjestelmänvalvojana jotain tärkeää.
- Seuraavaksi kirjoitamme sfc / scannow ja paina Enter.
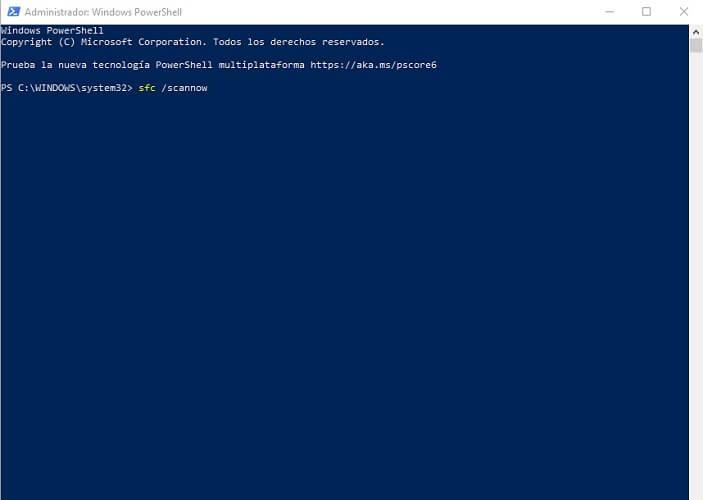
- Tämän työkalun valmistuminen kestää noin 20 minuuttia, ja jos se löytää jotain, se ilmoittaa siitä meille näytöllä.
- Nyt meidän pitäisi käynnistä järjestelmä uudelleen jotta muutokset tulevat voimaan.
Kaikella, mitä olemme kertoneet, sinun pitäisi ratkaista ongelma hiiren oikealla painikkeella. Kuten olet nähnyt, sillä on useita mahdollisuuksia toimia täydellisesti uudelleen.