- Windows 10-käyttöliittymä tarjoaa meille hyvän määrän pääsyjä kaikenlaisiin toimintoihin ja ominaisuuksiin käyttöjärjestelmä . Mutta samalla on käyttäjiä, jotka haluavat mennä askeleen pidemmälle ja hallita paremmin kaikkea sitä. Silloin he saavat käsiinsä komennot, jotka he voivat suorittaa komentokehotteesta tai CMD-ikkunasta.
Muista, että käyttöliittymä, johon viittaamme, yrittää helpottaa päivittäistä työskentelyämme Redmond-järjestelmän kanssa. Mutta joskus meidän on hallittava enemmän tiettyjä järjestelmän toiminnot . Ja tämä on jotain, mikä on erityisen ilmeistä edistyneimpien käyttäjien keskuudessa. Siksi tässä vaiheessa on parasta käyttää komentokehotetta tai CMD -ikkunaa.

Mikä on ja miten komentokehote-ikkuna avataan
Antakaa meille käsitys siitä, mistä todella puhumme, sanomalla, että Windowsin komentokehote on komentorivityökalu. Tällä tavalla se auttaa meitä suorittamaan useita kehittyneempiä komentoja niiden suorittamiseksi itse käyttöjärjestelmässä. Samaan aikaan useimmissa tapauksissa meidän on ajaa CMD järjestelmänvalvojan oikeuksilla. Tämä antaa meille voiman käyttää kehittyneimpiä komentoja, jotka tekevät muutoksia Windowsissa.
Lisäksi tämän työkalun käyttäminen, josta puhumme, on erittäin helppo käynnistää. Tätä varten meidän on vain mentävä tehtäväpalkista löytyvään hakukenttään. Seuraavaksi kirjoitamme CMD ja napsautamme näkyviin tulevassa merkinnässä hiiren oikealla painikkeella. Tästä kontekstivalikosta meillä on mahdollisuus suorittaa uusi komentokehoteikkuna järjestelmänvalvojan oikeuksilla.
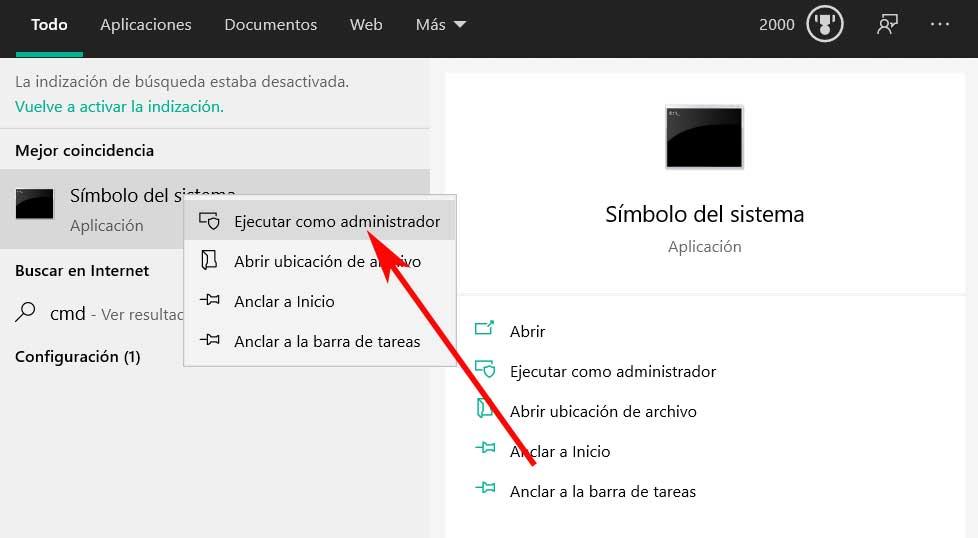
Kuinka korjata kaatuminen CMD: tä suoritettaessa
Viime aikoina joillakin käyttäjillä on kuitenkin ollut ongelma tässä suhteessa. Tarkoitamme erityisesti sitä, että monet käyttäjät ovat allekirjoittaneet, että he eivät voi suorittaa komentokehotetta järjestelmänvalvojan oikeuksilla. Yksinkertaisesti, kun he yrittävät tehdä sen, Windows ei tee mitään. Joten jos et voi käyttää CMD: tä järjestelmänvalvojana Windows 10: ssä, yksi näistä vinkeistä todennäköisesti auttaa sinua.
Meidän on pidettävä mielessä, että tämä komentokehote työkalu on erittäin tärkeä monille käyttäjille, etenkin edistyneemmille. Lisäksi kaiken tämän käyttö järjestelmänvalvojan oikeuksilla on jotain perustavaa laatua, koska muuten toiminnot ovat hyvin rajoitettuja. Tämä johtuu siitä, että jos suoritamme CMD: tä ilman järjestelmänvalvojan oikeuksia, meillä on vain pääsy ja voimme käyttää useita peruskomentoja, mutta ei niitä, jotka tekevät muutoksia itse käyttöjärjestelmään.
Tästä syystä annamme alla joukon ratkaisuja tämän ongelman ratkaisemiseksi, jota kommentoimme alla. Tällä tavoin vältämme asennuksen uudelleen asentamisen Windows 10 jälleen kerran, mikä on aina hieman ärsyttävää ja hankalaa.
Luo pikakuvake komentokehotteelle
Siksi yritämme tässä vaiheessa luoda pikakuvakkeen tälle työkalulle. Meidän täytyy vain napsauttaa hiiren kakkospainikkeella työpöytää ja valita Uusi / pikakuvake. vuonna Luo pikakuvake -valintaikkuna , kirjoitamme seuraavan sijainnin ja napsautamme Seuraava:
C:WindowsSystem32cmd.exe
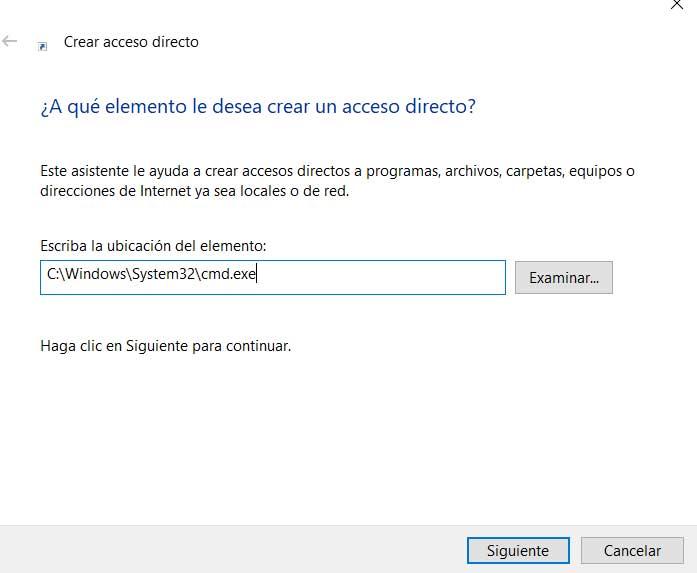
Seuraavaan näyttöön kirjoitamme tälle pikakuvakkeelle nimen ja viimeistelemme luomisprosessin. Kun pikakuvake on lisätty työpöydälle, napsautamme sitä hiiren kakkospainikkeella ja valitsemme pikavalikosta Ominaisuudet-vaihtoehdon.
Napsauta Pikakuvake-välilehdessä Lisää -painiketta. Siksi, jotta voimme suojata tietokonetta luvattomilta toimilta, tarkistamme Suorita järjestelmänvalvojana -ruudun, kun ponnahdusvalikko tulee näkyviin. Napsauta Hyväksy-painiketta, jotta kaikki muutokset tulevat voimaan. Tästä lähtien, kun kaksoisnapsautamme äskettäin luotua pikakuvaketta, komentokehote avautuu järjestelmänvalvojana. Lisäksi tämä säästää sitä, että meidän on tehtävä haku vastaavassa ruudussa Windowsin tehtäväpalkissa.
Suorita Windows vikasietotilassa
Jos ratkaisu, jonka olemme aiemmin antaneet sinulle, ei ole toiminut, yritämme avata käyttöjärjestelmän vikasietotilassa. Ja se on, että tämä aloitustila, josta puhumme, voi olla erittäin hyödyllinen ongelmien löytämisessä järjestelmä itse. Ensimmäinen asia, jonka teemme, on avata Windowsin kokoonpanosovellus Win + I -näppäinyhdistelmän avulla. Seuraavaksi napsautamme Päivitys ja suojaus -osaa ja sitten vasemman paneelin valintaa Elpyminen .
Jos katsomme oikeaa paneelia, löydämme painikkeen, jossa lukee Käynnistä uudelleen, Lisäasetukset-kategoriassa.
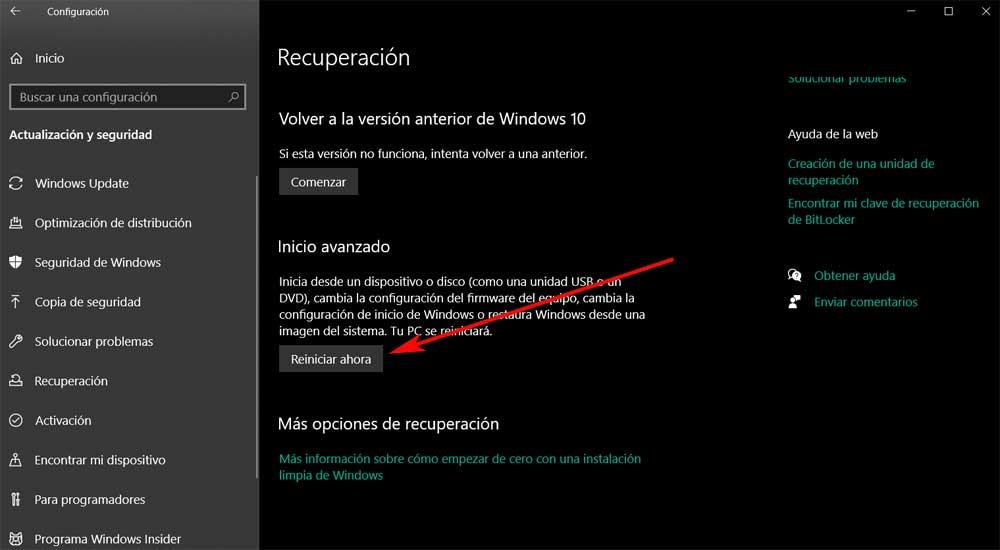
Täältä löydät jo joukon erittäin mielenkiintoisia toimintoja, jotka ovat erittäin hyödyllisiä ratkaisemaan mahdolliset ongelmat, joita meillä on Windows 10: ssä. Vastaavasti meillä on myös mahdollisuus käyttää komentokehoteikkunaa suorittamaan tarvittavat komennot Vikasietotila .
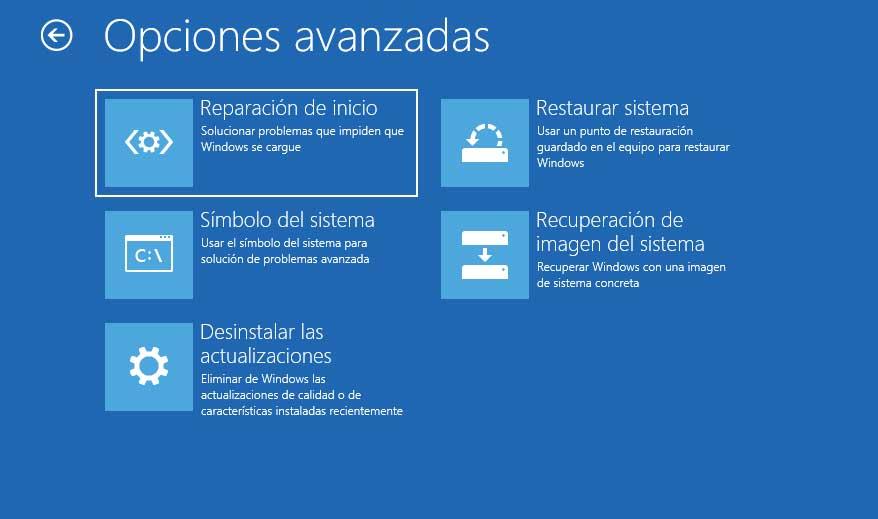
Suorita CMD Tehtävienhallinnasta
Tämä on selitetty ennen helpointa tapaa avata komentorivi -ikkuna järjestelmänvalvojan oikeuksilla. Jos kuitenkin tämä epäonnistuu, voimme aina käyttää samaa työkalua toisesta paikasta. Tarkoitamme tarkemmin itse käyttöjärjestelmän Tehtävienhallintaa. Pääsetksesi siihen, voimme käyttää näppäinyhdistelmää Ctrl + Vaihto + Esc.
Kun olet uudessa ikkunassa, joka tulee näkyviin kuvaruutu Napsauta yläreunassa Tiedosto-valikkoa. Täältä löydät vaihtoehdon, joka sanoo Suorita uusi tehtävä, johon napsautamme. Kerran tässä osassa voimme kirjoittaa CMD näkyviin tulevaan ruutuun. Emme tietenkään saa unohtaa napsauttaa ruutua luodaksesi tämän tehtävän järjestelmänvalvojan oikeuksilla.
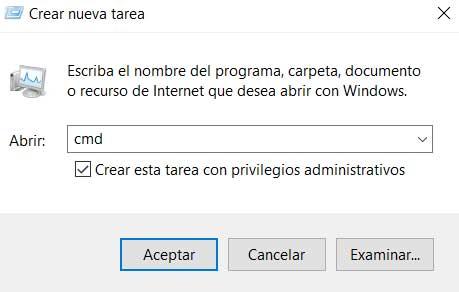
Kun olemme luoneet tämän uuden tehtävän ylläpitäjä näemme, että komentokehoteikkuna avautuu automaattisesti.