Jos haluat puhua suosituista tiedostoista PDF-muodossa , useimmat meistä jo tietävät, että ne ovat tiedostoja, jotka soveltuvat erityisesti toimistotyöhön. Vuosien mittaan PDF -tiedostojen käyttö on levinnyt ja standardoitu. Vaikka joskus löydämme näistä ongelmia, esimerkiksi tulostettaessa niitä.
Ensimmäinen asia, joka pitää mielessä, on se PDF käytetään kaikenlaisissa ympäristöissä, sekä ammatillisissa että kotimaisissa tai koulutukseen liittyvissä olosuhteissa. Lisäksi näitä tiedostoja käytetään usein virallisiin asiakirjoihin. Microsoftkäyttöjärjestelmä ja monet sen sovellukset yrittävät helpottaa näiden tiedostojen käyttöä. Juuri tämän vuoksi monien asiakirjojen tulostamisessa Windows ohjelmista, löydämme Microsoft Tulosta PDF-muotoon vaihtoehto.

Muunna toimistotiedostot Wordista tai Excelistä PDF -muotoon
Siitä ei ole suurta hyötyä, kun muiden toimistotiedostojen sisältö upotetaan uuteen PDF -tiedostoon. Tämän voimme tehdä jopa Wordin, Excelin tai PowerPointin suuruusluokan ohjelmista. Tästä syystä tämän integroidun toiminnallisuuden merkitys ja laaja käyttö.
Mutta joskus tämä hyödyllinen toiminto voi aiheuttaa meille joitain ongelmia. Tästä syystä alla näemme mahdolliset ratkaisut mahdolliselle epäonnistumiselle, jonka Microsoft Print to PDF voi meille esittää. Kuten luultavasti jo tiedät, tämän avulla käyttäjät voivat tallentaa asiakirjoja ja verkkosivustoja PDF -tiedostoina tietokoneilleen. Tämä on ominaisuus, joka toimii monissa sovelluksissa. jne. käyttääksesi sitä, paina vain Ctrl + P näppäimistön näppäimiä ja valitse tulostimet -osiosta Microsoft Print to PDF.
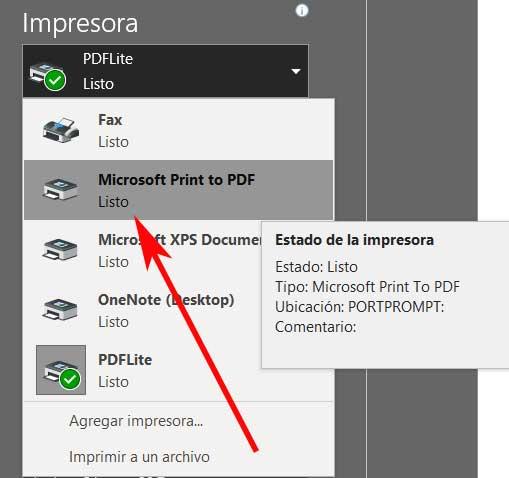
Korjaa Microsoft Print to PDF -tiedostoon liittyvät ongelmat
Mutta kuten aiemmin mainitsimme, joskus Microsoft Print to PDF ei toimi virheen vuoksi. Itse asiassa jotkut käyttäjät ovat ilmoittaneet, että tämä ominaisuus ei toimi kaltaisissa ohjelmissa reuna tai monien muiden yhteensopivien sovellusten kanssa Windows 10 tietokone.
Siksi ja tässä vaiheessa näemme joitain hyödyllisiä ratkaisuja, jotka auttavat meitä ratkaisemaan vian. Tietenkin, ennen kuin aloitat näiden menetelmien ratkaisemiseksi ongelman, on ensin suositeltavaa tarkistaa, onko asennettuna odottavia Windows -päivityksiä.
Tarkista käyttäjälaatikon sisältö
Joskus suoritetaan Microsoftin tulostus PDF -komento Internet -selaimessa, mime tallentaa verkkosivu PDF -tiedostona oletushakemistossa. Se ei kuitenkaan näytä meille informaation tallennuksen valintaikkunaa näytöllä. Tässä tapauksessa ladatut tiedostot voivat olla saatavilla missä tahansa seuraavista sijainneista ja mielestämme prosessi epäonnistui:
C:/Users/USUARIO C:/Users/USUARIO/Documentos
Selaa uuden PDF -tiedoston nimeä
Toisaalta meidän on tiedettävä, että uusi tiedosto PDF-muodossa luomamme nimen on oltava oikea, muuten prosessi epäonnistuu. Tällä haluamme kertoa teille, että tämä nimi ei saa sisältää pilkkuja tai muita erikoismerkkejä. Siksi, jos se sisältää pilkkuja tai jonkinlaisia erikoismerkkejä, Windows luo sen nolla tavua, emmekä löydä sitä kohdekansiosta.
Tämä voi aiheuttaa hämmennystä tai saada meidät ajattelemaan, että itse tulostustoiminto ei toimi, mutta se oli itse asiassa meidän vikamme.
Poista toiminto käytöstä ja ota se uudelleen käyttöön
Joissakin tapauksissa voi olla, että Tulosta PDF -toiminnon ottaminen uudelleen käyttöön voi auttaa meitä, jos se epäonnistuu. Tämä on asia, jonka aiomme saavuttaa yksinkertaisella tavalla, kuten näytämme alla. Tässä vaiheessa ensimmäinen asia, joka meidän on tehtävä, on kirjoittaa Windowsin ominaisuudet hakukenttä päällä järjestelmän tehtäväpalkista.
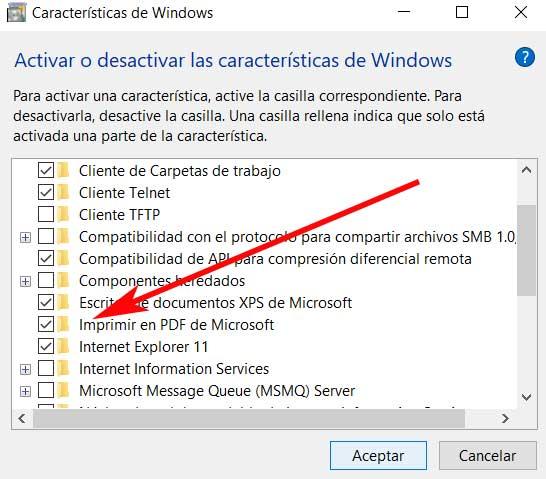
Kun sitä vastaava uusi ikkuna tulee näyttöön, etsimme tässä näkyvien monien toimintojen joukosta Tulosta Microsoft PDF: stä. Seuraavaksi meidän on vain poistettava valinta ruudusta sen poistamiseksi käytöstä. Tallenna asetukset ja käynnistä tietokone uudelleen napsauttamalla OK. Kun Windows on käynnistynyt uudelleen, toistamme samat vaiheet ja aktivoimme toiminnon uudelleen.
Aseta Microsoft Print -asetukseksi PDF oletustulostimeksi
Toinen mahdollinen ratkaisu puhetoiminnon vikaan, josta puhumme, on asettaa Microsoft Print -asetukseksi PDF oletustulostimeksi. Tämän saavuttamiseksi ensimmäinen asia, joka meidän on tehtävä, on aloittaa Ohjauspaneelin . Kun olemme uudessa ikkunassa, menemme Laitteisto- ja ääniosa ja napsauta Laitteet ja tulostimet. Seuraavaksi löydämme Tulostimet -osiosta Microsoftin tulostus PDF -toiminnon.
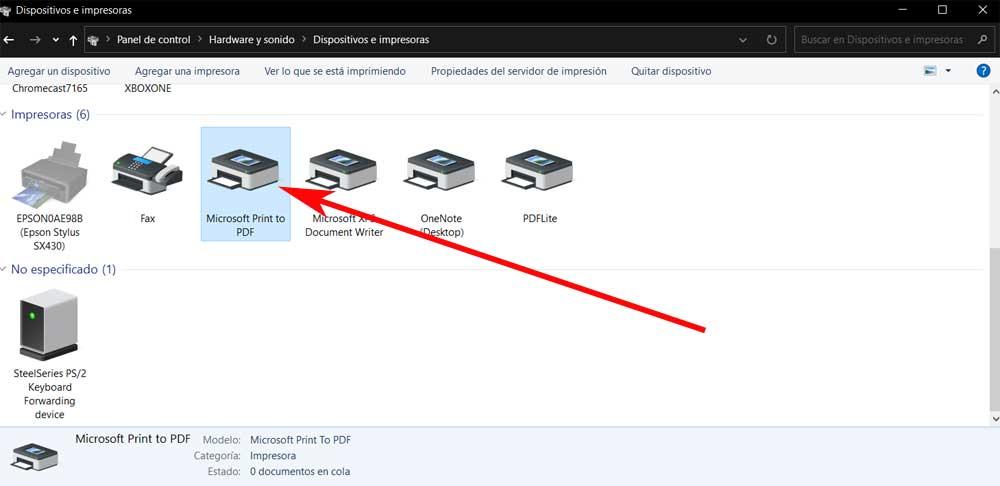
Nyt meidän tarvitsee vain napsauttaa hiiren oikealla painikkeella tätä kohtaa ja valita Aseta oletustulostimeksi.
Vaihda selaimesi latauskansion sijainti
Jos edellä mainittujen menetelmien kokeilun jälkeen meillä on edelleen ongelma PDF -toiminnossa, yritämme toista muutosta. Viitataan erityisesti mahdollisuuteen yrittää muuttaa verkkoselaimiin tallennettujen tiedostojen latauspaikkaa. Kun olet muuttanut oletuslataussijaintia, tarkista, onko ongelma ratkaistu.
Jos esimerkiksi keskitymme maailman eniten käytettyyn selaimeen, Googleen kromi, tämän voimme tehdä Asetukset -osiossa. Kun se on kerran, meidän ei tarvitse mennä latauksiin / sijaintiin.
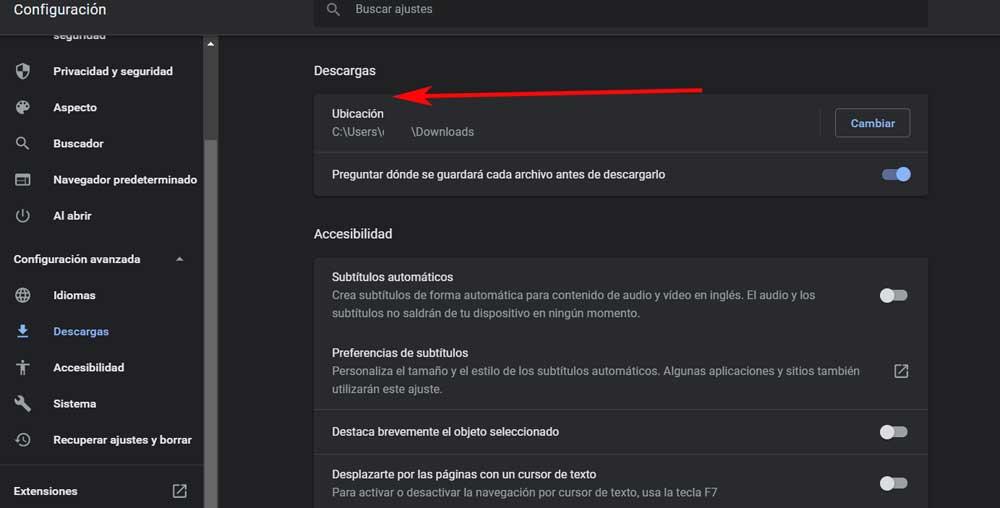
Tässä meillä on jo mahdollisuus perustaa levypolku johon oletusarvoisesti haluamme tallentaa ohjelmaan ladatut tiedostot. Samalla tavalla haluamasi PDF -tiedostot haluamillesi verkkosivustoille tallennetaan samaan paikkaan.
Päivitä Microsoft Print PDF -ohjaimeksi
Tämä ongelma johtuu myös viallisesta tai vioittuneesta Windows -ohjaimesta. Tämän vuoksi voimme päivittää Print to PDF -ohjaimen ja tarkistaa, auttaako tämä sen korjaamista. Tätä varten meidän tarvitsee vain avata Laitehallinta, esimerkiksi napsauttamalla Käynnistä-valikkoa hiiren kakkospainikkeella. Näkyviin tulevassa uudessa ikkunassa näemme laajan luettelon PC-komponentit , joten avaamme Tulostusjonot -osion.
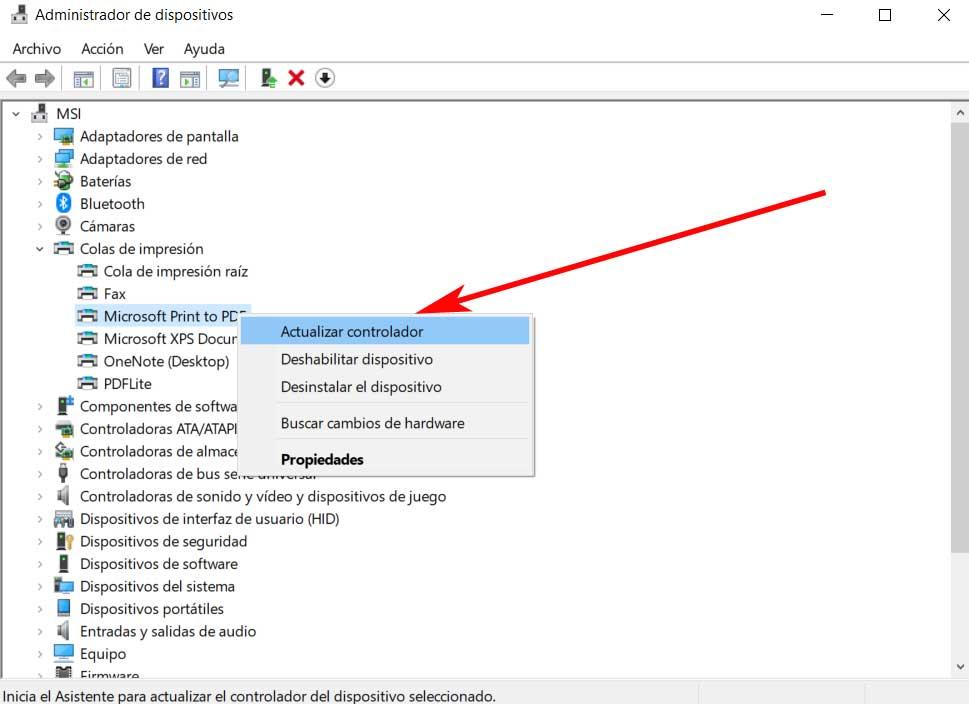
Sitten löydämme Microsoft Print to PDF -merkinnän, joten napsauta sitä hiiren kakkospainikkeella ja valitse Päivitä ohjain.