MicrosoftPilvivarastointijärjestelmä on saumattomasti integroitu Windows 10, kuitenkin monet käyttäjät tallentavat tiedostojaan muihin palveluihin, kuten Google Drive. Tietenkin se onedrive on integroitu järjestelmään, sen avulla voimme löytää ja käyttää tiedostoja nopeasti ja helposti itse selaimesta tai jopa Windows 10: n hakutoiminnosta. Seuraavaksi näytämme kuinka pääset Google Drive-tiedostoihimme Windows 10 -hausta .
Microsoft-järjestelmän käyttäjät, jotka käyttävät myös Google-tallennuspalvelua, mutta jotka ovat huomanneet, että Windows 10 ei indeksoi Google Drive-tiedostoja. Tämä tarkoittaa, että niitä ei esiinny hakujemme sisällä ja meidän on mentävä Google-palvelusivulle, kirjauduttava sisään ja pääsy niihin.

Etsi Google Drive-tiedostoja Windows 10 -hausta
Jotta Google-pilveen tallennetut tiedostomme näkyisivät Windows 10 -haussa, meidän on tehtävä siitä indeksoitavissa. Tällä tavoin itse järjestelmä pystyy näyttämään ne hakutuloksissa ja käyttämään niitä helposti ja nopeasti.
Tätä varten meidän on noudatettava seuraavia vaiheita:
- Avaamme Ohjauspaneelin
- Valitsemme Indeksointiasetukset vaihtoehto .
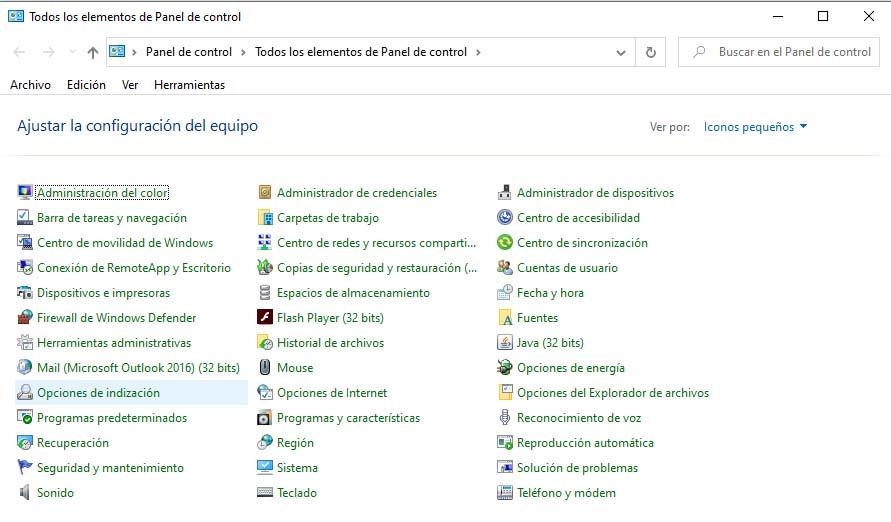
- Tämä avaa uuden ikkunan, josta voimme indeksoida uusia sijainteja. Napsauta siinä Muuttaa painiketta.
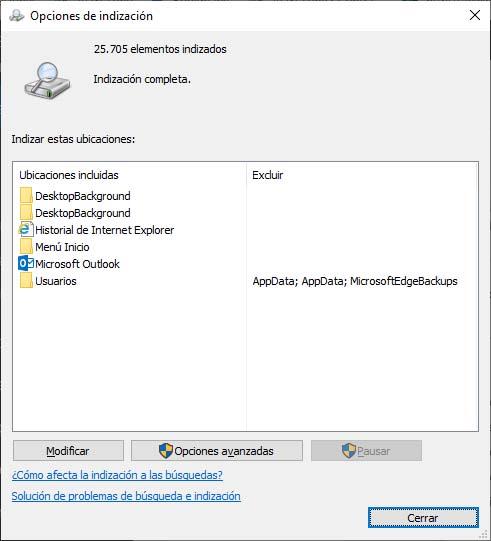
- Seuraavaksi käytämme vastaavaa asemaa tai polkua kansioon, jossa meillä on Google Drive -hakemisto.
- Tarkistamme laatikko , joka tulee kyseisen kansion viereen ja napsauta OK.
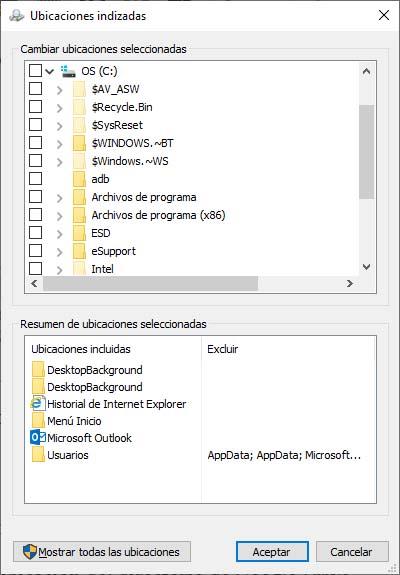
- Käynnistämme tietokoneen uudelleen, jotta muutokset tulevat voimaan.
Seuraava asia on tarkistaa, että käyttäjän perintö on käytössä kyseisessä kansiossa. Sitä varten:
- Avaamme a tiedostoselaimeesi ja siirry Google Drive -hakemiston sijaintiin.
- Napsauta hiiren kakkospainikkeella kansiota päästäksesi siihen Kiinteistöt .
- Valitsemme Turvallisuus Tab.
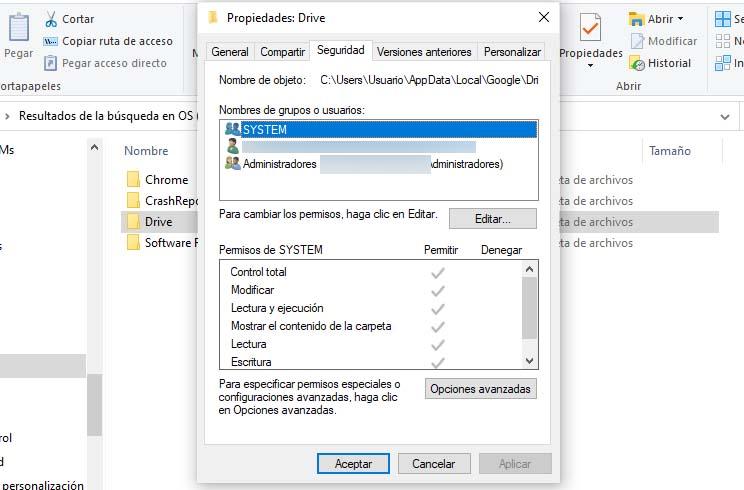
- Klikkaa Lisäasetukset painiketta.
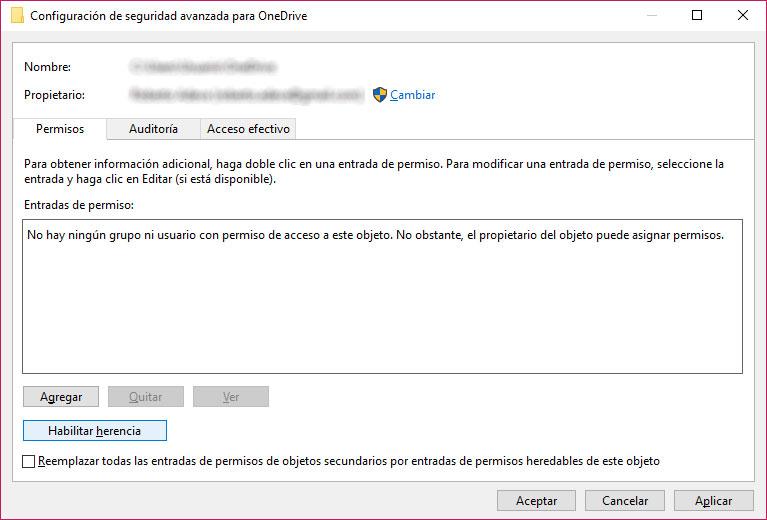
- Tarkistamme avautuvassa ikkunassa, osoittaako alareunassa oleva painike, että voimme sallia perimisen.
- Jos näin on, napsautamme tätä painiketta.
- Valitsemme ruudun Korvaa kaikki lapsiobjektin lupamerkinnät tämän kohteen perinnöllisillä lupamerkinnöillä.
- Lopeta napsauttamalla Hyväksy ja uudelleen Hyväksy tallentaaksesi muutokset.
Viimeinkin, meidän on käynnistettävä tietokone uudelleen, ja kun se käynnistyy, voimme jo avata Windows 10 -haun ja tarkistaa, että Google Drive -tiedostot näkyvät tulosten joukossa.