Kun puhumme kuvankäsittelyohjelmista, meillä on laaja valikoima vaihtoehtoja, joiden joukossa Photoshop erottuu kilpailijoistaan, sillä se on maailmanlaajuisesti eniten käytetty työkalu, joka sopii erityisesti ammattilaisille. Vaikka se yleensä toimii hyvin, joskus voimme löytää virheitä, jotka voivat pilata käyttökokemuksemme.
Mikään ohjelmisto ei ole vapautettu ongelmista riippumatta siitä, kuinka hyvä se on, eikä Photoshop tule olemaan poikkeus. Siksi voimme joskus löytää virheen "Se ei ole PNG-tiedosto" , joka estää tiettyjen tiedostojen lataamisen työtilaan.
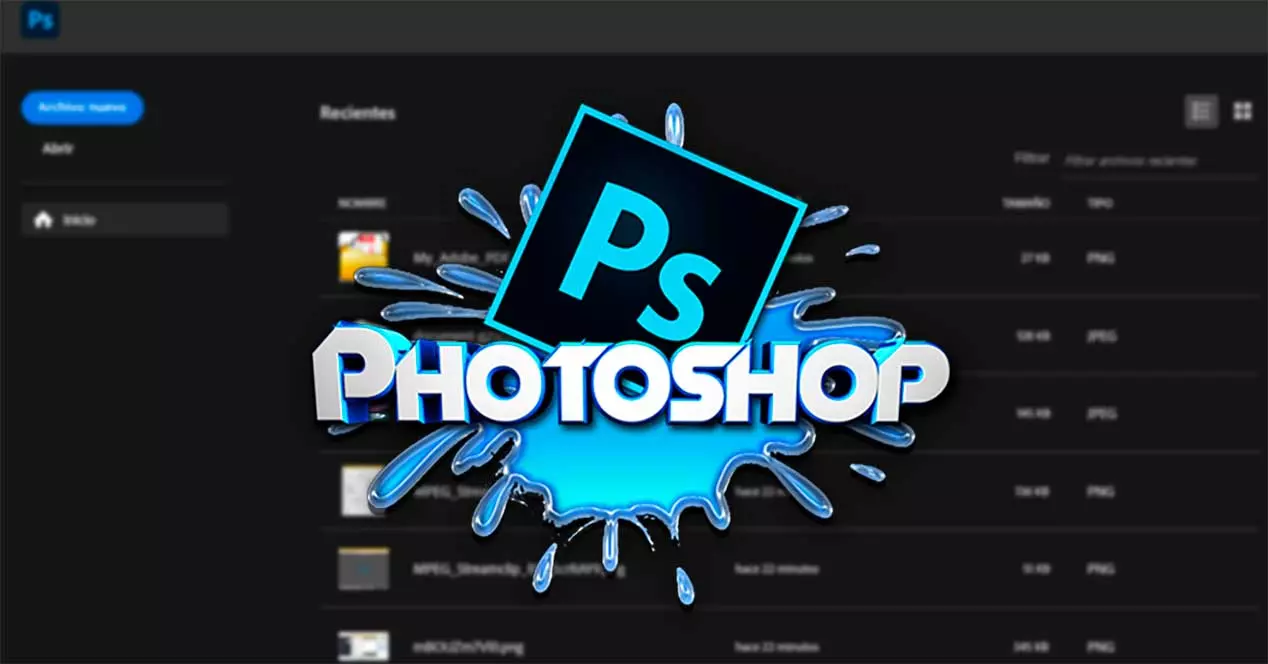
Miksi Photoshop ei avaa PNG-tiedostoja?
Tämän virheilmoituksen ilmestyminen voi aiheuttaa meille vakavia vahinkoja työskentelyssä, emmekä todennäköisesti tiedä miksi se tapahtuu meille. Ei todellakaan ole yhtä syytä, miksi se voi tapahtua, koska syyt voivat olla erilaisia. Jotkut yleisimmistä ovat seuraavat:
- Ohjelmisto on vanhentunut – Photoshopin vanhentuneen version käyttö voi aiheuttaa "Ei PNG-tiedosto" -virheen, joten meidän on päivitettävä se.
- Väärä tiedostotyyppi – On myös mahdollista, että tiedostotyyppi ei ole oikea ja yritämme avata PNG-tiedoston, joka on itse asiassa JPG.
- Asetuksia ei poisteta : Toinen mahdollinen syy on se, että virhe ilmenee, koska ohjelman asetuksia ei poisteta, kun viimeksi suljemme ohjelmiston.
- Käytä näytönohjainta : joskus tämä toiminto voi aiheuttaa ongelmia, varsinkin jos käytämme vähemmän tehokasta tietokonetta.
- Virheellinen pakkaus : jos tiedoston pakkausta ei ole suoritettu loppuun oikein, se voi aiheuttaa virheen ladattaessa sitä Photoshopissa.
Totuus on, että riippumatta siitä, mikä sen on aiheuttanut, se voi olla oikein toimiessa häiriö, joka aiheuttaa meille useamman kuin yhden päänsäryn, joten tärkeintä on löytää oikea tapa ratkaista se tehokkaimmalla tavalla. . nopea mahdollista.
Ratkaise ongelma
Seuraavaksi aiomme nähdä erilaisia tapoja, joilla voimme lopettaa tämän ärsyttävän ongelman, joka estää Photoshopia avaamasta tämän tyyppistä tiedostoa oikein.
Päivitä Photoshop
Tätä editoria päivittää jatkuvasti Adobe koska ne tarjoavat yleensä hyvää tukea ja vastaavat nopeasti ohjelman yleisiin ongelmiin. Tällä tavalla päivityksen myötä se ei ainoastaan sisällä uusia toimintoja ja tarjoaa paremman yhteensopivuuden, vaan sitä käytetään myös ratkaista mahdolliset virheet joita voi syntyä sitä käytettäessä. Siksi meidän tulee aina yrittää päivittää se uusimpaan saatavilla olevaan versioon, joka voi auttaa meitä korjaamaan tämän tyyppiset ongelmat.
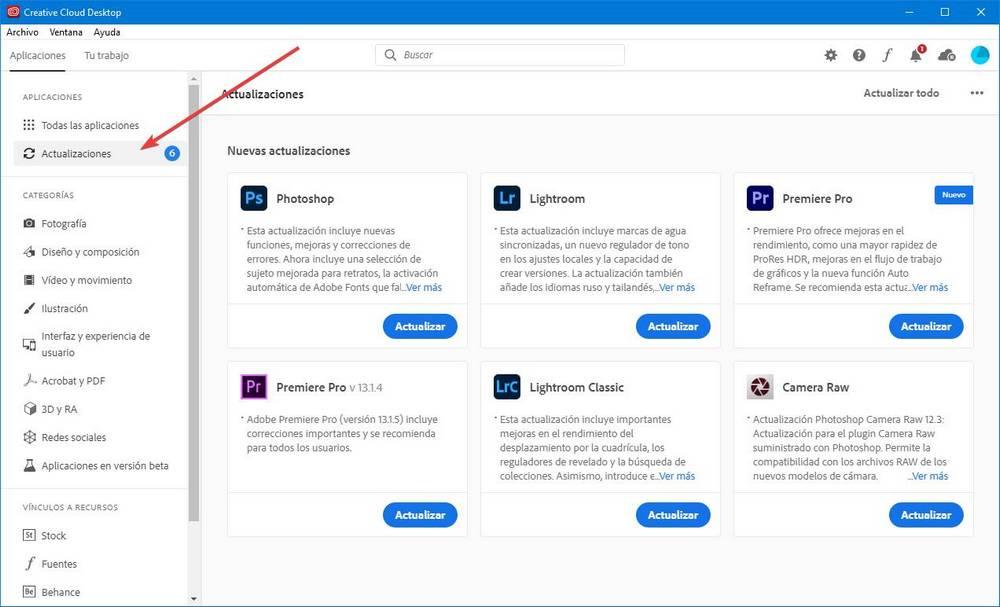
Jatka päivitystä käynnistämällä ohjelma ja napsauttamalla "Ohje"-välilehteä. Myöhemmin napsautamme "Päivitykset" päästäksesi Adobe Creativeen pilvi sovellus, josta voimme jatkaa sen lataamista.
Vaihtoehtoisesti voimme sulkea sovelluksen ja avata suoraan Creative Cloud -sovelluksen, jonka olemme varmasti asentaneet. Napsauta tästä sivupalkissa "Kaikki sovellukset" -osiota ja tarkista, onko siellä uusi päivitys. Jos on, napsauta "Päivitä". Kun olet valmis, tarkistamme, että ongelma on ratkaistu tyydyttävästi.
Tallenna kuva uudelleen PNG-muodossa
Tämä ongelma voi ilmetä, koska tiedosto, jota yritämme avata, on vaurioitunut tai korruptoitunut , joten helppo tapa ratkaista se on avata se Paintilla. Aloita se kirjoittamalla sen nimi Käynnistä-valikon hakukenttään ja valitsemalla se. Seuraavaksi avaamme vaurioituneen kuvan ja tallennamme sen uutena PNG-tiedostona käyttämällä "Tallenna nimellä" -vaihtoehtoa. Tällä tavalla Paint tallentaa sen uutena tiedostona ja suorittaa sen mahdollisesti sisältämät virheet.
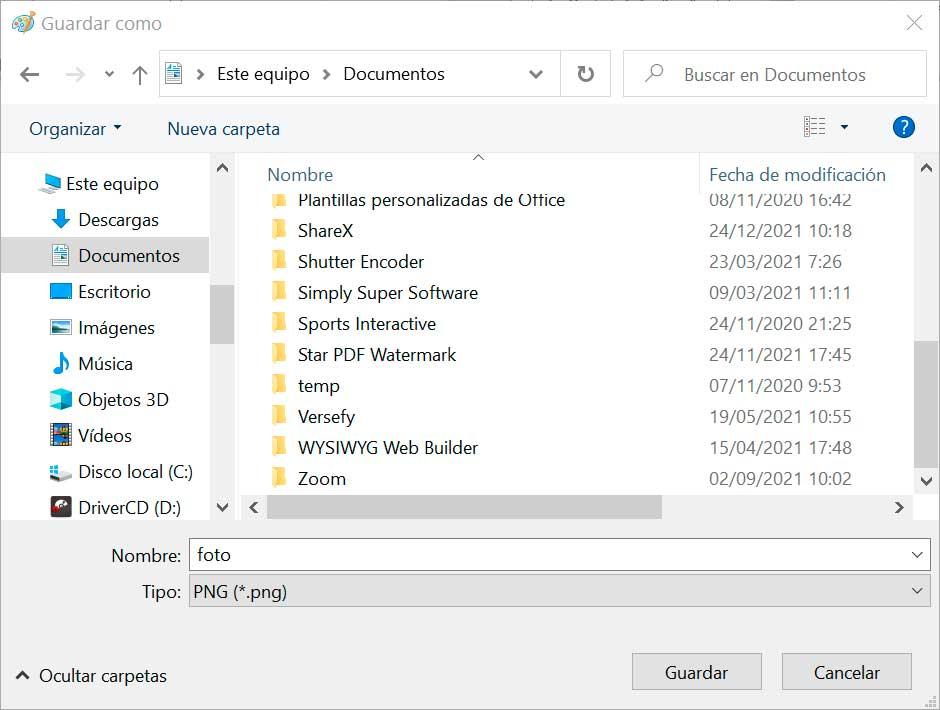
Kun olet valmis, yritämme avata kuvan uudelleen Photoshopilla varmistaaksemme, onko ongelma ratkaistu.
Muuta tiedostopääte
Joskus voimme ladata tiedoston, joka sisältää PNG-tunnisteen, kun tunniste on todella virheellinen, esimerkiksi se, että se todella on JPG-tiedosto. Tämä voi aiheuttaa virheen, kun kuvaa ladataan Photoshop-työtilan kautta.
Tämä on asia, jonka voimme helposti tarkistaa avaamalla kuvan Muistiolla. Jos sitä avattaessa näemme, että tiedosto alkaa " ÿØÿ á” Tämä osoittaa, että kuva on todella JPG-tiedosto. Siinä tapauksessa, että se näyttää” ‰ PNG ", silloin käsittelemme PNG-kuvaa.
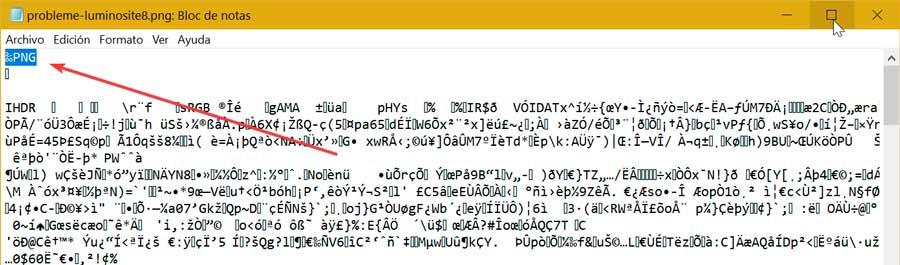
Jos kohtaamme todella JPG-tiedoston, meidän on muutettava sen muotoa. Tätä varten painamme näppäinyhdistelmää "Windows + E” päästäksesi File Explorer. Napsauta sitten "Näytä"-välilehteä ja varmista, että "Tiedostonimilaajennukset" -ruutu on valittuna. Lopuksi muutamme PNG-kuvan tiedostotunnisteen JPG:ksi nimeämällä sen uudelleen.
Poista näytönohjain käytöstä
Grafiikkaprosessori on Photoshopin työkalu, jonka avulla voidaan parantaa nykyisten tietokoneiden suorituskykyä, mikä mahdollistaa ohjelman sujuvan toiminnan. Se ei kuitenkaan ole täydellinen, ja sen pitäminen käytössä voi aiheuttaa ongelmia, etenkin vanhemmissa tietokoneissa, jotka voivat aiheuttaa tämäntyyppisiä virheitä.
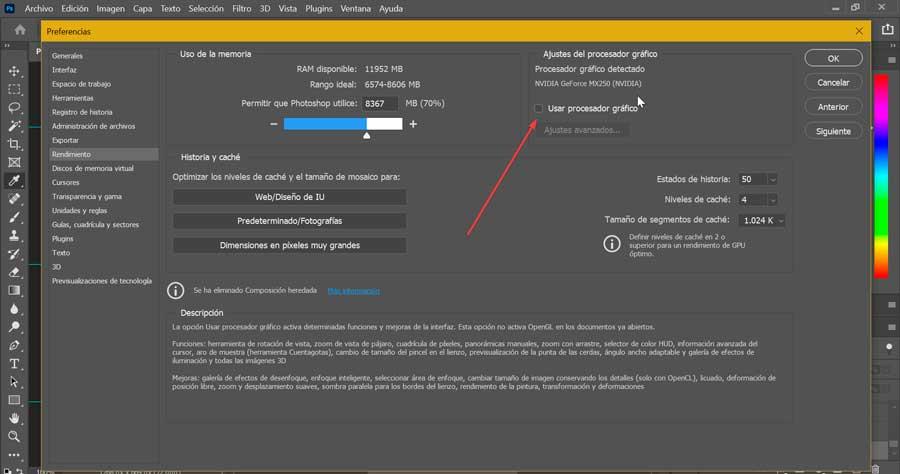
Tässä tapauksessa voimme yrittää poistaa sen käytöstä nähdäksemme, ratkaiseeko se ärsyttävän virheen. Tämä on jotain, joka meidän on tehtävä avaamalla sovellus ja napsauttamalla työkalupalkissa olevaa Muokkaa-välilehteä. Seuraavaksi napsautamme "Suorituskyky", joka avaa uuden ikkunan. Täällä meidän on poistettava valinta "Käytä grafiikkaprosessoria" -valintaruudusta ja napsauta "OK".
Nyt meidän tarvitsee vain käynnistää sovellus uudelleen ja vetää ja pudottaa ongelmallinen kuva ohjelman käyttöliittymään varmistaaksemme, onko ongelma ratkaistu. Myöhemmin voimme ottaa tämän ominaisuuden uudelleen käyttöön, jos meidän on suoritettava sitä vaativia tehtäviä.
Palauta asetukset
Saatamme myös nollata ohjelma-asetukset. Tällä toiminnolla voimme korjata erilaisia Adoben muokkausohjelmassa esiintyviä ongelmia satunnaisesti. Voit tehdä tämän käynnistämällä sovelluksen ja napsauttamalla Muokkaa-välilehteä. Myöhemmin valitsemme "Preferences" -vaihtoehdon ja napsautamme "Yleiset"-osiota. Tässä meidän on napsautettava "Palauta asetukset poistuttaessa" -painike .
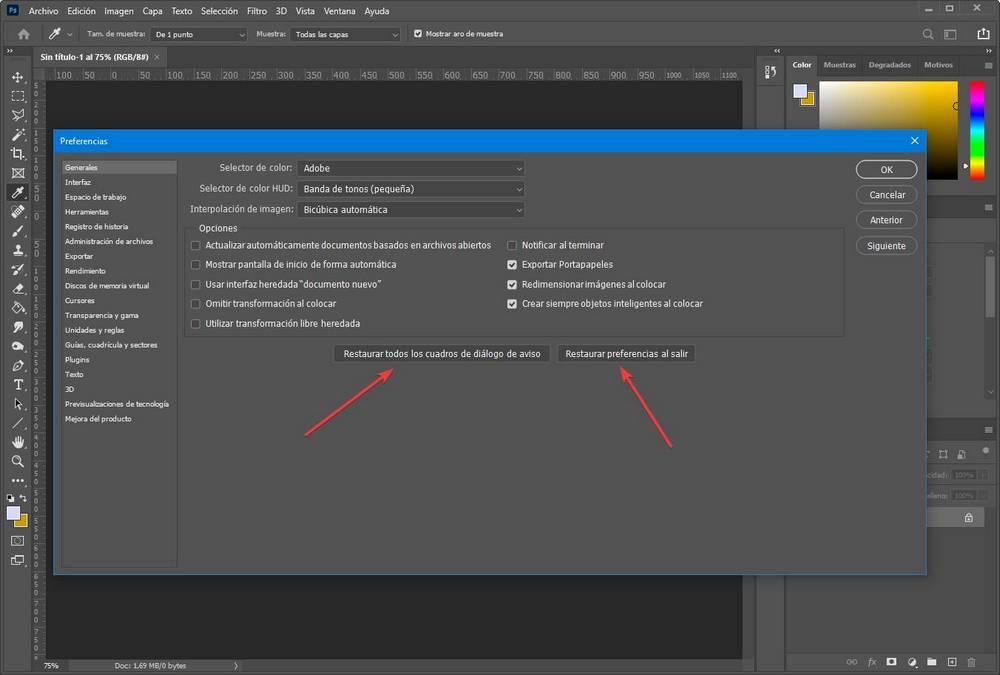
Kun tämä on tehty, suljemme Photoshopin ja käynnistämme tietokoneen uudelleen. Myöhemmin avaamme editorin uudelleen ja yritämme päästä kuvaan, joka aiheutti meille ongelmia tarkistaaksemme, onko virhe varmasti korjattu.