Windows 11 on Microsoftuuden käyttöjärjestelmän, jonka oletetaan olevan Windows 10: n kehitys. Vaikka miljoonat käyttäjät ovat odottaneet saapumista sen julkistamisen jälkeen, monet muut ovat olleet pettyneitä. Syy tähän kaikkeen on vaatimukset, joita Microsoft vaatii uuden järjestelmän käyttöönotolle, alkaen TPM 2.0 siru.

Tässä kiista syntyy siitä, että joillakin tietokoneilla, joilla on suhteellisen modernit prosessorit, ei ole edellä mainittua sirua aluksellaan. Tämä johtuu siitä, että jotkut uusimman sukupolven laitteita käyttävät käyttäjät eivät pysty toimimaan Windows 11 tavanomaisella tavalla. He voivat ehkä asentaa uuden käyttöjärjestelmän manuaalisesti. Kuitenkin, jos tämä tehdään, nämä järjestelmän versiot eivät saa myöhempia päivityksiä, eivät edes suojauspäivityksiä.
Kuten voitte kuvitella monien käyttäjien keskuudessa, tämä on herättänyt tärkeän kiistan. Näillä riveillä haluamme keskittyä mahdollisuuteen Windows 11: n virtualisointi sitä varten erityisessä ohjelmassa.
Virtualisoi Windows 11 Hiper-V: ssä aktivoimalla TPM
Tapaus, josta puhumme alla, on ensimmäinen esimerkki. Olettaen, että yritämme asentaa Windows 11: n Hyper-V virtualisointiohjelma Windows 10 -tietokoneessa, saatamme kohdata erilaisia ongelmia. Tästä syystä esittelemme alla yksinkertaisen ratkaisun joidenkin niiden korjaamiseen.
Ja voi olla, että meidän on otettava se käyttöön TPM Hyper-V: ssä Windows 11: n asentaminen ilman ongelmia. Vaikka prosessorimme ei olisi virallisella listalla, voimme virtuaalisesti aktivoida VMTPM: n Hyper-V: ssä, kuten alla näemme.
Ongelmia uuden järjestelmän asentamisessa
Kuten aiemmin mainitsimme, Microsoft laajensi vaatimuksiaan uusimmalle Windows -versiolle, joten tarvitsemme Trusted Platform Module 2.0 Windows 11: n asentamiseen. Jos meillä on melko vanha tietokone, on todennäköistä, että emolevy ei ole moduulia. Jos haluamme nyt kokeilla uusinta Windows-versiota ostamatta uutta tietokonetta, Hyper-V on hyvä ratkaisu. Näin voimme asentaa Windows 11: n Hyper-V: hen ja käyttää sitä Windows 10: n rinnalla.
Windows 11: n Hyper-V-asennuksen aikana saattaa kuitenkin esiintyä keskeytyksiä, koska TPM ei ole käytössä. Tästä syystä toiminto on otettava käyttöön. Meidän on tiedettävä, että toinen sukupolvi on valittava, kun virtuaalikone otetaan käyttöön Hyper-V: n kautta. Muuten emme voi saada tarvittavia vaihtoehtoja Windows 11: n asentamiseksi.
Tässä vaiheessa ensimmäinen asia, jonka teemme, on etsiä Hyper-V-manageri hakukenttä tehtäväpalkin toimintojen suorittamiseksi. Napsauta sitten hiiren kakkospainikkeella virtuaalikonetta ja valitse Configuration-vaihtoehto.
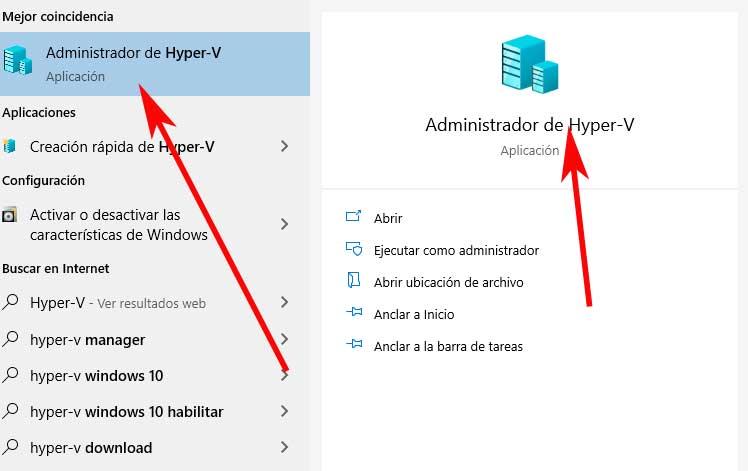
Ota TPM käyttöön Hyper-V: ssä
Kun Hyper-V Manager on näytöllä, näemme, että kaikki tuolloin luomamme virtuaalikoneet näkyvät myös. Siksi meidän on vain löydettävä se, joka vastaa Windows 11: tä, ja napsauta sitä hiiren kakkospainikkeella. Näkyvistä vaihtoehdoista valitsemme ns Konfigurointi .
Siten Turvallisuus näkyviin tulevan uuden ikkunan osiosta, oikeanpuoleisesta paneelista löydämme jo vaihtoehdon, jonka haluamme aktivoida nyt. Sitten meidän on vain valittava Aktivoi luotettu alustamoduuli -ruutu, jotta voimme asentaa Windows 11 ilman ongelmia. Lopuksi tallennamme muutoksen napsauttamalla OK -painiketta.
Ota TPM käyttöön VMwaressa
Samalla tavalla meillä on monia muita ulkoisia ehdotuksia kaikentyyppisten käyttöjärjestelmien virtualisoinnista. Tunnetuimmista täällä voimme korostaa VirtualBoxia tai VMwarea, joka on juuri se vaihtoehto, johon aiomme nyt keskittyä. Yksi syy tähän on se, että ensimmäinen mainitsemamme ehdotus ei tarjoa vaihtoehtoa aktivoi TPM , sitten nähdään miksi.
Ensimmäinen asia, joka meidän pitäisi tietää tässä suhteessa, on se, että virtualisointiohjelma VMware Workstation Pro tukee TPM -versiota 2.0. Meillä on mahdollisuus ottaa käyttöön Trusted Platform Module Windows 11 -virtuaalikoneessa, jota aiomme käyttää täällä. Siksi alla näytämme, kuinka ottaa TPM käyttöön kyseisessä virtuaalikoneessa.
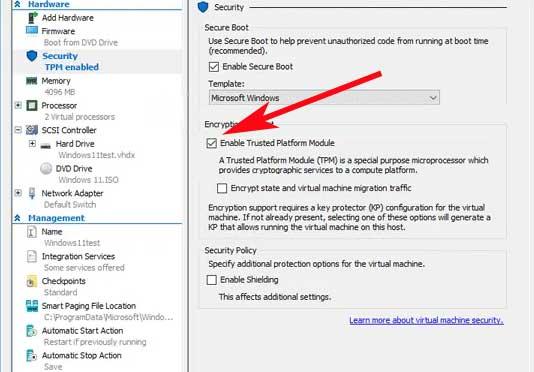
Käyttämällä VMware virtualisoijana meillä on mahdollisuus lisätä salattuun virtuaalikoneeseen virtuaalinen prosessori, joka käyttää Trusted Platform Module- tai TPM -tekniikkaa. On syytä mainita, että TPM-tekniikka tarjoaa laitteistopohjaisia ja turvallisuuteen liittyviä toimintoja. Samalla sanomme, että kun yritämme lisätä virtuaalikoneessa luotettavan alustamoduulin, se ei salli sen tehdä niin, jos sitä ei ole salattu aiemmin.
Salaa virtuaalikone
Ensimmäinen asia, jonka teemme täällä, on sammuttaa virtuaalikone, koska sitä ei voida salata, kun se on päällä. Seuraavaksi muokkaamme sen asetuksia ja napsautamme VMware -asetukset -välilehteä. Me menemme kulunvalvontaan ja voimme nyt aktivoida virtuaalikoneen salauksen sellaisenaan.
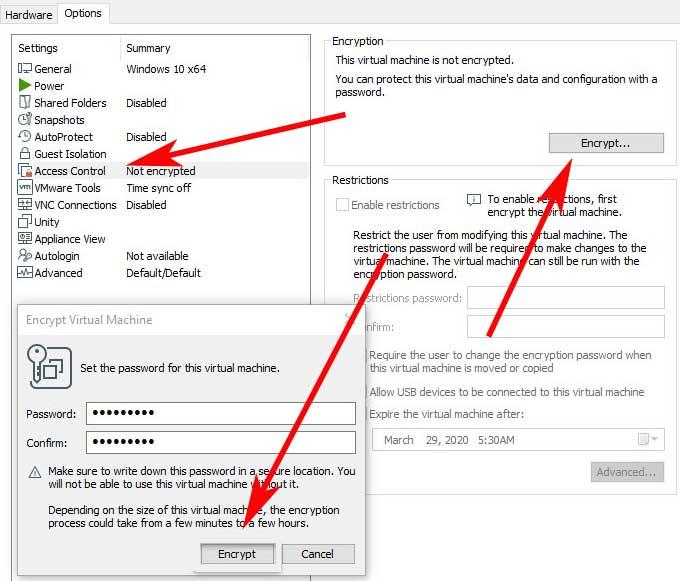
Lisäksi, jotta kuvattu prosessi voidaan suorittaa kätevästi, meidän on luotava salasana tälle virtualisoidulle elementille. Muista, että salausprosessi voi kestää jonkin aikaa virtuaalikoneen koosta riippuen, joten meidän on oltava kärsivällisiä. Näin ollen, kun salaus on valmis, muokkaamme virtuaalikone ja napsauta pääsynhallintaa tarkistaaksesi, että kaikki on mennyt hyvin.
Ota TPM käyttöön VMwaressa
Virtuaalikoneen salauksen jälkeen otamme TPM -luotetun alustamoduulin käyttöön tässä ohjelmassa. Ensimmäinen asia, kuten ennenkin, on sammuttaa virtuaalikone, jos se on päällä ja siirrymme sen kokoonpanoon. Sitten menemme Laitteisto-välilehti ja napsauta Lisää. Valitse näyttöön tulevasta ruudusta Trusted Platform Module ja napsauta Valmis.
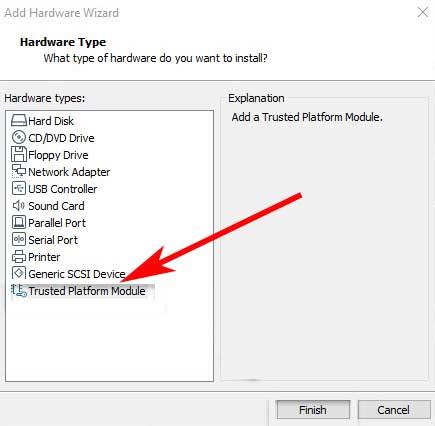
Tämä ottaa TPM: n käyttöön valitun virtuaalikoneen, jonka pitäisi olla Windows 11. Kun se on otettu käyttöön, voit tarkistaa sen virtuaalikoneen asetuksista, koska se näkyy nyt aktiivisena.
Windows 11 ei voi virtualisoida ilman TPM: ää
Tässä vaiheessa kerromme teille, että tähän mennessä näyttämämme menetelmät auttavat ratkaisemaan mahdolliset ongelmat, joita saattaa ilmetä näissä kahdessa ohjelmassa. Nämä voivat näkyä yhtäkkiä, kun yritämme asentaa Windows 11 näihin virtuaalikoneisiin. Tällä tavalla ja noudattamalla kuvattuja vaiheita säästät useamman kuin yhden päänsäryn.
Meidän on kuitenkin pidettävä mielessä, että kuten aiemmin mainitsimme, Microsoft pyytää TPM: ää vaatimuksena, kun asennamme järjestelmän tavanomaisella tavalla. On myös mielenkiintoista tietää, että virtualisoinnin kannalta on myös välttämätöntä saada tämä tekniikka. Siksi joissakin virtualisointisovelluksissa, joissa ei ole tätä vaihtoehtoa, emme voi käyttää Windows 11: tä. Näin on ainakin tällä hetkellä suositun VirtualBoxin tapauksessa. Olemme kuitenkin jo nähneet, että voimme käyttää tähän sekä VMwarea että Hyper-V: tä.