Lapsilukko on yksi perustyökaluista aikana, jolloin lapset käyttävät tietokoneita ja matkapuhelimia jo sujuvammin kuin vanhemmat. Mutta meidän on suojeltava niitä tai valvottava niiden käyttöä. Siksi seuraavissa kappaleissa voit nähdä, kuinka lapsilukko otetaan käyttöön Windows 11 tai Windows 10, mitä vaihtoehtoja se antaa meille tai kuinka meidän on määritettävä se aiemmin huolehtiaksemme perheestämme.
Lapsilukko toimii Microsoft Joten ensin meidän on luotava tili ja määritettävä perheemme, jotta voimme myöhemmin hallita kaikkea mitä tarvitsemme: aktivoida suodattimet lapsille, estää vaaralliset verkkosivustot jne.
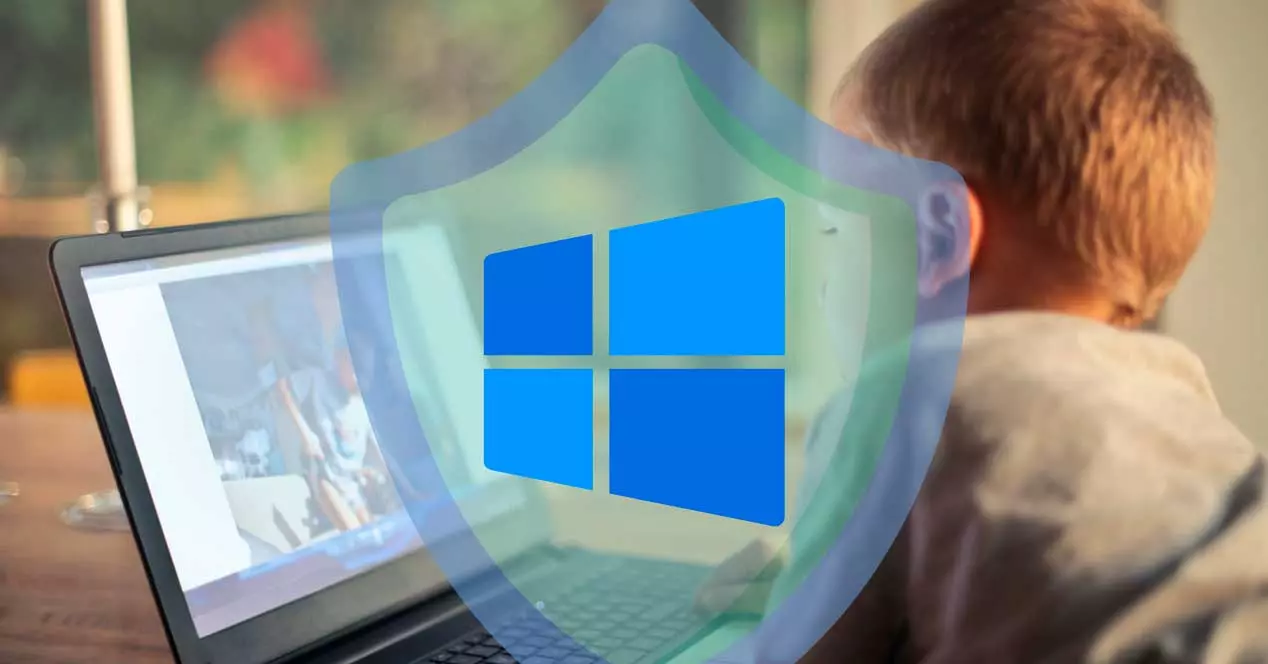
Miten määrittää
Kuten olemme selittäneet, ensimmäinen asia on luoda käyttäjäprofiili jokaiselle pojalle tai tytölle, jota haluamme hallita Windowsin lapsilukon kautta.
Luo perhe
Ensimmäinen asia, joka meidän on tehtävä, jotta voimme käyttää lapsilukkoa Windowsissa, on luoda perhe, perheryhmä Microsoftissa. Siirrymme Microsoftin verkkosivustolle ja napautamme sitä "Luo perheryhmä." Kirjaudumme sisään Microsoftillamme email ja lisää salasana päästäksesi asetuksiin. Kun olemme täällä, näemme Family Safety näyttöön ja voimme lisätä eri jäseniä. Napauta "+" lisätäksesi jäsenen perheeseen. Huomaa, että sinä pitää olla sähköposti. Jos ei, luomme sellaisen tyhjästä, jotta voimme hallita sen toimintaa tietokoneella.
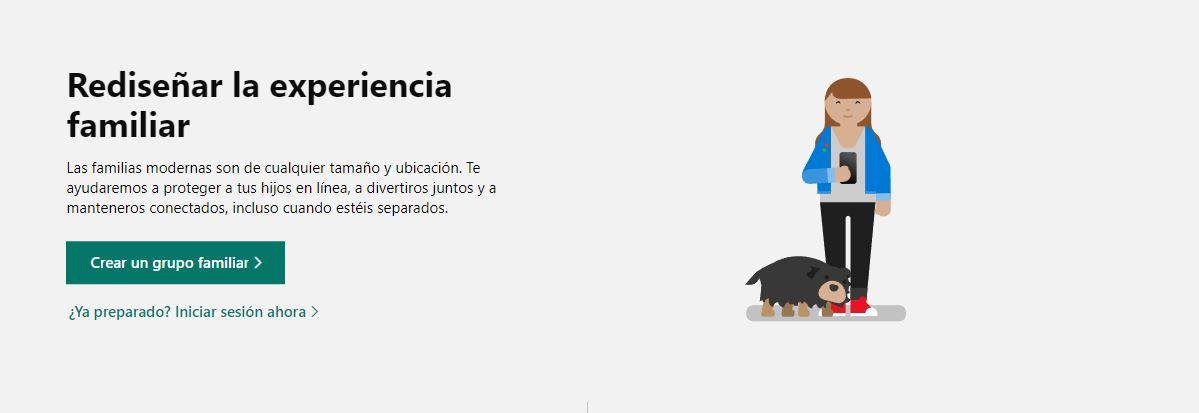
Meidän täytyy valitse sähköpostiosoite ja salasana , täytä syntymä- ja nimitiedot, niin meillä on tili käytettävissä kaikkien lupien ja hallintaoikeuksien hallintaan.
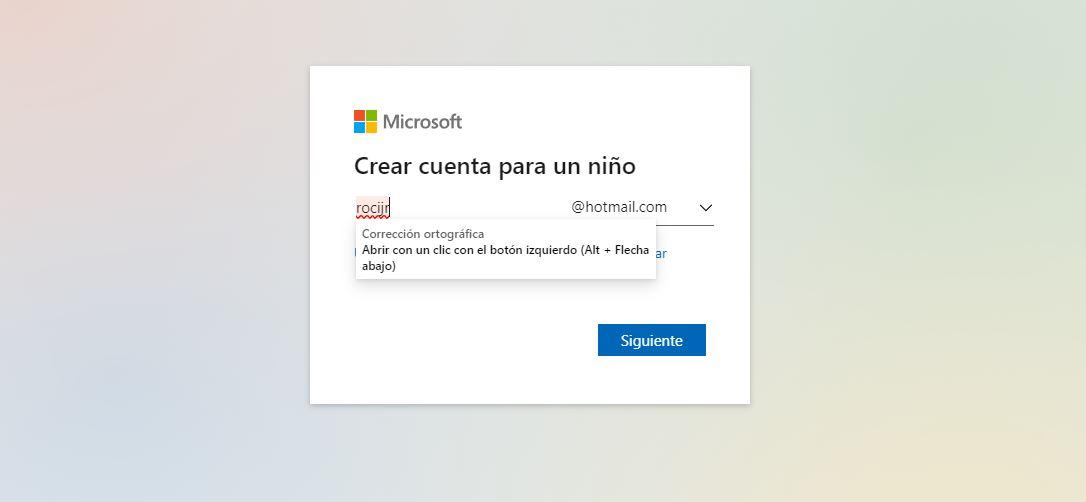
Kun olemme luoneet tilisi, meidän on tehtävä se valitse sarja käyttöoikeuksia ennen kuin lisäät sen perheryhmään. Ja tämä on yksi mielenkiintoisimmista osista. Kun tili on luotu, meidän on valittava:
- Ikäraja sovelluksissa ja peleissä
- Toimintaraportti
- Verkko- ja hakusuodattimet
- Pyydä ostamaan
Kun olet tarkistanut vaihtoehdot (on suositeltavaa tarkistaa kaikki), vahvistat. Palaat päänäyttöön jossa näet uuden perheenjäsenen tilin "oma perhe" -osiossa, kuten näet alla olevasta kuvasta.
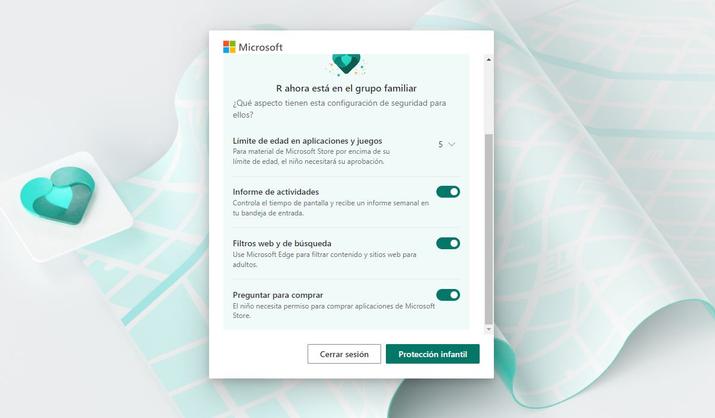
Lisää profiili Windowsissa
Nyt meidän on lisättävä profiili tietokoneellemme. Meidän on yhdistettävä Windows 10 -laite (tai Xbox konsoli) uudelle tilille tai lapsiprofiili, jotta voit hallita kaikkea. Kuten Microsoftin perheturvallisuussivustolla selitetään, tämän avulla voimme asettaa aikarajoituksia tai nähdä, mitä sovelluksia tai ohjelmia olet käyttänyt.
Profiilin lisääminen Microsoftiin on erittäin helppoa:
- Avaamme Windows-asetukset
- Siirrymme määritysvalikon "Tilit" -osioon
- Katsomme näytön vasemmassa reunassa olevaa valikkoa
- Valitsemme "Perhe ja muut käyttäjät"
- Varmistamme, että sähköpostimme lisätään kohtaan "Perheesi"
Lisäksi näet, että siinä lukee " ITS " juuri luomasi sähköpostin alla.
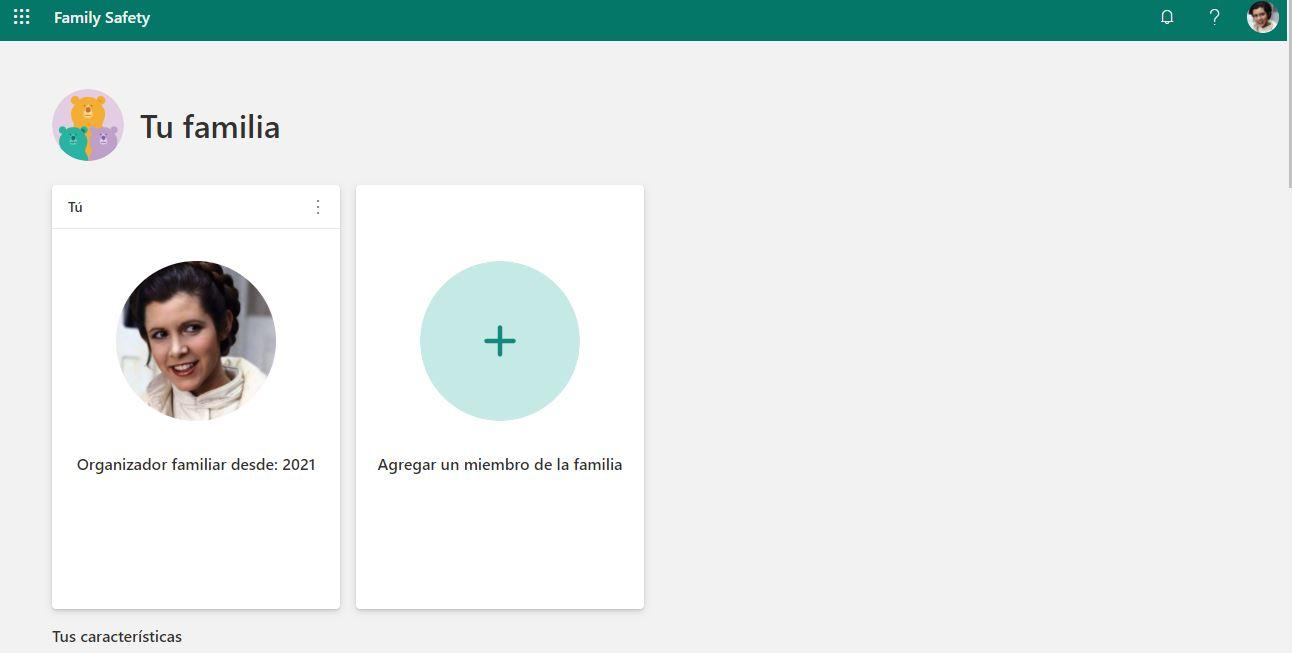
Lapsilukon käyttö
Kun käyttöoikeudet ja hallinta on määritetty, voimme hallita kaikkea, mitä Microsoft Family Safety tarjoaa meille. Sinun on pidettävä mielessä, että se on online-perhemääritys, ei kokoonpanosta, mutta pääsemme sinne seuraamalla tätä reittiä: Määritykset> Tilit> Perhe ja muut käyttäjät> Hallitse perheasetuksia verkossa. Kun olemme täällä, voimme siirtyä eri osiin tai ominaisuuksiin.
Aseta aikarajat
Voimme määrittää aikarajan niin, että tietokonetta käyttävä lapsi ei vietä liikaa tunteja ilman lupaamme. Voimme valita, kuinka kauan jokainen perheenjäsen voi käyttää yhdistettyjä laitteitaan. Molemmat linkitetyt matkapuhelimet, kuten Windows tai Xbox, joka on liitetty samaan tiliin. Ja voimme määrittää rajoja niin paljon kuin tarvitsemme tai niin kuin se meille sopii tietyn käyttäjän mukaan. Lisäksi voimme muokata niitä niin paljon kuin haluamme: eli et ehkä halua helmikuussa samoja rajoja kuin lomilla elokuussa.
- Avaamme Microsoft Family Safety -sivuston
- Valitsemme käyttäjän, jonka rajoja haluamme muokata
- Kosketamme avataksesi profiilisi
- Valitsemme "Näyttöaika" vasemmanpuoleisesta valikosta.
- Merkitsemme painikkeen "Käytä aikataulua kaikilla laitteilla"
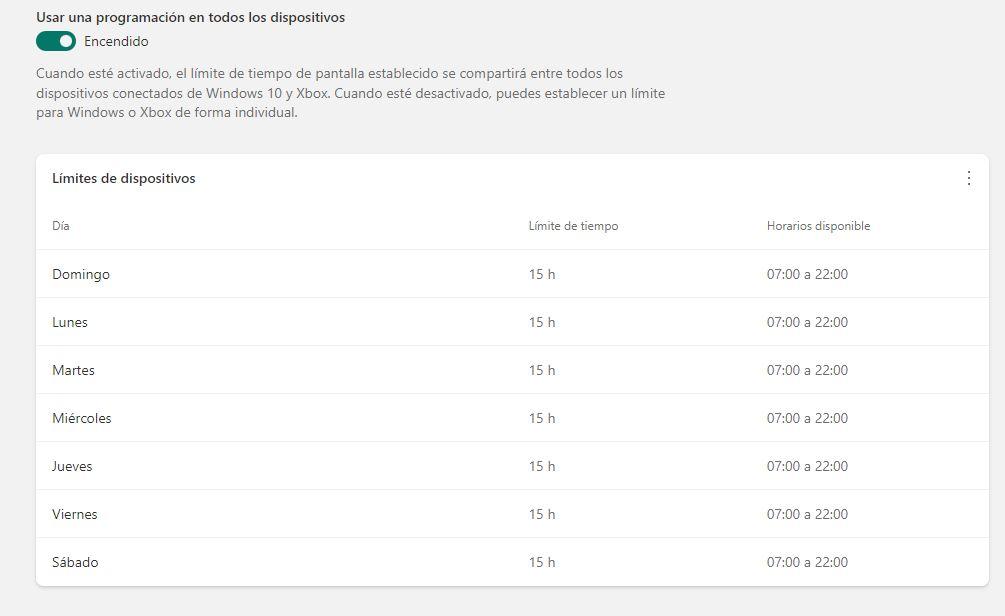
Tämä mahdollistaa sen, että raja on kaikkien välillä. Eli, kuten he selittävät verkosta: "Kun se aktivoituu, määritetty käyttöaikaraja jaetaan kaikkien yhdistettyjen Windows 10- ja Xbox-laitteiden kesken. Kun se on poistettu käytöstä, voit asettaa rajan Windowsille tai Xboxille yksitellen "
Kun se on aktivoitu, asetamme aikarajoitukset ja aikataulut jokaiselle päivälle. Voit valita rajan maanantaista sunnuntaihin: kuinka monta tuntia voidaan käyttää yhteensä, mutta myös mihin aikaan. Voit halutessasi antaa sen käyttää neljä tuntia päivässä, mutta vain esimerkiksi klo 4-8. Tämä varmistaa sen et voi käyttää sitä yöllä tai kouluaikoina.
Estä sisältö
Edellisten vaiheiden mukaisesti voimme myös lisätä sisältösuodattimia. Prosessi on sama: avaamme Windows 10:n tai Windows 11:n lapsilukkosivuston, valitse käyttäjä, avaa hänen profiilinsa, Siirry vasemmalla olevaan valikkoon ja valitse meitä kiinnostava osio. Tässä tapauksessa Sisältösuodattimet.
Näemme pojan tai tytön suorittaman toiminnan päivien ajan. Sisään "Toiminta" voimme valita ajanjakson tai tarkan päivämäärän ja voimme nähdä haut tai vierailemasi verkkosivustot kyseiseltä Microsoft-tililtä. Lisäksi seuraavissa osioissa voit suodattaa tai valita sallittuja tai estettyjä sivustoja.
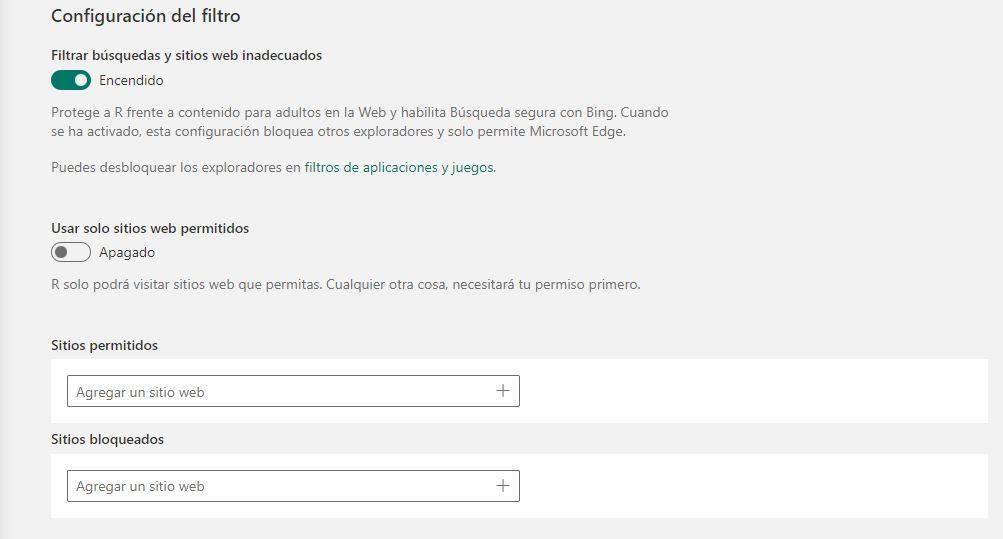
Voit aktivoida automaattisen suodattimen : "Suojaa R aikuisille suunnatulta sisällöltä verkossa ja ota käyttöön Safe Search Bingin kanssa. Kun tämä asetus on käytössä, se estää muut selaimet ja sallii vain Microsoftin reuna. Tämä estää automaattisesti kaiken tyyppisen aikuisille suunnatun sisällön ilman, että sinun on asetettava manuaalisesti lapsilukkoa valitsemaan, missä vierailla vai ei. Mutta voimme myös lisätä sallitut tai estetyt sivustot manuaalisesti. Voit valita, että on vain joukko sallittuja sivustoja… esimerkiksi joille voit syöttää lasten hakukoneita tai pelien tai sarjakuvien sivuja (esim. YouTube lapset), mutta et voi selata Internetiä vapaasti.
Löydämme myös yläreunasta välilehden, joka osoittaa "sovellukset ja pelit" ja jonka avulla voimme valita sallitut sovellukset ja estetyt sovellukset. Voimme valita lapsen iän niin, että suodatin toimii oikein, mutta voimme myös säätää niitä manuaalisesti jokaisen mukaan.
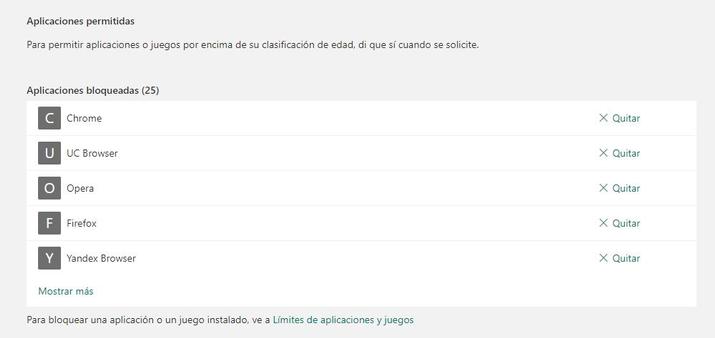
Kulut
Voimme estää kulut niin, että lapsi ei osta mitään ilman lupaamme , mutta voimme myös lisätä rahaa Microsoft-tilille, jos olet teini-ikäinen. Voimme lisätä luottoa esimerkiksi lahjakorteilla, jos haluamme antaa sinun ostaa jotain Xboxilla tai tietokonepeleissä. Tästä osiosta voimme hallita useita vaihtoehtoja: sallia tai estää rahan tai lahjakorttien käytön, lisätä ikäsuodattimia ostoksia varten, aktivoida kuluilmoituksia tai tarkastella toimintaa.
Ensimmäinen mahdollistaa suodattimien aktivoimisen mutta myös lisää tasapainoa, jonka haluamme antaa sinun käyttää. Lisäksi voimme aktivoida kuluilmoitukset: saat ilmoituksen jokaisesta ostoksesta, jonka alaikäinen käyttäjä tekee tällä tilillä. Lopuksi alareunasta löydät kulutusaktiviteetin: mihin olet käyttänyt saldoa viimeisen 90 päivän aikana ja milloin.
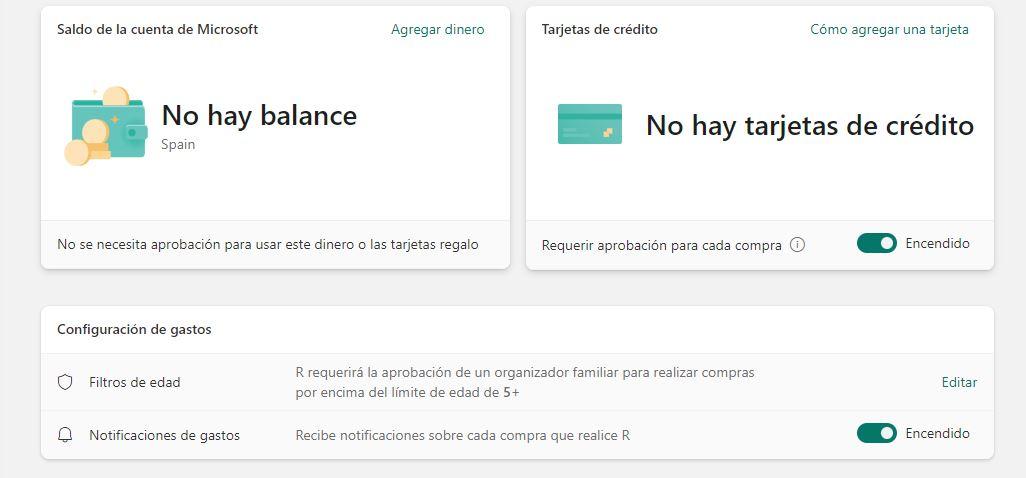
Geolocation
Tämä osio palvelee meitä vain, jos lapsen tili tai profiili on yhdistetty älypuhelimeen tai muuhun yhteensopivaan laitteeseen tämän käyttöjärjestelmän kanssa. Sen avulla voimme jakaa kaikkien perheenjäsenten sijainnin aina. Tietenkin meidän on asennettava Microsoft Family Safety -sovellus Android or iOS: täytä sähköpostisi vastaavalla verkkosivustolla ja vastaanota latauslinkki sovellukseen. Sovelluksen ansiosta löydämme lapset tai nuoret ja voimme tallentaa usein vierailevat sivustot: koulu, sukulaisen talo jne.
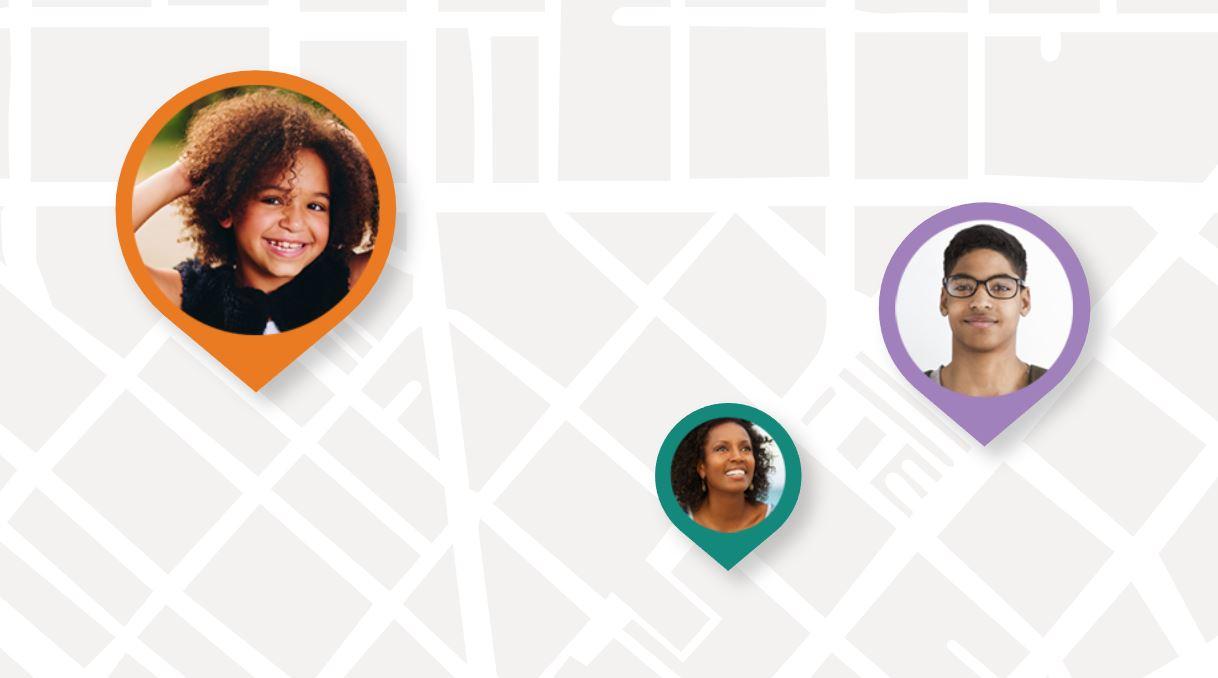
Tietenkin sinun tulee muistaa, että sijainti on aina aktivoitava ja että olemme myöntäneet sovellukselle vastaavat luvat löytää meidät. Kuten Microsoft selittää: "Nauti mielenrauhasta nähdessäsi perheenjäsentesi sijainnit milloin tahansa ja missä tahansa Microsoft Family Safety -sovelluksessa. Tallenna paikkoja ja vastaanota sijaintihälytyksiä, kun perheenjäsen lähtee tai saapuu johonkin paikkaan, kuten kouluun, ystävän kotiin tai muuhun tallennettuun paikkaan.