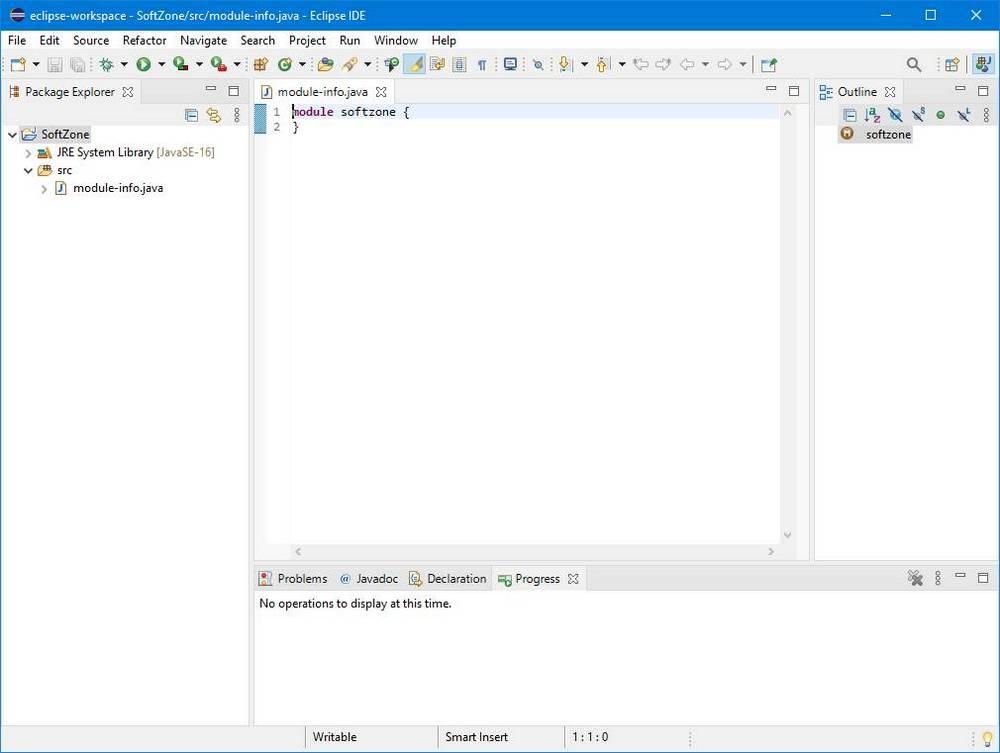Ensimmäinen asia, joka meidän on valmisteltava, kun aiomme ohjelmoida käyttämäämme ohjelmaan, ohjelmointiympäristöön tai IDE: hen. Tämä ohjelma tarjoaa meille kaiken, mitä tarvitsemme voidaksemme toteuttaa projektimme, tekstieditorista kirjoittamiseen ja kaikkiin apuihin, joita se voi tarjota meille (kuten syntaksin korostus, automaattinen täydennyskoodi, ehdotukset jne.) .) sekä kääntäjä testaamaan ohjelmaa ja virheenkorjaaja, joka auttaa meitä optimoimaan sen. Netissä on monia ohjelmointitunnuksia. Jotkut ovat yleisiä ja toiset ovat erikoistuneet tietyille kielille. Ja tänään aiomme nähdä yhden tämän viimeisen luokan tunnetuimmista: Eclipse .
Mikä on Eclipse
Eclipse on tunnetuin IDE (Integrated Development Environment) ), kun on kyse ohjelmoinnista Java -kielellä. Sen mahdollisuudet eivät kuitenkaan rajoitu vain Javaan, vaan se integroi ohjelmaan myös toisen sarjan IDE -ohjelmia, joiden avulla voimme ohjelmoida muilla eri ohjelmointikielillä, kuten C / C ++, JavaScript / TypeScript, Python tai PHP. muut, lisäosien ansiosta. Tällä tavalla voimme käyttää tätä ohjelmaa yhdistämään useita kieliä samanaikaisesti samassa paketissa ilman, että tarvitsemme muita lisätyökaluja.
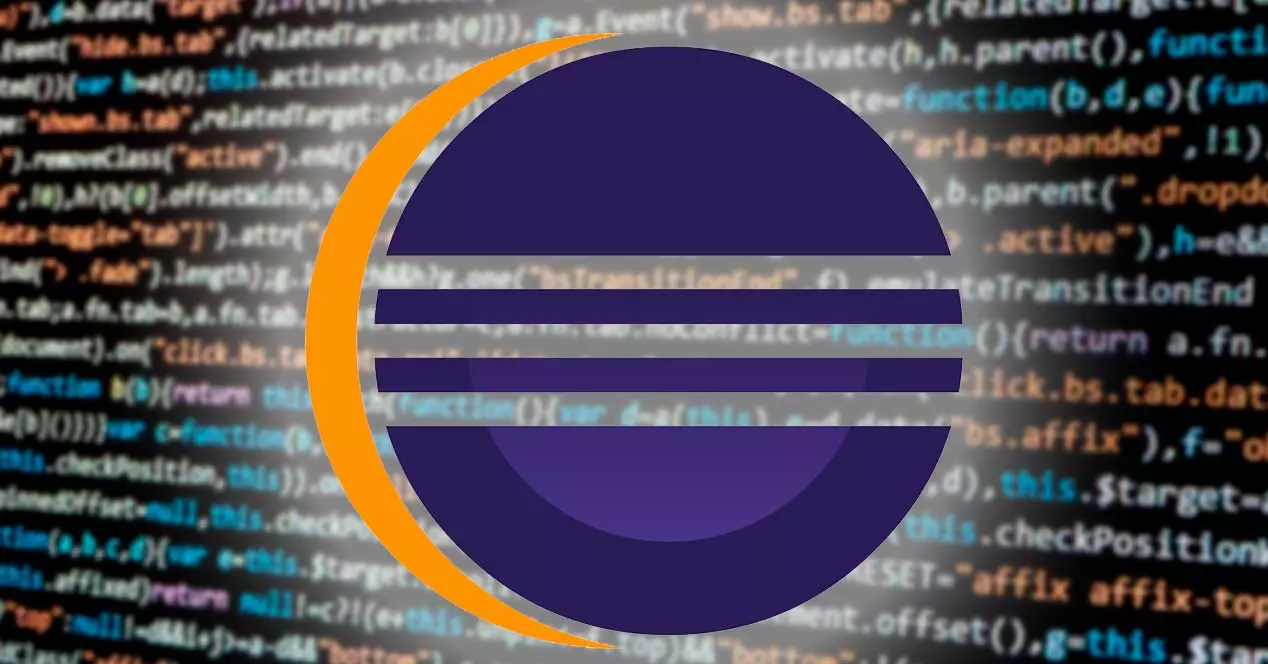
Tämä ohjelmointi IDE kehittyi VisualAge , kehittämä työkalu IBM ohjelmoida sekä Javalla että Smaltalkilla. Kun Java tuli erittäin suosittu vuonna 2001, IBM päätti luopua Smaltalk -tuesta ja luoda uuden työkalun Java -ohjelmointiin: Eclipse. Eclipse -säätiö (joka koostuu muun muassa tietokonejätteistä, kuten HP, Oracle tai Red Hat) on vastuussa tästä ohjelmasta, täysin ilmaisesta ja avoimen lähdekoodin IDE: stä, joka on suojattu Eclipse julkinen lisenssi .
Vaikka se luotiin alun perin Java -virtuaalikoneena, nykyään kehitysympäristö on suunniteltu siten, että käyttäjät itse määrittävät sen mieleisekseen laajennusten avulla. Oletuksena ohjelman mukana tulee JDT -laajennus mukana, mikä lisää Java -tuen. Mutta voimme ladata ja asentaa muita laajennuksia riippuen käyttämästämme kielestä tai kielistä.
Jotkut tämän ohjelman IDE: n tarjoamista monista ominaisuuksista ovat:
- Koodin pikavalinnat . Jos painamme Control + Space ohjelmoinnin aikana, voimme nähdä paneelin, jossa on joukko ehdotuksia, jotka auttavat meitä suorittamaan toiminnot automaattisesti. Lisäksi voimme nähdä myös kuvauksen siitä, mitä kukin toiminto tekee.
- Itsekorjaus . Ohjelma vastaa kirjoittamamme koodin analysoinnista ja jos se havaitsee epäjohdonmukaisuuden tai syntaktisen ongelman, se merkitsee sen punaisella. Se antaa meille jopa ideoita virheen korjaamiseen ja mahdollisuuden korjata se automaattisesti, kun se on hyvin ilmeistä.
- Työkalut refaktorointiin . Löydämme joukon työkaluja, joiden avulla voimme nimetä tai siirtää jäseniä, seurata viittauksia ja muokata niitä koodissa. Lisäksi siinä on kehittyneitä työkaluja, joiden avulla voimme esimerkiksi luoda rajapintoja luokille kopioimalla menetelmät.
- Vertaa tiedostoja . Jos meillä on kaksi erilaista kooditiedostoa, voimme verrata niitä samanaikaisesti, työskennellä niiden kanssa samanaikaisesti ja nähdä tarkalleen, mitä muutokset ovat.
- Alusta koodi . Eclipse auttaa meitä tekemään koodistamme luettavissa. Voimme määrittää haluamasi tekstimuodon, antaa sille väriä jne.
Vuoteen 2015 asti Eclipse oli virallinen IDE -ohjelmoija kaikenlaisten sovellusten luomiseen Android, vaikka Google päätti erota siitä ja luoda oman Android Studion (joka perustuu tietysti Eclipseen), joka on erikoistunut tällaisten sovellusten kehittämiseen.
Kuinka ladata ja asentaa Eclipse
Jotta voimme ladata tämän ohjelman, ensimmäinen asia, joka meidän on tehtävä, on käyttää sen verkkosivustoa linkki . Täältä löydämme useita versioita ja useita paketteja, jotta voimme asentaa sen ilman ongelmia käyttämässämme käyttöjärjestelmässä. Olemme kiinnostuneita tuotteen uusimmasta versiosta Windows, jonka voimme ladata ”Lataa” -painikkeesta tai Windows -linkistä.
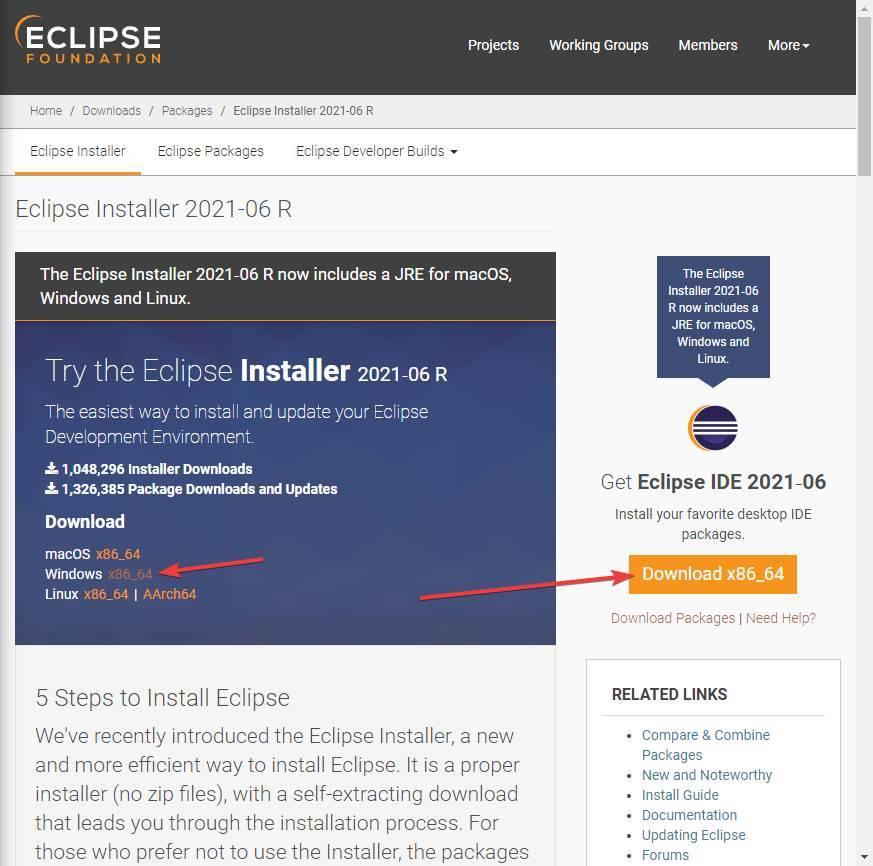
Kun IDE on ladattu, suoritamme tietokoneellemme lataamamme .exe -tiedoston käynnistääksesi ohjatun asennustoiminnon. Tämä ohjattu toiminto näyttää meille sarjan IDE: itä, jotta voimme asentaa tarpeisiimme parhaiten sopivan Eclipse -laitteen. Voimme nähdä esimerkiksi normaalin Java-, liike -Java-, C-, C ++, PHP- jne.
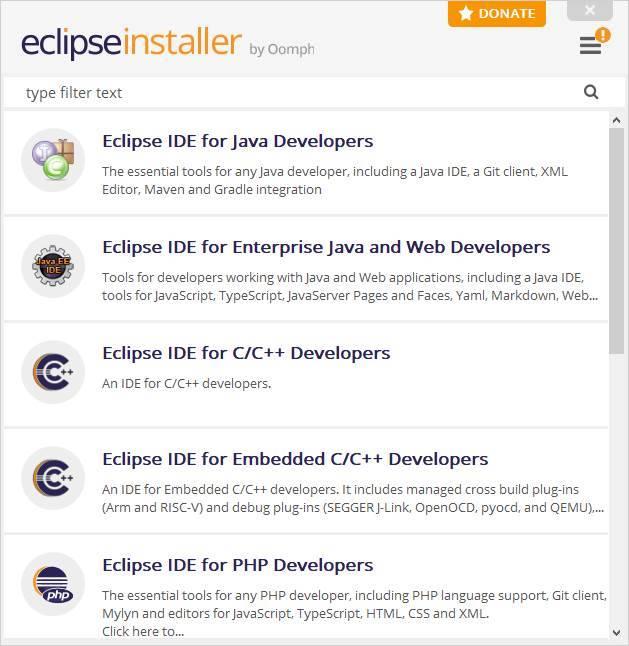
Aiomme asenna tavallinen Java Eclipse. Valitsemme ensimmäisen vaihtoehdon ja näemme yhteenvedon asennusprosessista. Voimme valita tarkan version, jonka haluamme asentaa (esimerkiksi voimme asentaa vanhemman version, jos tarvitsemme sitä uusimman sijasta), JRE: n, jonka haluamme asentaa tietokoneelle, ja kansion, johon IDE asennetaan asennettu.
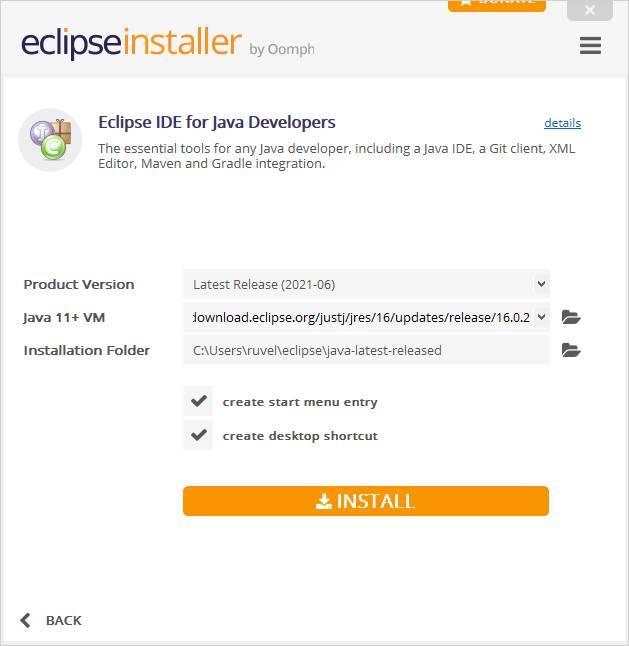
Kaikilla asennettavilla eri versioilla on samat vaiheet, toisin sanoen versio, JRE ja hakemisto. Muutokset ovat oletusasetukset ja lisäosat. Kun olet valmis, aloita ohjelman asennus napsauttamalla ”Asenna” -painiketta. Hyväksymme ehdot ja asennus alkaa. Tämän prosessin suorittaminen kestää enintään muutaman sekunnin.
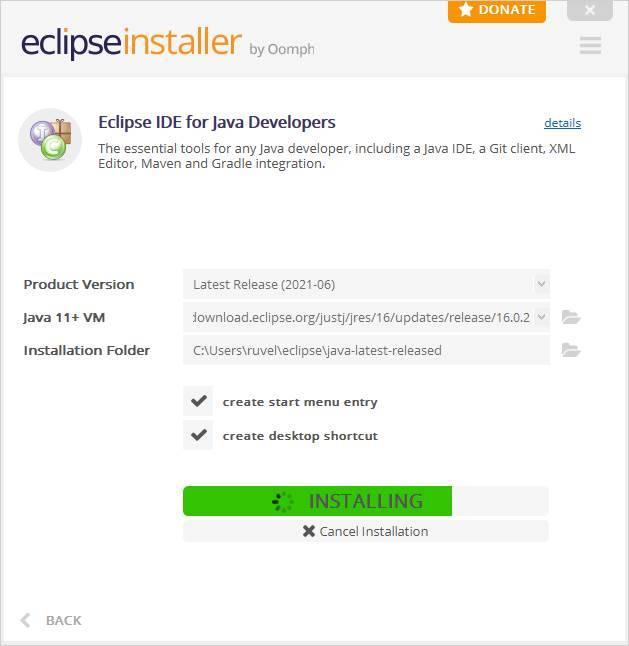
Kun asennusprosessi on valmis, voimme nähdä vihreän painikkeen, joka osoittaa "Launch".
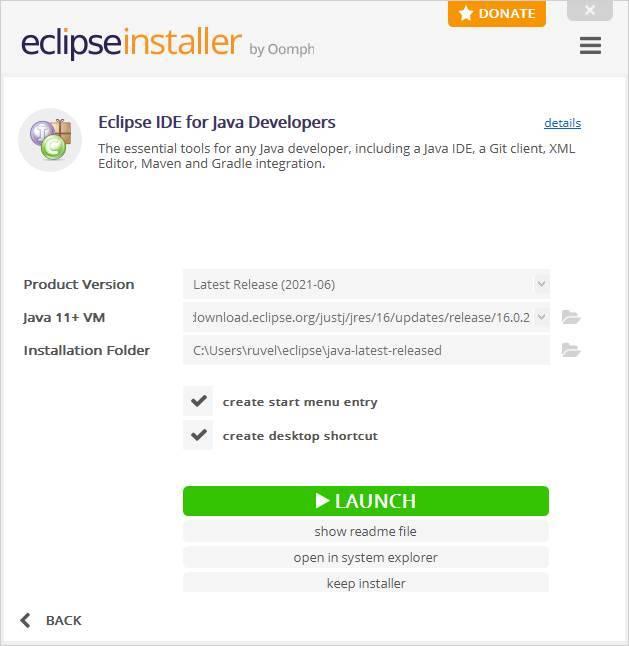
Voimme nyt aloittaa ohjelman käytön.
Päivitä IDE ja laajennukset
Ajan myötä sekä Eclipse että ohjelman laajennukset ja lisäosat päivitetään uusien toimintojen lisäämiseksi tai virheiden korjaamiseksi ja asianmukaisen toiminnan varmistamiseksi. Aina kun uusi versio ohjelmasta julkaistaan, sitä ei tarvitse ladata ja asentaa uudelleen, mutta voimme päivittää sen käyttämällä varsinaista päivitysohjelmaa, joka sisältyy pää IDE: hen.
Voit tehdä tämän napsauttamalla "Ohje" -valikkoa ja valitsemalla " Tarkista päivitykset "-vaihtoehto.
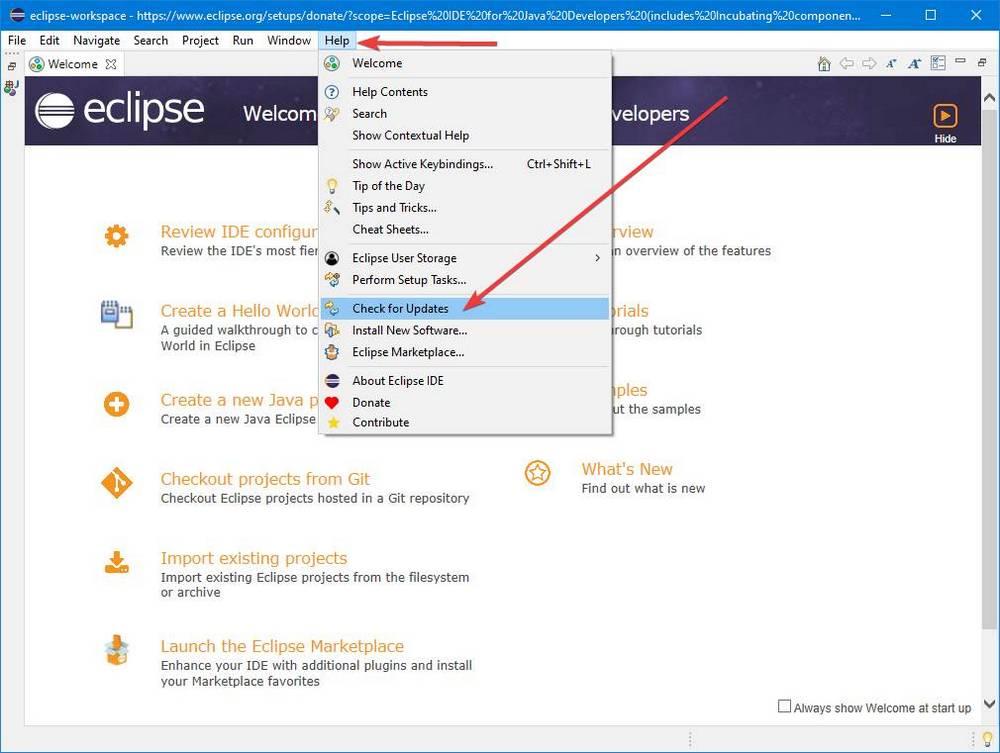
Ohjelma itse muodostaa yhteyden palvelimiinsa ja etsii ohjelmasta uutta versiota tai jotain. Jos on, voimme ladata sen suoraan työkalusta. Muussa tapauksessa näemme viestin, joka osoittaa, että uusia versioita ei todellakaan ole saatavilla.
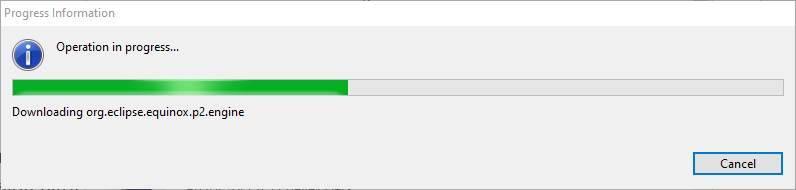
Näin varmistamme, että meillä on aina ohjelman uusin versio ja työskentelemme sen kanssa parhaalla mahdollisella tavalla.
Luo uusi projekti
Ensimmäinen asia, jonka näemme, kun avaamme ohjelman, on ikkuna, joka pyytää meitä valitsemaan, mihin haluamme luoda työtilan. Tähän työtilaan tallennetaan kaikki ohjelmaan liittyvät tiedot. Meillä voi olla useita välilyöntejä, jotka vaihtuvat yhdestä toiseen, kun avaamme editorin, tai ohjeistamme ohjelmaa käyttämään aina samaa.
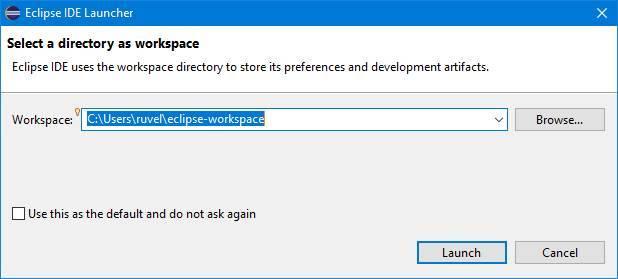
Kun olemme IDE: ssä, uuden projektin luomiseksi meidän on tehtävä napsauttamalla työkalupalkin "uusi" -painiketta ja valitsemalla haluamasi asiakirjan tyyppi.
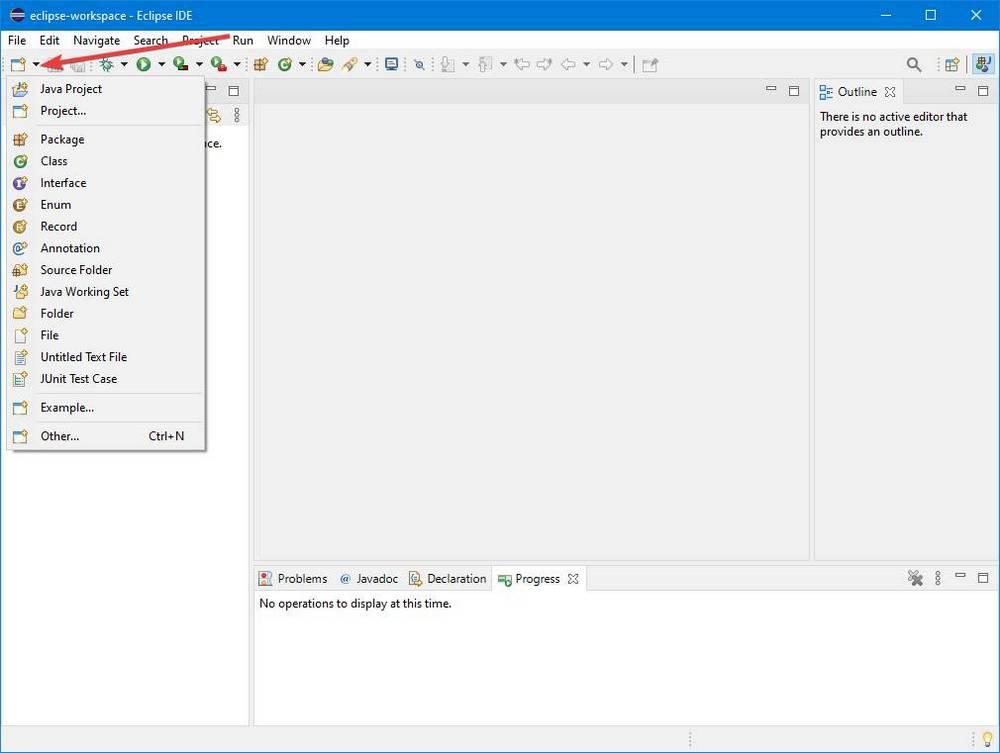
Luomme uuden projektin hyvin yksinkertaisen ohjatun toiminnon avulla. Siinä meidän on määritettävä nimi, JRE, jota haluamme käyttää, kerroksen tyyppi, moduulit ja koko Java -projektin asetukset.
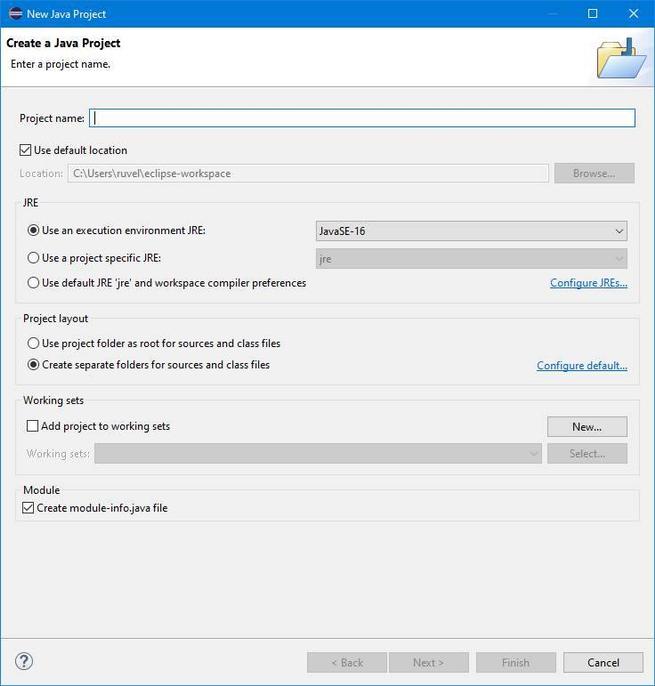
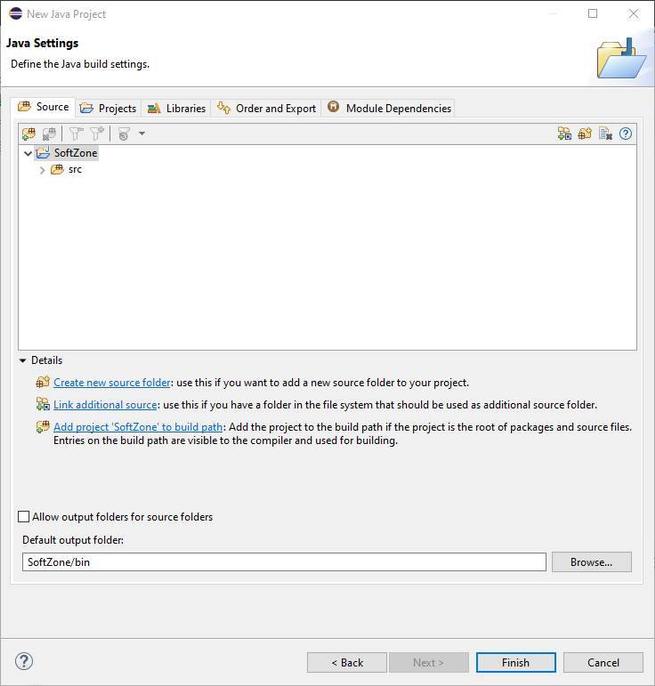
Kun olemme valmiit, saamme IDE: n käyttöön ja projektimme on avoinna odottamaan ohjelman luomisen aloittamista.