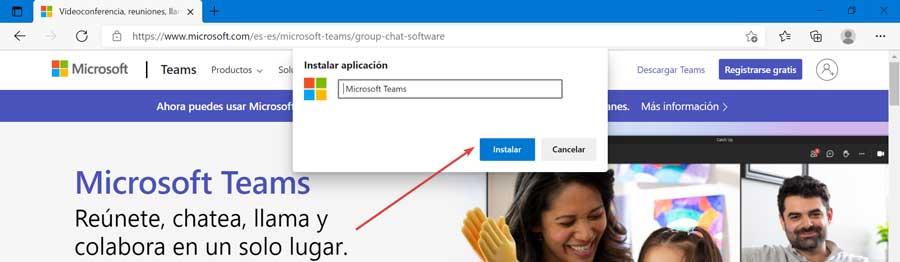Siitä lähtien, kun alkoimme kärsiä COVID-19-pandemiasta, etätyökalut ovat saaneet keskeisen roolin voidakseen järjestää kokouksia ja konferensseja etänä. Niiden joukossa oli sovellus, joka saavutti merkittävän nousun, kuten Microsoft Joukkueet. Jos käytämme a Windows tietokoneeseen meillä on useita tapoja asentaa ja hyödyntää tämä hyödyllinen sovellus.
Microsoft Teamsin lataaminen ja asentaminen voi olla yksinkertainen tehtävä monille käyttäjille. Mutta muille käyttäjille he eivät ehkä tiedä mistä aloittaa. Siksi tarkastelemme eri tapoja ladata ja asentaa sovellus Windows -tietokoneellemme.
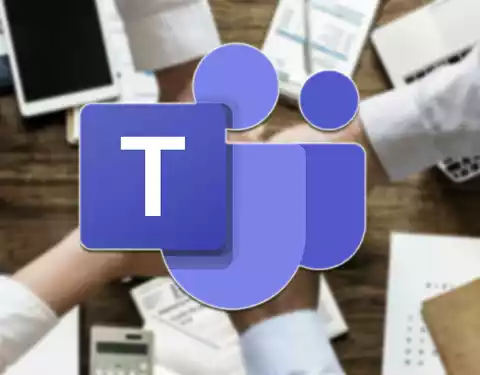
Microsoft Teams, tiiminhallinta ja yhteistyö
Puhumme Microsoft Teamsista viestintä ja yhteistyö alusta, jonka avulla voimme luoda chat-tyylisiä työtiloja kanavien tai työaiheiden mukaan. Sovellus mahdollistaa sekä suurten että pienten yhteistyöryhmien ylläpidon eri toiminnoille reaaliajassa. Alusta yhdistää videokokoukset, arkiston tallennuksen ja sovellusten integroinnin.
Siksi puhumme ohjelmistosta, joka toimii pääasiassa yritystiedonvälitystyökaluna, joka mahdollistaa viestinnän ja yhteistyön reaaliajassa saman organisaation sisäisten ja ulkopuolisten käyttäjien välillä. Se on integroitu yhdessä muiden sovellusten kanssa Microsoft 365: ssä, jonka avulla voimme jakaa asiakirjoja, puheluita sekä ääni- ja videokokouksia.
Ominaisuuksistaan se erottuu mahdollisuudesta tehdä ryhmä- tai yksityiskeskusteluja, jotta he voivat käydä ryhmäkeskusteluja vain muutaman jäsenen kanssa. Se mahdollistaa myös video- ja äänikokoukset jopa 300-ihmisiin samanaikaisesti sekä suoratoistotapahtumia jopa 10,000 XNUMX hengen yleisölle. Lisäksi meillä on mahdollisuus työskennellä Office Online -asiakirjojen kanssa suoraan Teamsilta.
Eri tapoja ladata ja asentaa
Jos haluamme käyttää Microsoft Teamsia Windows -tietokoneessamme, meillä on erilaisia tapoja ladata se. Tämän voimme tehdä sen virallisella asennusohjelmalla tai Microsoftin omasta kaupasta. Lisäksi on mahdollista luoda pikakuvakkeita sen käyttämiseksi suoraan verkkoselaimesta ilman sovelluksen lataamista ja asentamista kiintolevylle.
Virallisen asentajan kanssa
Kun asennat Microsoft Teamsia tietokoneellemme, yksi yksinkertaisimmista ja perinteisimmistä tavoista on sen virallinen asennusohjelma. Tätä varten sinun on vain ladattava se ja avustajasi huolehtii koko prosessista. Saamme tämän tiedoston suoraan Microsoftin viralliselta verkkosivustolta, mikä takaa, että meillä on aina uusin versio saatavilla.
Tätä varten meidän on avattava selain ja napsautettava linkki päästäksesi Microsoft Teamsin lataussivulle. Siinä napsautamme ”Lataa joukkueet” -painiketta.
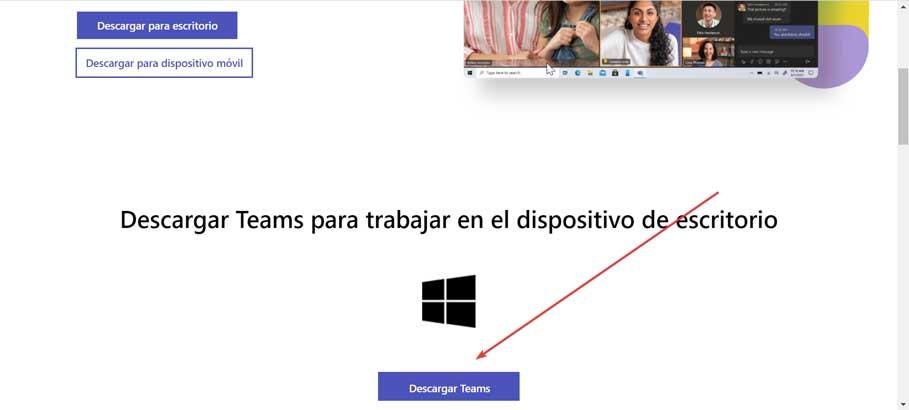
Tämä avaa uuden ikkunan, jossa se kertoo meille, että aiomme ladata Teams_windows_x64.exe tiedosto, joten meidän on ilmoitettava polku, johon haluamme sen tallennettavan. Tiedoston paino on 118 MB joten odotamme sen lataamisen päättymistä. Kun lataus on suoritettu, kaksoisnapsauta sitä niin, että asennus alkaa.
Kun olet asentanut, näkyviin tulee ikkuna, jossa meidän on annettava tunnistetietomme, kuten lähettämä tili ja salasana. Myöhemmin ohjelman käyttöliittymä tulee näkyviin, ja jos suljemme sen, se toimii edelleen taustalla tehtäväpalkista.
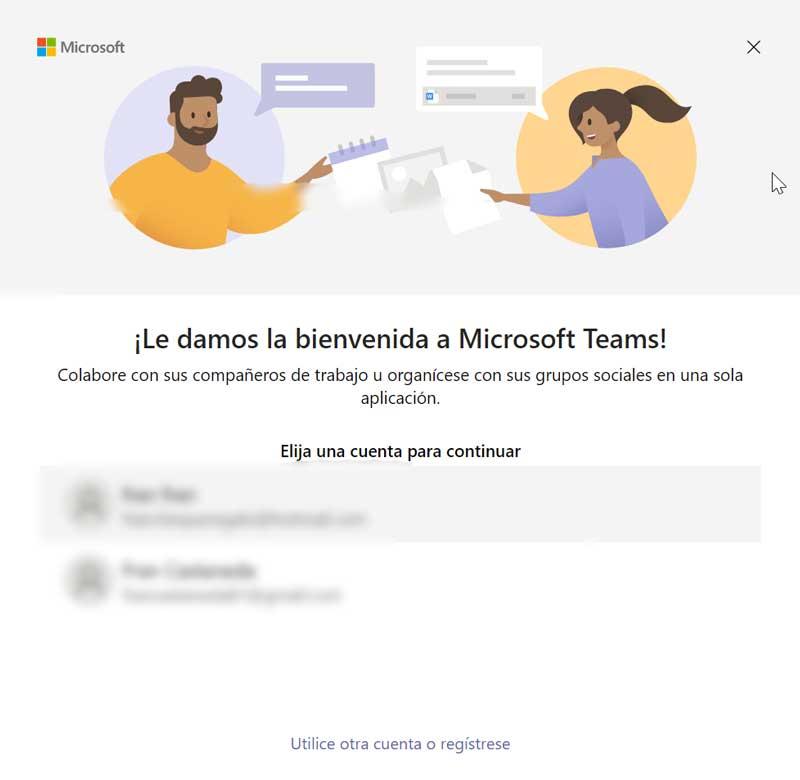
Komentokehotteen käyttäminen
Windowsissa on hyödyllinen työkalu nimeltä Command Prompt tai CMD, jonka avulla voimme suorittaa monenlaisia toimintoja komentorivillä. Sieltä on mahdollista asentaa Microsoft Teams käyttämällä Winget komento . Tätä varten on välttämätöntä, että meillä on Windows-paketinhallinta asennettu tietokoneellemme.
Yleensä se on asennettava laitteisiimme, mutta jos olet epävarma, voimme tarkistaa sen. Tätä varten kirjoitamme Microsoft store Käynnistä -valikon hakukenttään ja suoritamme sen. Myöhemmin Microsoft Storen hakupalkkiin kirjoitamme ”Application Installer”.
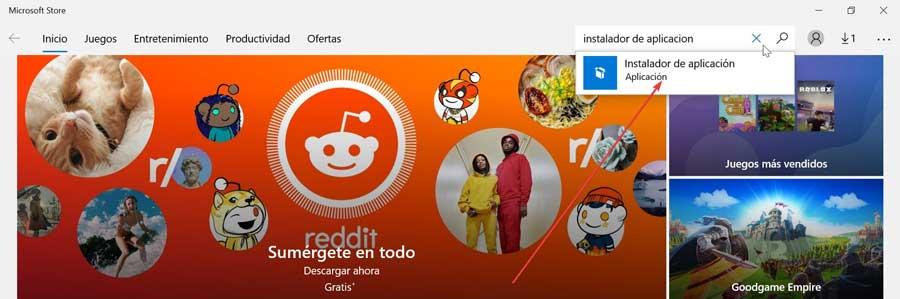
Seuraavalla näytöllä se ilmoittaa meille, onko se jo asennettu tietokoneellemme. Jos ei, napsauta "Hae" -painiketta ja odota, että se latautuu ja asennetaan. Samoin voimme saada sovelluksen asennuspakettitiedoston GitHub -verkkosivustolta.
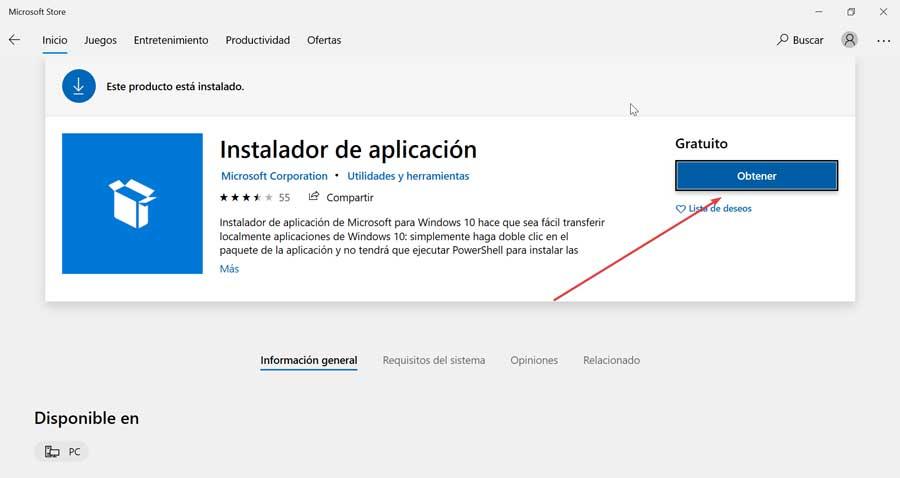
Kun olemme varmistaneet, että Windows Package Manager on asennettu, kirjoitamme cmd Käynnistä -valikon hakukenttään. Tämä tuo näkyviin komentorivi -sovelluksen, jonka meidän on "Suorita järjestelmänvalvojana".
Kun komentokehotekonsoli tulee näkyviin, kirjoitamme seuraavan komennon ja painamme Enter -näppäintä.
winget install Microsoft.Teams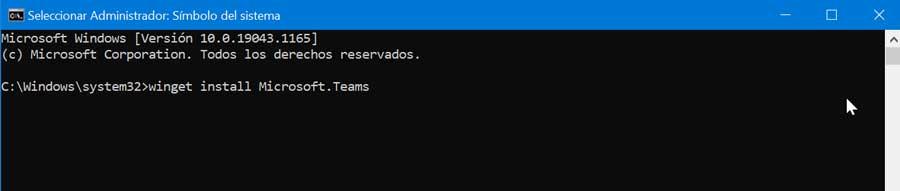
Kun tämä on tehty, odotamme prosessin päättymistä ja kun se on valmis, voimme käynnistää Microsoft Teamsin työpöydällemme luodusta kuvakkeesta.
Avaa verkkosovelluksena
Microsoft Teamsia voidaan käyttää myös verkkosovelluksena, mikä tarkoittaa, että voimme säästää aikaa ja tilaa kiintolevyltämme asennusta varten, joten se voi olla erittäin hyvä vaihtoehto, varsinkin jos käytämme sitä jaetuilla tietokoneilla. Käytön helpottamiseksi Teams voidaan avata sovelluksena käyttämällä pikanäppäimiä, jotka ovat yhteensopivia molempien Googlen kanssa kromi ja Microsoft reuna. Tällä tavalla poistamme tarpeen avata verkkoselain ja siirtyä sivulle aina, kun haluamme käyttää sitä.
Google Chromen käyttäminen
Ensimmäinen asia, joka meidän on tehtävä, on avata Chome -selain ja napsauttaa linkki päästäksesi Microsoft Teamsin verkkosivustoon. Seuraavaksi napsautamme Asetukset -valikkoa (kolmen pisteen kuvake), jonka löydämme oikeasta yläkulmasta. Napsauta tässä "Lisää työkaluja" ja sitten "Luo pikakuvake".
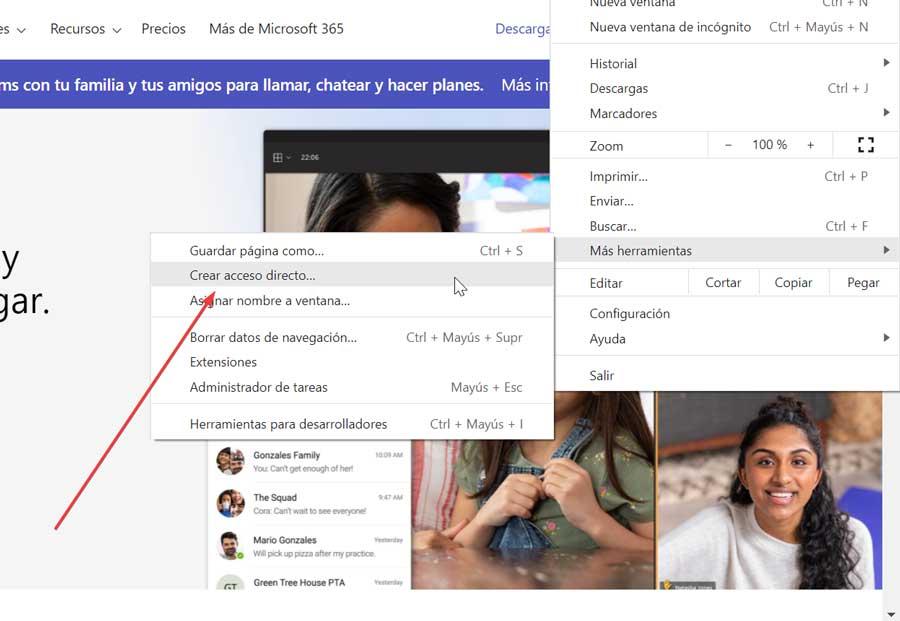
Esiin tulevassa ikkunassa meidän on valittava "Avaa ikkunassa" -ruutu ja annettava pikakuvakkeen nimi. Lopuksi napsautamme "Luo" -painiketta. Tämän seurauksena työpöydällämme on pikakuvake, jonka avulla voimme käyttää Microsoft Teamsia suoraan.
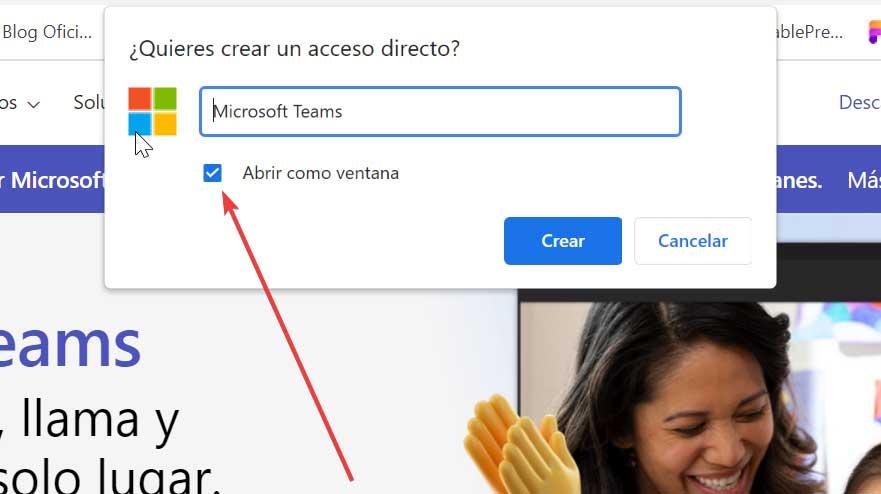
Microsoft Edgen käyttäminen
Jos käytämme Microsoft Edgeä tavallisena selaimena, meidän on avattava se ja napsautettava tätä päästäksesi Microsoft Teamsin verkkosivustoon. Napsauta sitten Asetukset -painiketta (kuvake kolmella pisteellä), jonka löydämme oikeasta yläkulmasta. Napsauta sitten "Sovellukset" ja sitten "Asenna tämä sivusto sovelluksena".
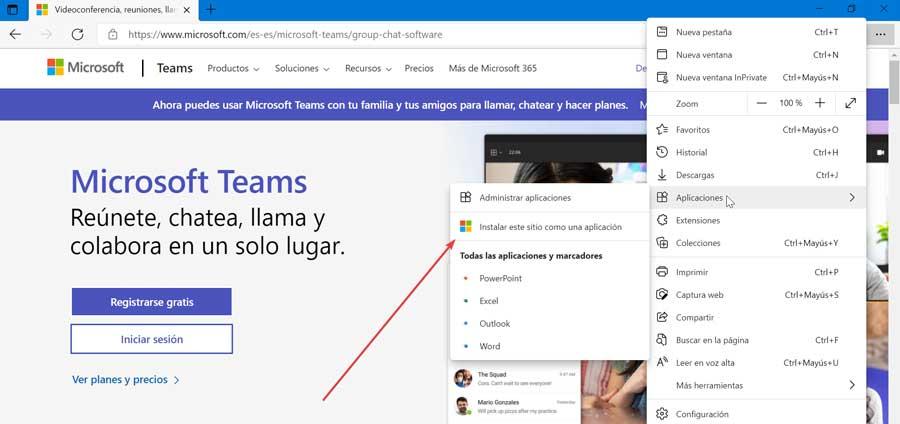
Nyt meidän tarvitsee vain syöttää nimi verkkosovelluksemme luomiseksi ja napsauttaa Asenna. Tämä luo työpöydälle pikakuvakkeen, jonka avulla voimme käyttää sitä nopeasti ja mukavasti selaimesta.