Yleensä vietämme yhä enemmän tunteja tietokoneen näytön edessä. Tämä voi johtua sekä henkilökohtaisesta elämästä että työstä tai näiden yhdistelmästä. Meidän on kuitenkin ryhdyttävä joihinkin toimenpiteisiin, jotta silmämme eivät kärsisi käyttämällä tiettyjä asetuksia, kuten sitä, josta nyt puhumme Microsoft sana .
Aiheen asiantuntijat suosittelevat sitä pidämme taukoja silloin tällöin ja määräajoin. Samalla tavalla meidän on harkittava säätämistä näytön kirkkaus tarpeisiimme, sitä ei tarvitse aina olla maksimissaan. Kuitenkin monet nykypäivän ohjelmat, kuten useimmat käyttöjärjestelmät, tarjoavat meille toimintoja tämäntyyppisiin tehtäviin. The Windows ominaisuudet, joita se tarjoaa meille silmämme hoitamiseen, ovat selkeä esimerkki tästä kaikesta.

Mutta ei siinä vielä kaikki, mutta samalla meillä on mahdollisuus tehdä tiettyjä muutoksia joissain ohjelmissa tähän kaikkeen. Juuri näillä linjoilla haluamme keskittyä yhteen maailman eniten käytetyistä sovelluksista. Tarkemmin sanottuna viittaamme hyvin tunnettuun Microsoft Word tekstieditori. On otettava huomioon, että tämä on ohjelma, joka löytyy täältä useimmista tietokoneista ja että sitä käytetään joskus tunteja.
On sanomattakin selvää, että edessämme on tehokas ratkaisu, joka mahdollistaa sen muokata ja luoda tekstejä käyttää kaikenlaisia elementtejä. Oletuksena löydämme käyttöliittymän, joka koostuu täysin tyhjästä työpöydästä.
Paranna Word-käyttöliittymää ja pidä huolta silmistäsi
Tämä on vuosia käytetty malli, mutta ei ehkä ole sopivin tänään. Ja kuten alussa mainitsimme, vietämme yhä enemmän tunteja näytön edessä. Siksi tee se ennen a täysin tyhjä käyttöliittymä voi olla haitallista keskipitkällä / pitkällä aikavälillä silmillemme. Juuri tästä syystä puhumme nyt toiminnosta, jota sinun on muutettava välttääksesi kaiken tämän.
Huolimatta oletuskokoonpanosta, jota tekstieditori ehdottaa meille alusta alkaen, voimme muokata tätä. Yksinkertaisella muutoksella teimme ohjelmasta vähemmän haitallisen silmillemme, mitä tulemme varmasti arvostamaan jatkossa. Lisäksi tämä on muutos, joka meidän tulisi tehdä varsinkin jos työskentelemme yleensä hämärässä ympäristössä . Ensimmäinen asia, jonka aiomme tehdä saavuttaaksemme tämän tavoitteen, on käynnistää Word perinteisellä tavalla. Sillä ei ole väliä, onko tiedosto jo ladattu vai aiommeko aloittaa uudella.
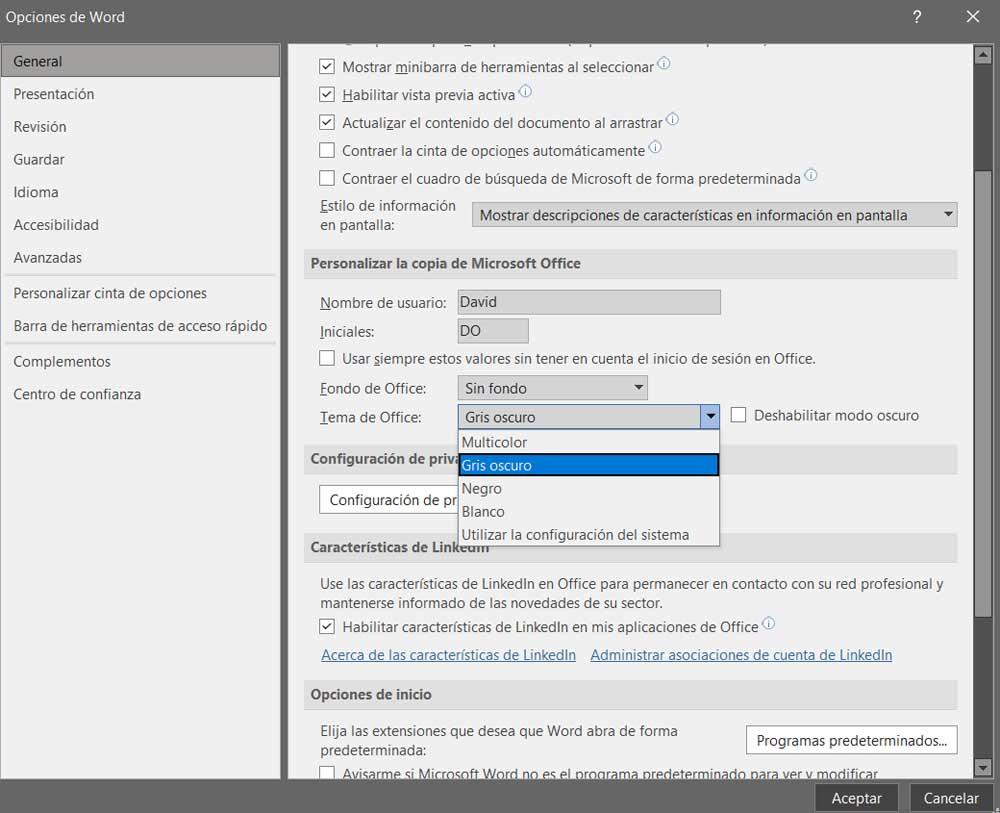
Seuraavaksi meidän on päästävä ohjelman kokoonpanoon napsauttamalla Tiedosto / Asetukset -valikkoa. Täältä löydät joukon parametreja, joiden avulla voimme määrittää Wordin ja mukauttaa sen tarpeisiimme. Käsiteltävänä olevassa tapauksessa meidän on tarkasteltava osiota nimeltä Toimisto teema. Näemme avattavan luettelon, jonka avulla voimme valita teeman, joka määritetään ohjelman käyttöliittymään. Oletuksena näemme, että valkoinen teema on valittu, mikä on tavallinen. Tässä voimme kuitenkin valita muita tummempia ja vähemmän haitallisia silmille, kuten tummanharmaa tai musta .
Tällä tavalla ja ajan myötä näemme, kuinka silmämme arvostavat tätä muutosta. Muista myös, että nämä tummemmat teemat ovat saatavilla useimmissa ohjelmissa nykyään.