Kun kohtaamme käyttöliittymän, että Adobe Photoshop tarjoaa meille monia erittäin hyödyllisiä toimintoja ja ominaisuuksia. Ainakin nämä ovat ne, jotka ohjelma itse esittelee meille oletuksena. Mutta on totta, että voimme konfiguroida ja muuttaa hyvän osan näistä.
Tällä haluamme kertoa, että maailman tunnetuin valokuvaeditori antaa meille mahdollisuuden muokata ja mukauttaa sen aloitusliittymä . Jos otamme huomioon, että sovellus on täynnä kaikenlaisia toimintoja, jokainen käyttäjä haluaa pitää joitain enemmän näkyvissä kuin toisia. Aluksi Photoshop näyttää meille oletuksena, mitä Adobe pitää yleisimpänä.

On myös totta, että tasostamme tai työn tyypistä riippuen Photoshopissa näkyvät elementit voivat vaihdella suuresti. Itse asiassa olemme monessa yhteydessä varmasti joutuneet tilanteeseen, jossa meillä on tiettyjä toimintoja, joita emme edes tienneet olevan olemassa. Kaikkeen tähän on lisättävä, että tällä ohjelmalla voimme suorittaa monenlaisia suunnitteluun ja suunnitteluun liittyviä töitä valokuvien muokkaaminen . Itse asiassa joissakin tapauksissa meidän on työstettävä tarkasti joidenkin kuvien kanssa, kun mitataan elementtien välisiä etäisyyksiä, leikataan tarkasti jne.
Ota tarkat mitat Photoshopissa
Tätä varten on syytä mainita, että Adobe-ohjelma tarjoaa erittäin mielenkiintoisia toimintoja, jotka on poistettu käytöstä. Tällä tavalla meillä on mahdollisuus tehdä, kuten aiemmin mainittiin tarkemmat mitat ja laskelmia, kun muokkaamme valokuviamme. Esimerkiksi, kun leikataan yhtä suuria osia kuvasta tai sijoitetaan esineitä yhtä etäälle, teemme sen yleensä silmällä.
Kuitenkin, jos työskentelemme projektin parissa, jossa vaaditaan enemmän tarkkuutta, suosittelemme, että käytät toimintoja, jotka näemme. Esimerkiksi tässä tapauksessa meillä on mahdollisuus käyttää toimintoa nimeltä ruudukko . Kuten nimestä voi päätellä, se laajentaa ruudukon käsittelemämme kuvan päälle jakaakseen sen yhtä suuriin osiin. Tämä antaa meille mahdollisuuden saada sarja yhtä kaukana toisistaan olevia mittauspisteitä työskentelemään täsmälleen kyseisen projektin parissa. Aktivoimme tämän elementin Photoshop View -valikossa asettuaksemme Show / Grid -tilaan.
Mutta tämä ei ole ainoa työkalu, jota voimme käyttää tämäntyyppisissä tehtävissä, joita kommentoimme. Tietyissä olosuhteissa olet varmasti miettinyt, kuinka hyvä sääntö olisi työskennellessäsi kuvan kanssa tässä ohjelmassa. Tämä on mittaelementti, jota käytämme yleensä paperille suunniteltaessa, mutta voimme silti käyttää sitä virtuaalisesti Photoshop . Näin ollen, jotta voimme nähdä näytöllä tämän kommentoimamme elementin sekä kuvan yläosassa että sen vasemmalla puolella, palaamme takaisin Näytä valikko vaihtoehto.
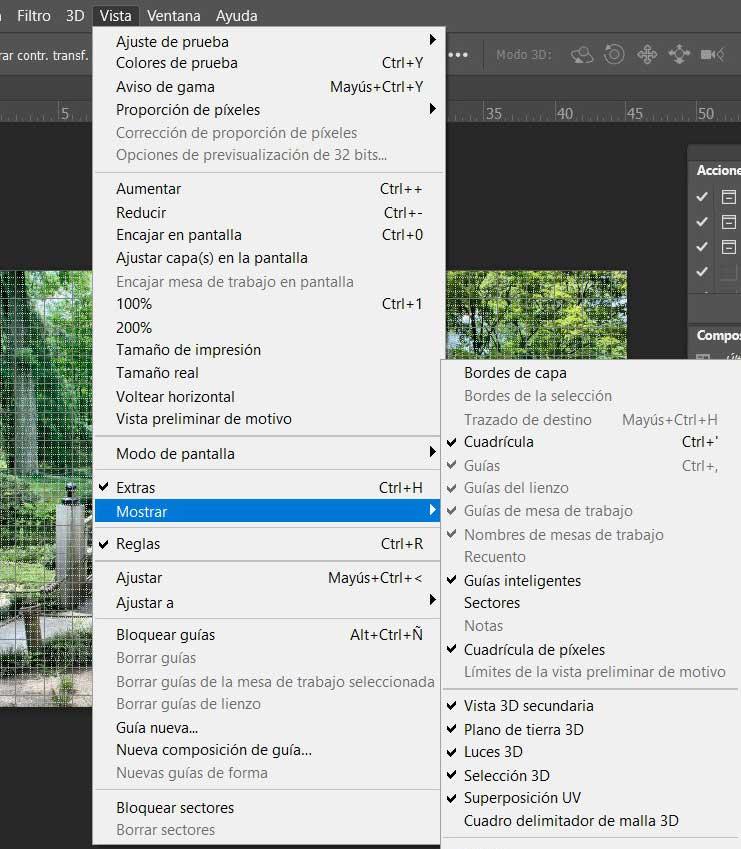
Näytölle ilmestyvästä avattavasta luettelosta aiomme löytää mitä etsimme tässä tapauksessa, eli Säännöt toiminto. Tällä hetkellä molemmat kommentoitavat elementit sijoittuvat kuvan reunoihin ja niistä on varmasti meille paljon apua.