Yksi toiminnoista, joita teemme eniten päivittäin tietokoneellamme, on Internetin surffaaminen. Tämän tehtävän ei pitäisi olla monimutkaisempi, kunhan olemme sallineet yhteyden palveluntarjoajaamme. Joskus saatamme kuitenkin saada virheilmoituksen, johon emme tiedä, miten toimia. Tämä voi olla asian laita "DNS palvelin ei vastaa" virhe.
Jos tämä virhe ilmestyy yhtäkkiä, emme voi käyttää verkkosivustoa Internetin kautta. Siksi tänään aiomme nähdä, mikä DNS-palvelin tarkalleen on, miksi tämä virhe voi ilmaantua, ja mikä tärkeintä, mitä voimme tehdä sen ratkaisemiseksi.

Mikä on DNS-palvelin
Verkkotunnusjärjestelmää (DNS) voidaan pitää Internetin puhelinluettelona ja se vastaa numeeristen osoitteiden tai IP-osoitteiden muuntaminen verkkotunnusten nimiksi . Sen tarkoitus on kääntää käyttäjän selaimeen kirjoittama tieto joksikin, jota tietokone voi ymmärtää ja käyttää verkkosivuston paikantamiseen. Tällä tavalla, kun kirjoitamme verkkoselaimeen verkkotunnuksen, kuten Google.es, DNS on vastuussa oikean IP-osoitteen löytämisestä tälle sivustolle. Myöhemmin selain käyttää tätä osoitetta voidakseen kommunikoida alkuperäpalvelimien kanssa päästäkseen käsiksi verkkosivuston tietoihin. Joten voimme sanoa, että kaikki tämä tapahtuu DNS-palvelimien ansiosta.
Syyt, miksi tämä virhe ilmestyy
Joskus voimme löytää tiettyjä DNS-virheilmoituksia verkkosivustoa käytettäessä, ja yksi niistä on viesti "DNS-palvelin ei vastaa". Tämä tarkoittaa, että verkkoselaimemme ei pysty muodostamaan yhteyttä sivustoon, koska DNS-palvelin ei pysty yhdistämään isäntänimiä oikein IP-osoitteisiin.
Tälle virheelle ei ole yhtä syytä, koska syyt voivat olla mistä tahansa huonoista verkkosovittimista huonoiksi palvelinosoitteet. Voi myös käydä niin, että palvelimet ovat täynnä , meillä ei ole hyvää Internet-yhteyttä tai että reitittimessä on vain ongelma. Lisäksi se voi johtua myös a ongelma virustorjuntaohjelmistomme kanssa .
Onneksi useimmat näistä ongelmista voidaan ratkaista ilman suuria vaivaa, mutta koska yksittäistä syytä ei ole, voimme joutua kokeilemaan erilaisia tapoja, kunnes löydämme sen, joka voi ratkaista ongelman.
Toimenpiteet sen ratkaisemiseksi
Seuraavaksi aiomme nähdä erilaisia tapoja, joilla voimme ratkaista virheen "DNS-palvelin ei vastaa".
Käynnistä tietokone ja reititin uudelleen
Joskus yksinkertaisimmat ratkaisut voivat olla myös tehokkaimpia, joten ennen monimutkaisempien tehtävien aloittamista aloitamme alkeellisimmista, kuten esim. käynnistää tietokoneemme uudelleen . Jos ongelma jatkuu, jatkamme käynnistä reititin uudelleen jota varten meidän täytyy etsiä sen virtapainike ja sammuttaa se painamalla sitä. Odotamme noin viisi minuuttia, jotta sekä reititin että sen verkko sammuvat kunnolla. Myöhemmin käynnistämme sen uudelleen ja tarkistamme, loppuuko tämä ongelma.
Vaihda DNS-palvelin
Toinen yksinkertainen ratkaisu tämän virheen ratkaisemiseen on muuttaa DNS-palvelin manuaalisesti. Tämän toiminnon avulla pääsemme kiertämään rajoituksia ja voimme jopa saada paremman Internet-selausnopeuden laitteeltamme. Tätä varten meidän on vaihdettava DNS-palvelimemme tunnetuksi, nopeaksi ja julkiseksi DNS:ksi.
perinteinen menetelmä
Aloita painamalla pikanäppäintä "Windows + R” avataksesi suorituskomennon. Täällä kirjoitetaan ohjaus ja paina Enter avataksesi ohjauspaneelin. Seuraavaksi varmistamme, että katselutilaksi on asetettu Luokka ja napsautamme "verkko ja Internet” -osio ja sitten eteenpäin "Verkko-ja jakamiskeskus" .
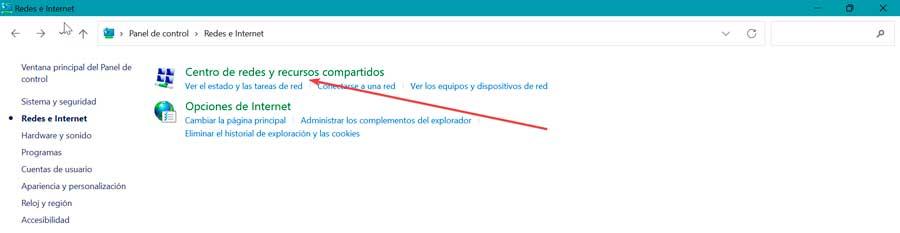
Napsauta seuraavassa näytössä vasemmalla olevasta sivuvalikosta "Muuta adapterin asetuksia" linkki.
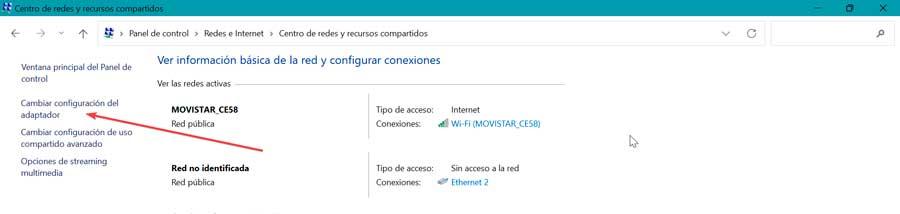
Tämä avaa meille uuden ikkunan ja napsautamme hiiren kakkospainikkeella tällä hetkellä käyttämäämme yhteyttä. Tämä avaa kontekstivalikon, josta valitsemme ”Ominaisuudet” vaihtoehto.
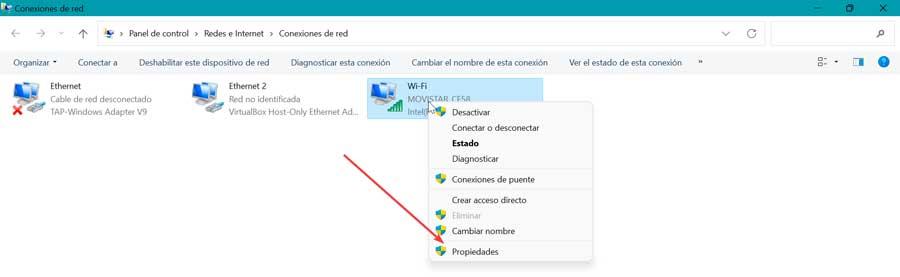
Vieritä alas alas ja napsauta Versio 4 Internet Protocol (TCP / IPv4) Ja napsauta ”Ominaisuudet” painiketta.
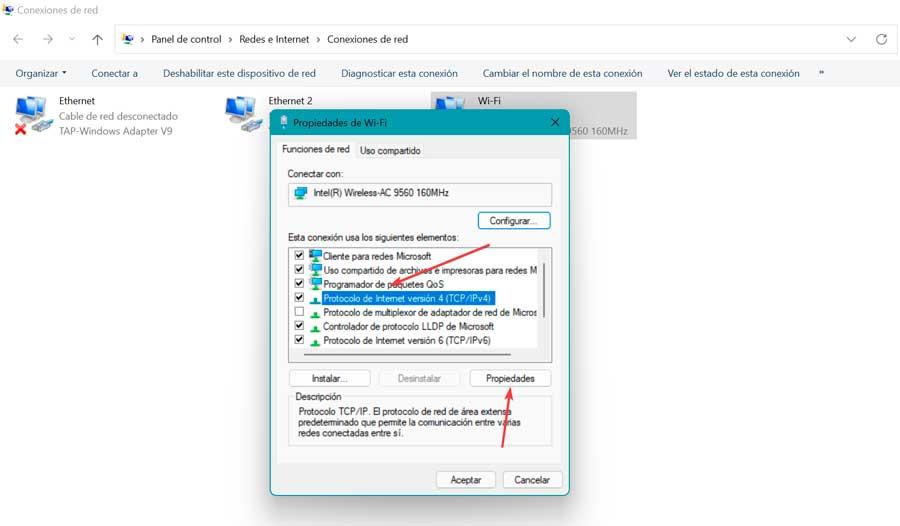
Tämä avaa uuden ikkunan, jossa napsautamme Käytä seuraavia DNS-palvelinosoitteita, jotka löydämme alareunasta. Täällä kirjoitetaan 1.1.1.1 ensimmäisellä rivillä ja sitten 1.0.0.1 toisessa rivissä. Lopuksi napsautamme OK tallentaaksemme tehdyt muutokset ja tarkistaaksemme, ovatko DNS-palvelimen ongelmat ratkaistu.
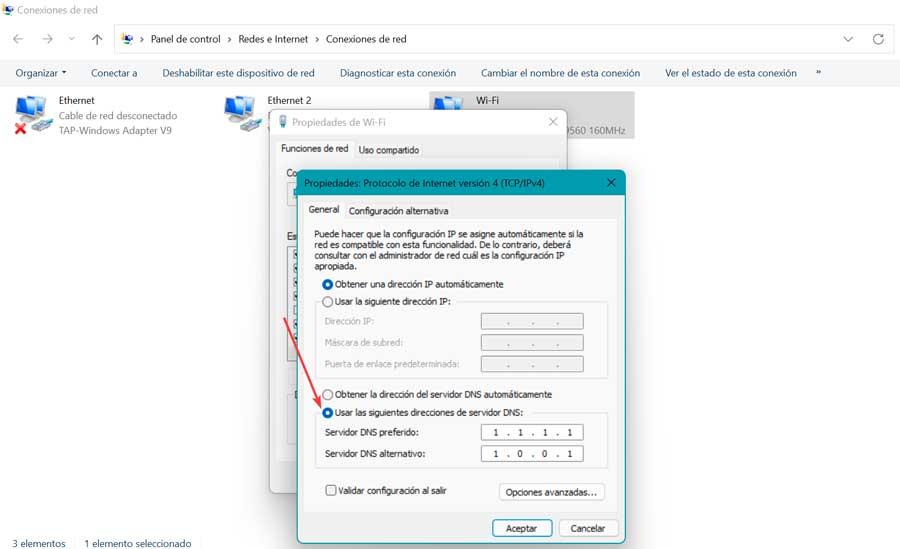
Uusi tapa muuttaa DNS:ää Windows 10:ssä
Vaihtoehtoinen tapa, joka meillä on Windows 10:ssä, on käyttää järjestelmän kokoonpanoa, jota varten painamme Windows + I -komentoa. Sitten klikataan Verkko ja Internet vasemmassa sarakkeessa ja valitsemme Tila-osiossa Muuta sovittimen asetuksia. Tämä tuo esiin Ohjauspaneeli-ikkunan, ja napsautamme verkkoa hiiren kakkospainikkeella valitaksesi Kiinteistöt .
Valitsemme uudessa ponnahdusikkunassa Internet-protokollan versio 4 (TPC/IPv4) ja napsauta Ominaisuudet.
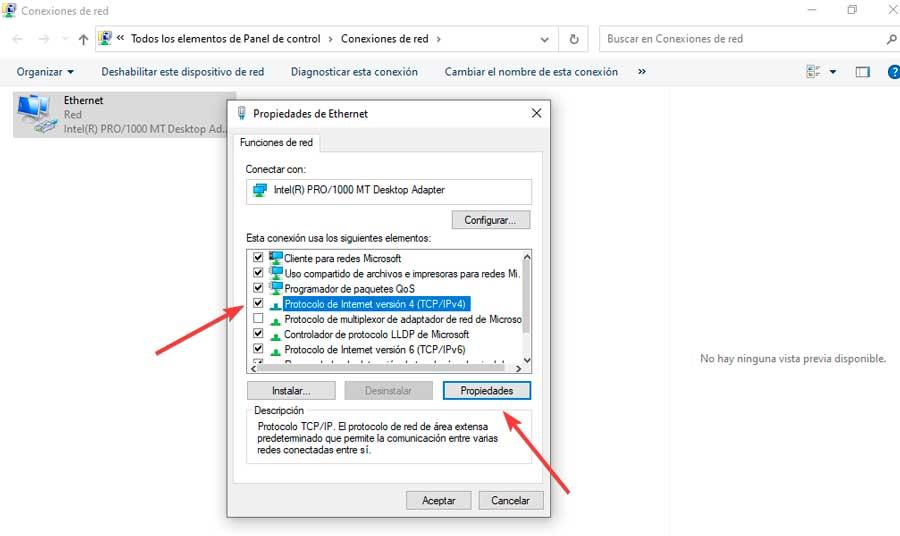
Valitse lopuksi Yleiset-välilehdestä Käytä seuraavia DNS-palvelinosoitteita -ruutu. Sisällä ensisijainen DNS vaihtoehto kirjoitamme 1.1.1.1 ja sisään Vaihtoehtoinen DNS palvelimelle laitamme 1.0.0.1. Lopuksi tallennamme muutokset napsauttamalla OK.
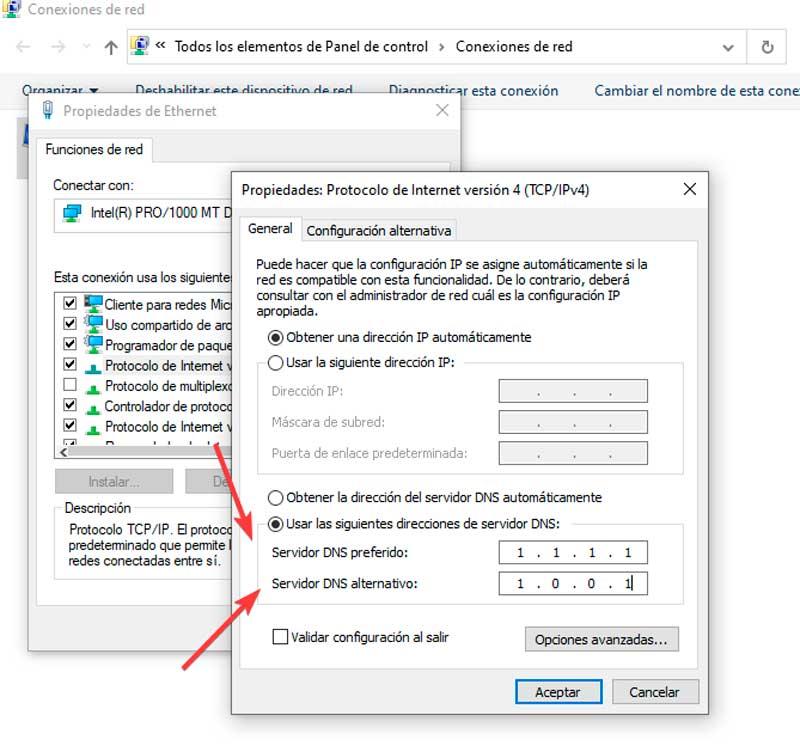
Ja Windows 11:ssä
Windows 11:ssä se voidaan tehdä vaihtoehtoisella tavalla, jota varten meidän on avattava Asetukset-valikko painamalla pikanäppäintä Windows + I. Myöhemmin napsautamme Verkko ja Internet -osio vasemmalla ja valitse Ethernet- tai Wi-Fi-yhteys. -Fi, johon olemme yhteydessä. Napsauta seuraavassa näytössä Muokkaa-painiketta DNS-palvelimen määritys -osio, joka avaa uuden näytön.
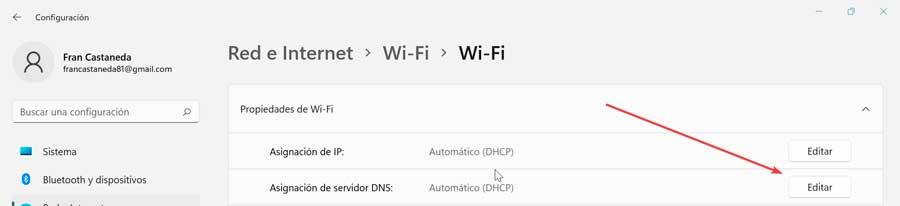
Nyt Muokkaa DNS-määritysosaa, Napsauta avattavaa valikkoa ja valitse Manuaalinen. Sitten painamme IPv4-painiketta ja muutamme sen aktivoituiksi. Ensisijaiseen DNS:ään laitamme 1.1.1.1 ja vaihtoehtoiseen DNS 1.0.0.1. Napsauta lopuksi Tallenna tallentaaksesi tehdyt muutokset.
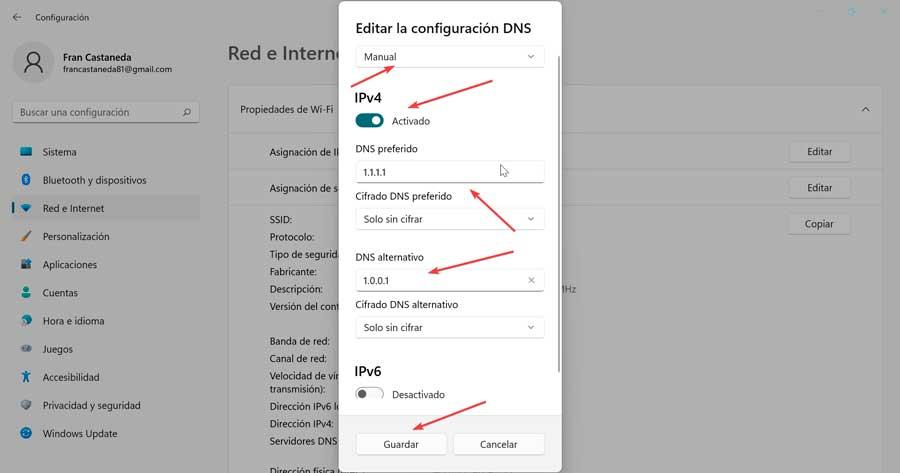
Päivitä verkko-ohjaimet
Jotta Internet-yhteytemme toimisi kunnolla, on tärkeää pitää verkko-ohjaimet päivitettyinä , koska jos ne vanhentuvat, ne voivat olla pääasiallinen syy tiettyihin ongelmiin.
Tästä syystä painamme "Windows + X" -näppäinyhdistelmää ja valitsemme pikavalikosta Laitehallinta-vaihtoehdon. Myöhemmin laajennamme Verkkosovittimet-osion ja napsauta hiiren kakkospainikkeella tällä hetkellä käyttämäämme sovitinta ja napsauta "Päivitä ohjain". Voimme antaa Windowsin etsiä ohjainta automaattisesti tai valita sen, jos se on jo tietokoneellamme.
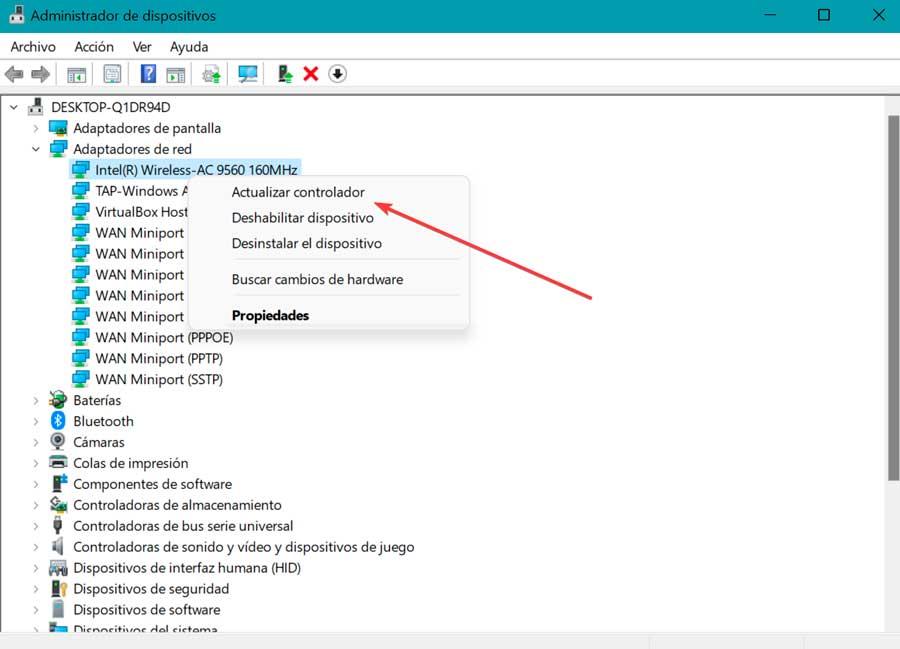
Kun uuden ohjaimen asennus on valmis, käynnistämme tietokoneen uudelleen ja tarkistamme, toimiiko DNS-palvelin jo oikein.
Tyhjennä DNS ja tyhjennä sen välimuisti
Jos DNS on vanhentunut, voimme manuaalisesti poistaa sen välimuistin ratkaistaksemme tästä aiheutuvat ongelmat. Suoritamme tämän Command Prompt -työkalun kautta, ja sen suorittamiseen on käytettävä järjestelmänvalvojan tiliä.
Tätä varten kirjoitamme cmd Käynnistä-valikon hakukenttään ja suoritamme sen järjestelmänvalvojan oikeuksilla. Kun olet avannut, kirjoita seuraava komento ja paina Enter.
ipconfig /flushdns
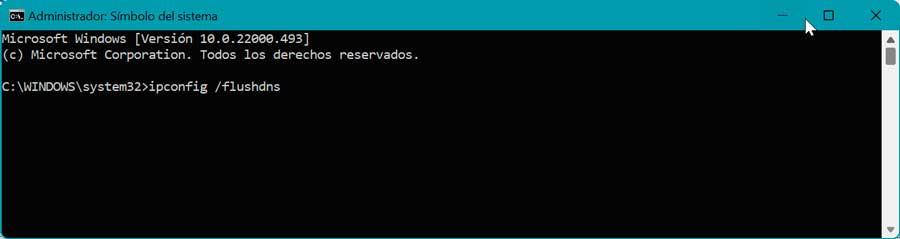
Jos prosessi on suoritettu onnistuneesti, vahvistusviesti tulee näkyviin komentokehotteeseen.
Poista Internet Protokollan versio 6 (IPv6) käytöstä
Internet Protocol version 6 (IPv6) on Internet-protokollan uusin versio, joka tunnistaa laitteet Internetissä ja paikallisessa verkossa. Se voi kuitenkin olla myös syynä siihen, että DNS-palvelin ei vastaa ongelmaan, joten voimme yrittää poistaa sen käytöstä, jos aiemmat toimet eivät ole ratkaisseet ongelmaa.
Tätä varten palaamme Ohjauspaneelin verkkoasetusten "Muuta sovittimen asetuksia" -osioon. Tämä avaa meille uuden ikkunan ja napsautamme hiiren kakkospainikkeella tällä hetkellä käyttämäämme yhteyttä. Tämän jälkeen avautuu kontekstivalikko, jossa valitsemme Ominaisuudet-vaihtoehdon.
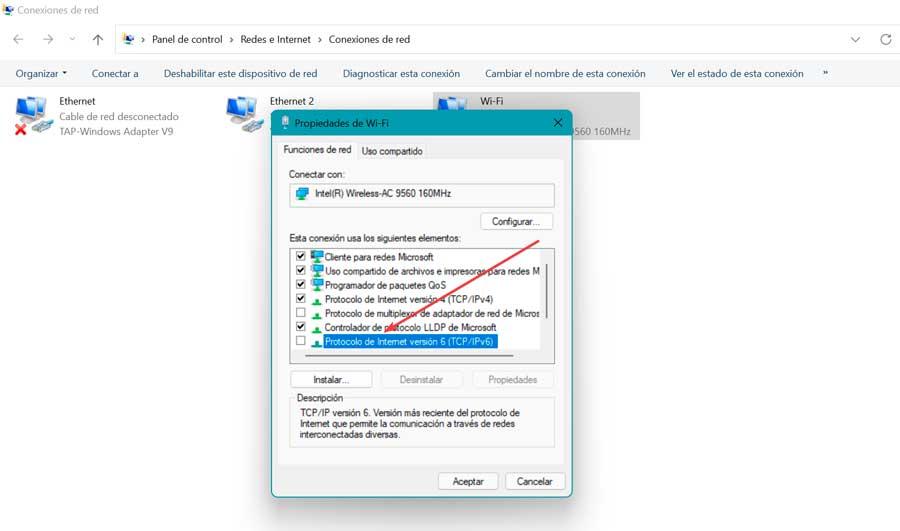
Seuraavaksi etsimme Internet-protokollan versio 6 (IPv6) vaihtoehto ja poista sen valinta. Napsauta lopuksi OK tallentaaksesi muutokset.
Poista virustorjunta palomuuri käytöstä
antivirus ja palomuuri ohjelmien tarkoituksena on suojata tietokonettamme viruksilta ja haittaohjelmilta. Nämä työkalut voivat kuitenkin estää myös Internet-yhteytemme, kun he luulevat, että tietokone on saastunut, minkä vuoksi näyttöön tulee virheilmoitus "DNS-palvelin ei vastaa".
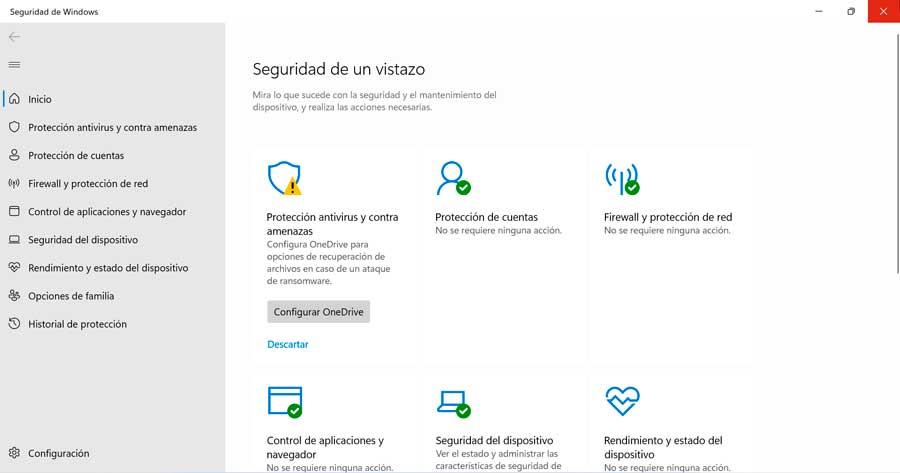
Tästä syystä on kätevää poistaa väliaikaisesti käytöstä virustorjuntamme ja palomuurimme tarkistaaksesi, ovatko ne ongelman syy. Jos käytämme Microsoft Defenderin virustorjuntaohjelmana meidän on noudatettava seuraavia vaiheita. Kirjoitamme Windows-suojaus Käynnistä-valikon hakukentässä ja etsi osio "Palomuurin ja verkon suojaus" . Tässä valikossa näemme kolme erilaista osaa verkosta riippuen vihreällä kuvakkeella ja napsauttamalla otsikon mukana olevaa piirrosta. Pääsemme jokaiseen niistä ja deaktivoida niitä.