Windows 10 tietokoneella on oletusarvoisesti eri virrankäyttösuunnitelma. Tällä tavalla voimme aina valita tarpeisiimme ja käyttötarkoitukseemme parhaiten sopivan energiatehokkuuden vähentämiseksi. Yksi vaihtoehdoista on sammuttaa kiintolevy heti, kun järjestelmää ei ole käytetty tietyn ajan, mikä voi auttaa meitä säästämään energiaa, varsinkin jos meillä on esimerkiksi kannettava tietokone ajoita kiintolevyn irrotus .
Kiintolevyn sammuttaminen, kun se ei ole käyttänyt sitä tietyn ajan, on erittäin mielenkiintoinen vaihtoehto, jolla voidaan säästää energiaa ja pidentää kannettavan tietokoneen akun käyttöikää. Samoin, jos käytämme useita kiintolevyjä emmekä käytä niitä kaikkia samanaikaisesti, voimme sammuttaa ne siinä tapauksessa niin kauan kuin tarvitsemme.
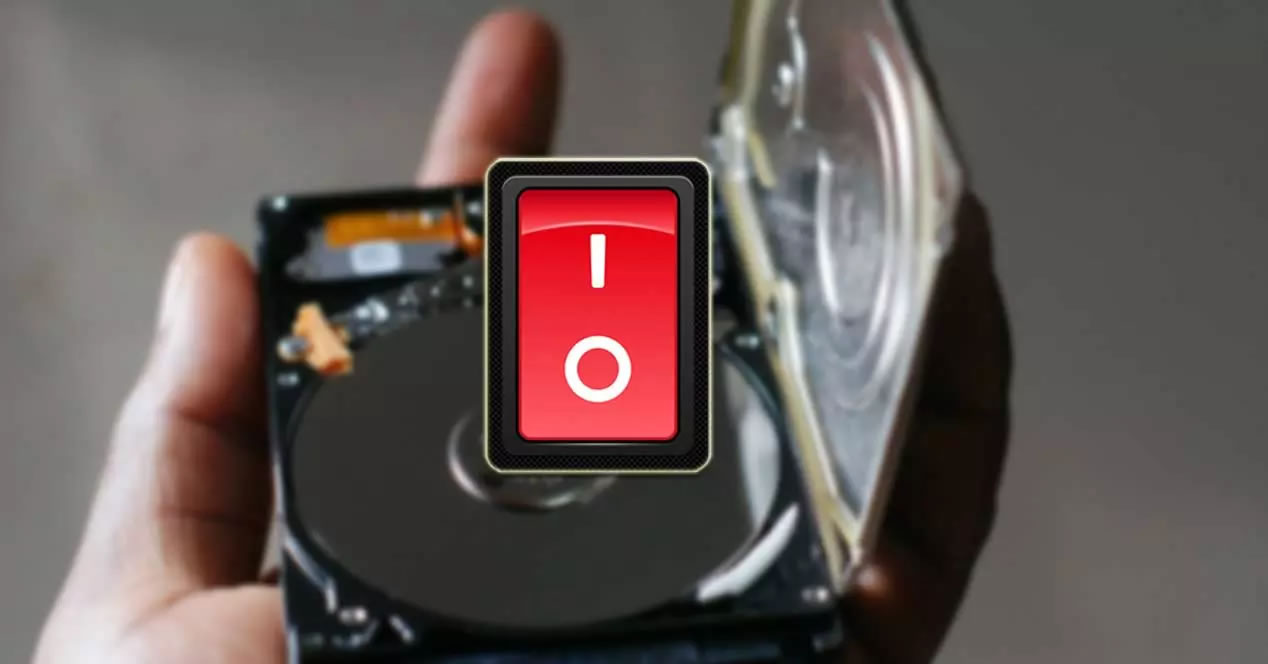
Virranhallinta-asetukset Windows 10: ssä
Windowsissa on osio virtavaihtoehdoista. Sieltä kukin käyttäjä voi valita ja konfiguroida laitteen käyttöön parhaiten sopivan. Tällä tavalla on mahdollista minimoida päivittäinen energiankulutus. Tämän avulla voimme mukauttaa laitteistomme käyttäytymistä ja parantaa energiankulutusta. Lisäksi voimme saavuttaa paremman suorituskyvyn, jos meidän on puristettava tietokoneemme maksimaalista tehoa.
Kiintolevyyn liittyvien energiasuunnitelmien osalta on mahdollista määrittää irtikytkentäaika. Tämän ajan jälkeen kiintolevy sammuu ja lopettaa virrankulutuksen. Tällä tavoin vältämme sen jatkuvan toiminnan, kun emme käytä sitä. Tällä voi olla vaikutusta myös sen kestävyyteen, koska sitä ei käynnistetä tarpeettomasti, minkä voimme huomata varsinkin, jos jätämme tietokoneen pitkäksi aikaa käyttämättä sitä.
Siksi näemme tänään, kuinka voimme määrittää kiintolevyn irtikytkentäajan. Tämän voimme tehdä Virta-asetukset itse, kuten komentoriville PowerCFG-komennolla.
Määritä kiintolevyn irrotus virtalähteistä
Windows 10: n Virranhallinta-osiosta on mahdollista määrittää kiintolevyn irrotus. Voit tehdä tämän ensin siirtymällä Ohjauspaneeliin kirjoittamalla sen nimen Käynnistä-valikon hakukoneeseen ja valitsemalla sen pikakuvakkeen. Kerran ohjauspaneelissa meidän on syötettävä "Järjestelmä ja Turvallisuus"-osiosta.
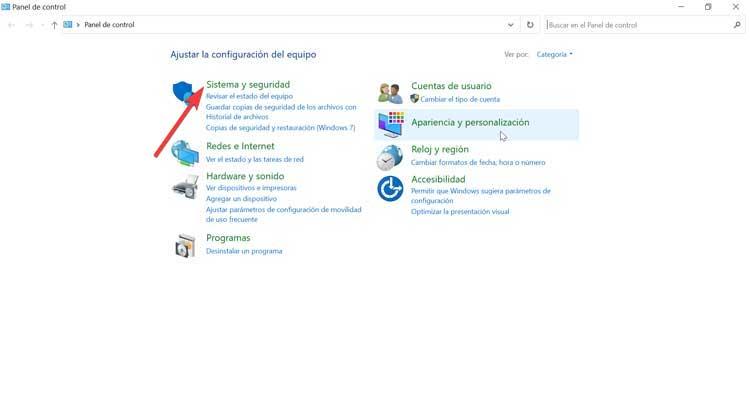
Tästä osiosta löydät suuren määrän vaihtoehtoja eri toimintojen joukosta, jotka voimme löytää. Tässä yhteydessä on osa, joka kiinnostaa meitä ja johon meidän on napsautettava "Energiavaihtoehdot" .
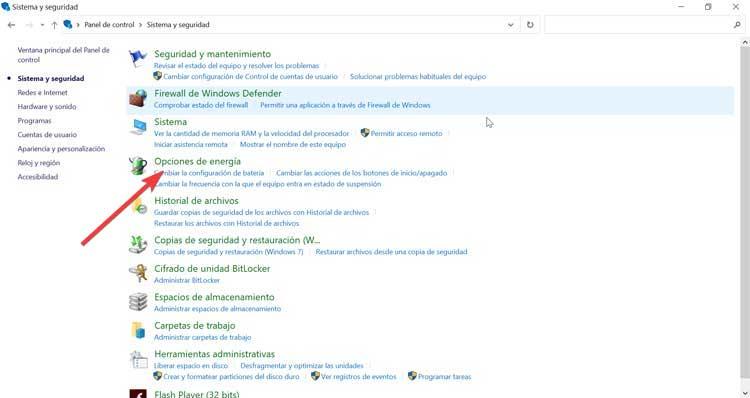
Tästä osiosta löydät tiimimme erilaiset energiasuunnitelmat. Virtasuunnitelma ei ole muuta kuin kokoelma järjestelmäasetuksia, joka on vastuussa laitteidemme energiankulutuksen hallinnasta. Täällä meidän on valittava "Vaihda valitun suunnitelman kokoonpanoon" , laatimamme suunnitelman puitteissa.
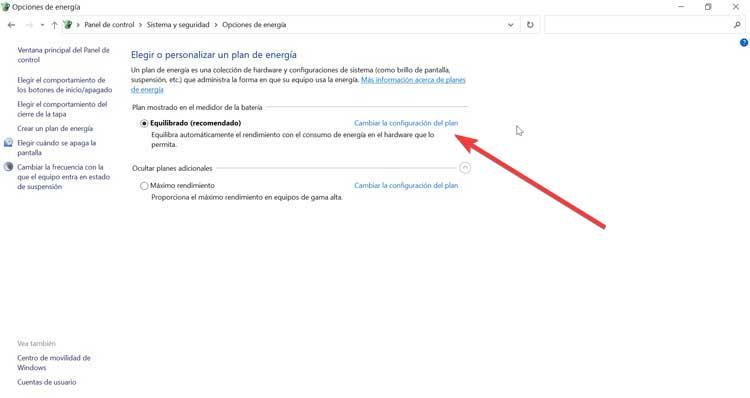
Seuraavassa näytössä näkyy valitsemamme virrankäyttösuunnitelma, kuten näytön sammuttaminen tai tietokoneen pitäminen lepotilassa tietyn keskeytysajan jälkeen. Koska olemme kiinnostuneita kiintolevystä, meidän on napsautettava vaihtoehtoa "Tehon lisäasetusten muuttaminen" .
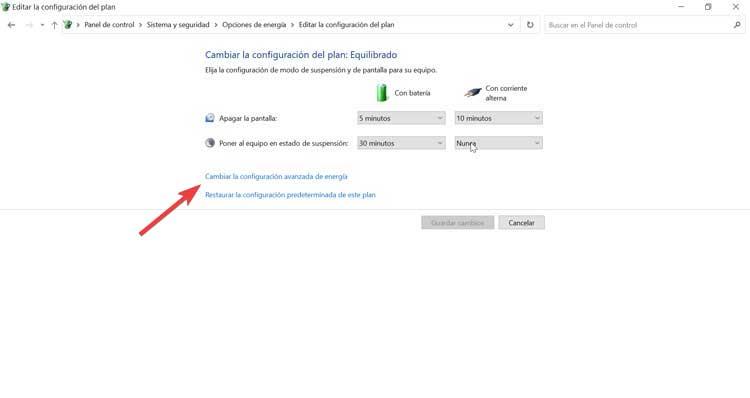
Painamalla sitä avautuu ikkuna, jossa meidän on valittava virrankäyttösuunnitelma, jonka haluamme mukauttaa. Kaikkien suunnitelman oletusarvojen joukossa on luettelo, jossa näkyvät erilaiset välilehdet, mukaan lukien “Kiintolevy”. Kun näytämme sen vaihtoehtoja, näemme, että vaihtoehto "Sammuta kiintolevy jälkeen" tulee näkyviin. Tällä tavalla voimme ohjelmoida kiintolevy sammuu tietyn toiminnan jälkeen . Jos meillä on kannettava tietokone, se antaa meille mahdollisuuden sammuttaa se sekä akulla että kun se on kytketty vaihtovirtaan.
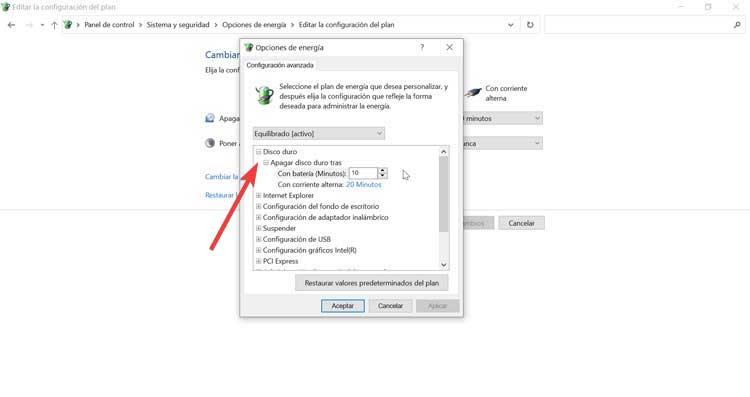
Kummassakin tapauksessa riittää, kun napsautat aikaa, jonka se meille oletusarvoisesti näyttää. Sieltä tulee näkyviin kenttä, johon voimme aseta minuuttien määrä. Tämä auttaa meitä määrittämään kiintolevylle käyttämättömäksi ajan, jota pidämme sopivana. Voimme myös nostaa tai laskea sitä ylös- ja alas-nuolilla. Kun olemme asettaneet ajan, meidän on vain napsautettava "Käytä" ja "OK", jotta muutokset tallennetaan oikein.
Asettaa kiintolevyn irrotuksen PowerCFG-komentoriviltä
Ennen kuin aloitamme, meidän on tiedettävä, että PowerCFG on komentorivin apuohjelma . Tämän yksikön avulla voimme muuttaa erilaisia energiakonfigurointivaihtoehtoja. Tämä on erityisen hyödyllinen kannettavissa tietokoneissa, koska se antaa meille pääsyn tiettyihin asetuksiin, joita ei ole saatavana järjestelmän graafisesta käyttöliittymästä. Voimme esimerkiksi muuttaa keskeytysajan tai levyn aikakatkaisua.
Kun tiedämme työkalun, jolla aiomme työskennellä, aloitamme avaamalla komentokehotteen tai Windows Powershell -ikkunan. Voit tehdä tämän kirjoittamalla komentokehote Käynnistä-valikon hakupalkkiin. Kun pikakuvake tulee näkyviin, napsauta sitä oikealla painikkeella ja Suorita se järjestelmänvalvojana . Kun komentorivi on auki, voimme aloittaa työkalun käytön suoraan.
Aikakatkaisu kiintolevyn katkaisulle, kun se on kytketty verkkovirtaan
Ensimmäinen asia, jonka aiomme määrittää, on ilmoittaa aika, jonka haluamme kulua, kunnes kiintolevyt sammutetaan, kun järjestelmä on kytketty virtalähteeseen. Tätä varten meidän on kirjoitettava seuraava komento korvaamalla numeroille :
Powercfg/change disk-timeout-ac <minutos>
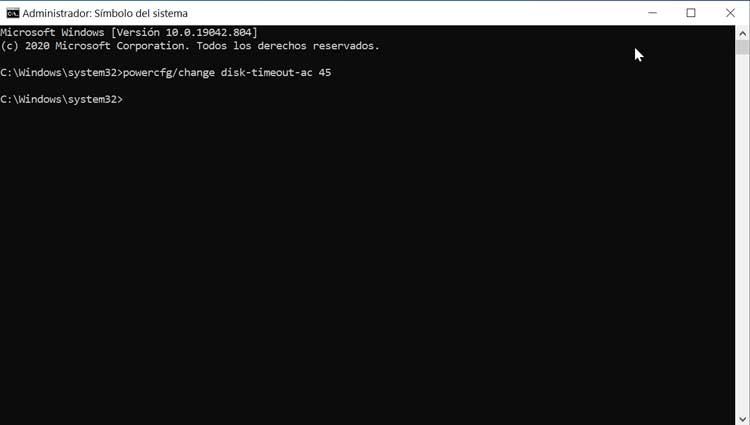
On myös mahdollista käyttää toista komentoa, jossa voimme asettaa sekunnit minuuttien sijaan, joiden järjestelmän on odotettava sammuttavan kiintolevyn, kun emme käytä sitä. Korvataan myös numeromääräisenä
powercfg / SETACVALUEINDEX SCHEME_CURRENT 0012ee47-9041-4b5d-9b77-535fba8b1442 6738e2c4-e8a5-4a42-b16a-e040e769756e <segundos>
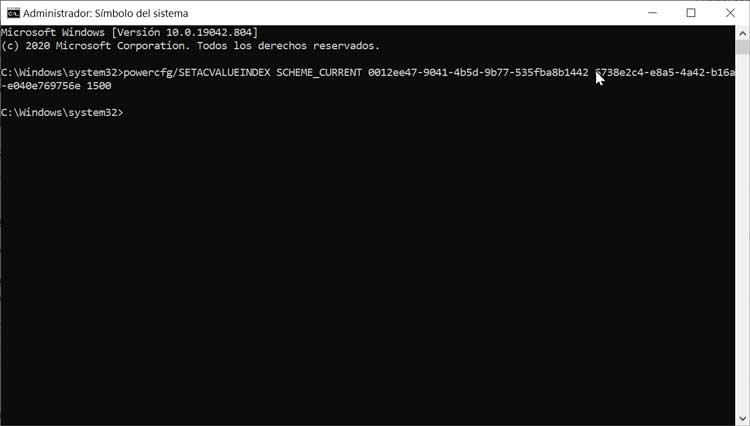
Odotusaika sammuttaa kiintolevyt, kun käytät akkua
Jos käytämme kannettavaa tietokonetta, voimme ilmoittaa ajan, jonka haluamme kulua, kunnes kiintolevyt sammutetaan, kun järjestelmä käyttää akkua. Tällä kertaa meidän on kirjoitettava seuraava komento, myös korvaamalla .
powercfg/change disk-timeout-dc <minutos>
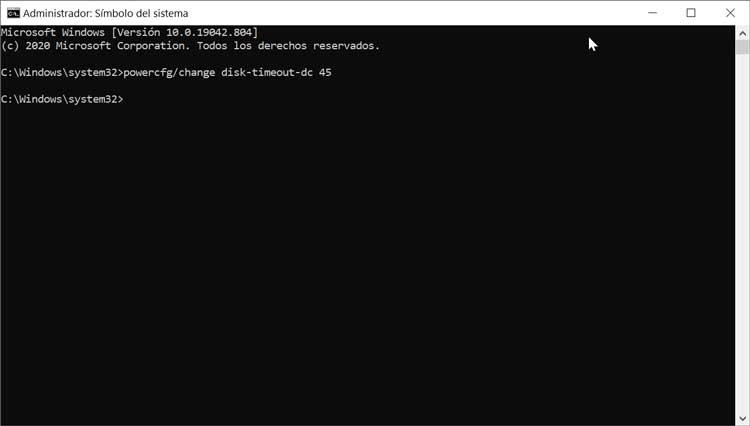
Kuten tapahtuu, kun se on kytketty virtaan, on myös komento, jonka avulla voimme asettaa sekunnit minuuttien sijaan, kun haluamme järjestelmän sammuttavan kiintolevyn tietyn ajan kuluttua. Emme saa unohtaa vaihtaa kuvan mukaisella numerolla.
powercfg / SETDCVALUEINDEX SCHEME_CURRENT 0012ee47-9041-4b5d-9b77-535fba8b1442 6738e2c4-e8a5-4a42-b16a-e040e769756e <segundos>
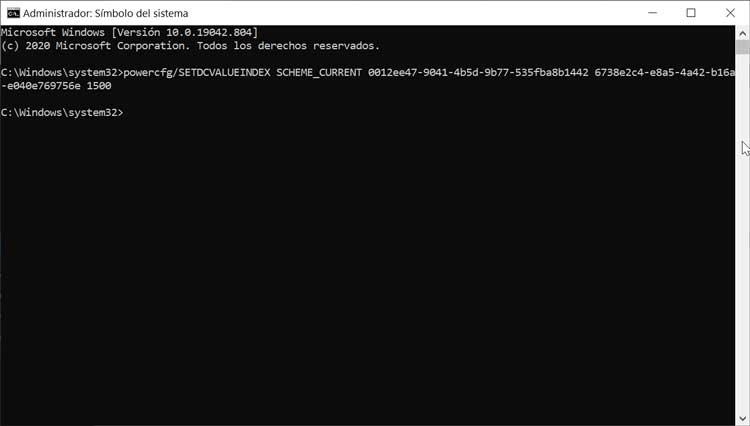
Meidän on pidettävä tämä mielessä siinä tapauksessa käytämme 0 (nolla) arvona ilmaisemalla minuutit tai sekunnit komennossa, se tulee olemaan vastaa koskaan . Windowsissa oletusarvo on 20 minuuttia tai 1200 sekuntia.