Microsoft esiteltiin sen uusimmissa versioissa Windows käyttöjärjestelmä uusia turvatoimenpiteitä suojaamaan käyttäjää, kun hän lataa sovelluksia Internetistä tai vierailee vaarallisilla verkkosivuilla. Tämä suojaussuodatin tunnetaan nimellä SmartScreen. Tämä turvatoimenpide voi kuitenkin estää meitä vierailemasta verkkosivuilla tai lataamasta tiedostoja, joiden tiedämme olevan turvallisia, joten tällaisissa tilanteissa voi olla hyödyllistä poistaa se käytöstä.
Tästä syystä aiomme tänään oppia hieman enemmän siitä, mistä tämä suojaussuodatin koostuu ja miten se toimii. Jos meidän on poistettava se käytöstä, voimme myös tehdä sen eri tavoilla, joko käyttämällä Windows Defenderiä Turvallisuus Centeristä, kuten paikallisesta ryhmäkäytäntöeditorista tai Windowsin rekisterieditorista.
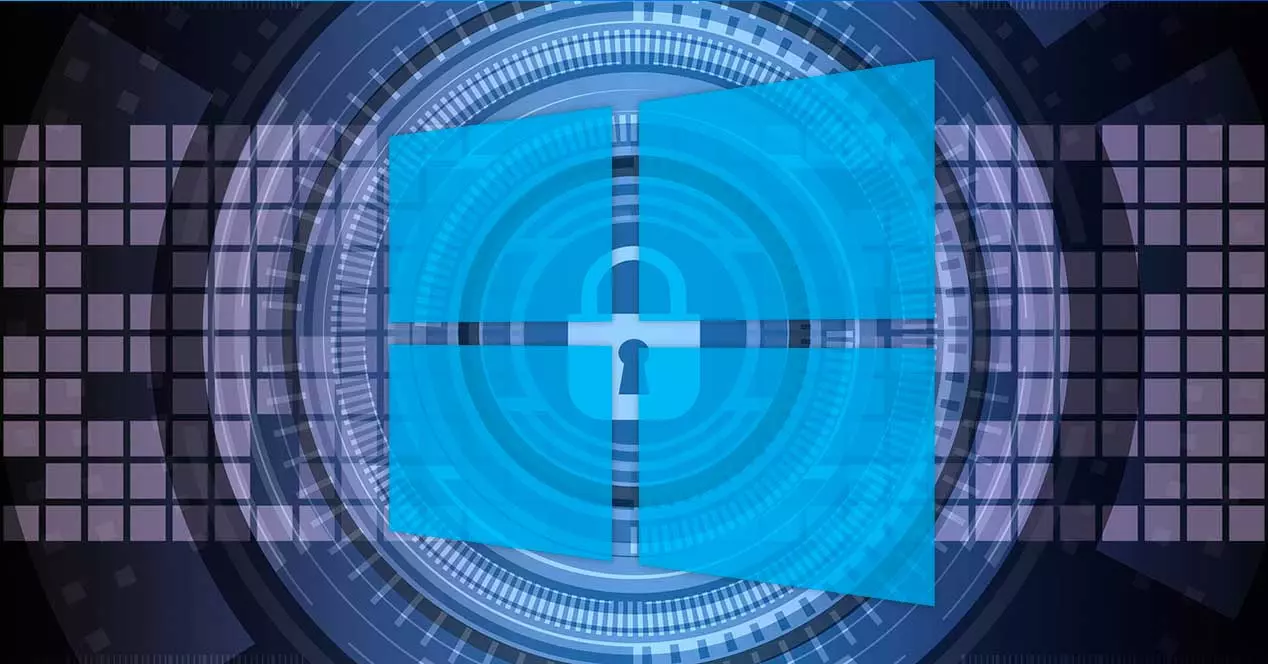
Mikä on SmartScreen-suodatin
SmartScreen-suodatin toimii hälytysjärjestelmä joka on vastuussa kaikkien järjestelmässämme olevien tiedostojen, ohjelmien, kaikkien lataamiemme sovellusten digitaalisen allekirjoituksen ja vierailemiemme verkkosivustojen automaattisesta analysoinnista. Tätä varten se käyttää suurta tietokantaa, joka sisältää sallittujen ja mustien listan kohteita analysoidakseen, voidaanko jotain avata turvallisesti. Tällä tavalla voimme päättää, onko se luotettava sovellus vai päinvastoin, voiko se olla uhka turvallisuudellemme.
Yleensä se toimii mm ylimääräinen suojakerros järjestelmällemme, joka on vastuussa kaiken siinä tapahtuvan tarkistamisesta riippumatta siitä, onko meillä asennettuna muita suojaussovelluksia. Tämä suojakerros on täysin näkymätön, toimii taustalla eikä vaikuta järjestelmän toimintaan tai suorituskykyyn. Kun se näytetään, se tekee sen suuren sinisen laatikon kautta, joka osoittaa, että "Windows suojasi tietokonettasi" estämällä ohjelman tai verkkosivuston.
Jos se on ohjelma, meillä on yleensä vaihtoehto "Suorita joka tapauksessa", jos olemme varmoja, ettei se aiheuta riskejä. Jos SmartScreen tulee näkyviin vieraillessamme verkkosivustolla, jonka tiedämme olevan turvallinen, voit napsauttaa "Lisätietoja" ja merkitä sen turvalliseksi verkkosivustoksi. Yleensä se on hyödyllinen suojakerros, mutta joskus se voi olla estää meitä lataamasta sisältöä tai estää meitä vierailemasta verkkosivustolla jonka tiedämme olevan turvallinen, mutta jota ei ole vahvistettu, joten tässä tapauksessa voimme poistaa sen käytöstä.
Tapoja poistaa tämä suojaussuodatin käytöstä
Jos haluamme poistaa SmartScreen-suodattimen väliaikaisesti tai pysyvästi käytöstä Windows 10:ssä tai Windows 11:ssä, meillä on erilaisia tapoja tehdä se.
Käytä Windows Defender Security Centeriä
Jos haluamme päästä käsiksi Windowsin suojausasetuksiin, voimme löytää ne ryhmiteltynä Windows Defenderissä, joten täältä pääsemme SmartScreen-suodattimeen. Pääset siihen käyttämällä Käynnistä-valikon hakukonetta ja kirjoittamalla Windowsin suojaus.
Kun olemme käyttäneet, napsauta vasemmassa sarakkeessa "Sovellusten ja selaimen ohjaus". Napsauta seuraavaksi oikeanpuoleisen sarakkeen "Maainepohjainen suojaus" -osiossa "Maineperusteiset suojausasetukset" .
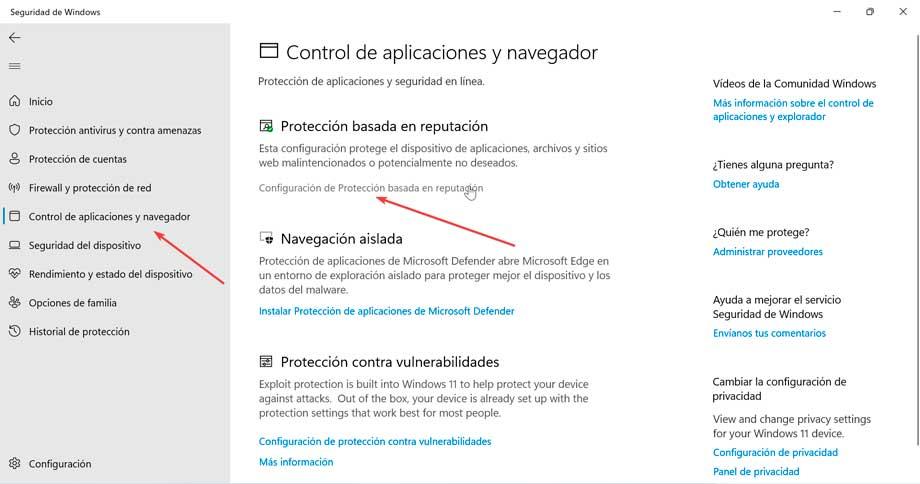
Näkyviin tulevassa uudessa näytössä näemme eri suojauskerroksia, joita SmartScreen tarjoaa meille tiedostojemme suojaamiseen ja jotka voimme deaktivoida ja aktivoida uudelleen, kun tarvitsemme sitä.
- Tarkista sovellukset ja tiedostot . Se analysoi kaikki tietokoneellamme olevat sovellukset ja tiedostot ja varoittaa, jos jokin niistä voi olla vaarallinen.
- SmartScreen Microsoft Edgelle . Se suojaa selaamistamme ja auttaa suojaamaan meitä sekä haitallisilta verkkosivustoilta että vaarallisilta latauksilta.
- SmartScreen sovelluksille Microsoft Storesta . Se auttaa meitä välttämään haittaohjelmien lataamisen Windows Storesta.
- Estä mahdollisesti ei-toivotut sovellukset . Suojaa järjestelmää sovelluksilta, joilla on huono maine ja jotka voivat aiheuttaa odottamattomia ongelmia. Sen avulla voimme estää sekä sovellukset että lataukset.
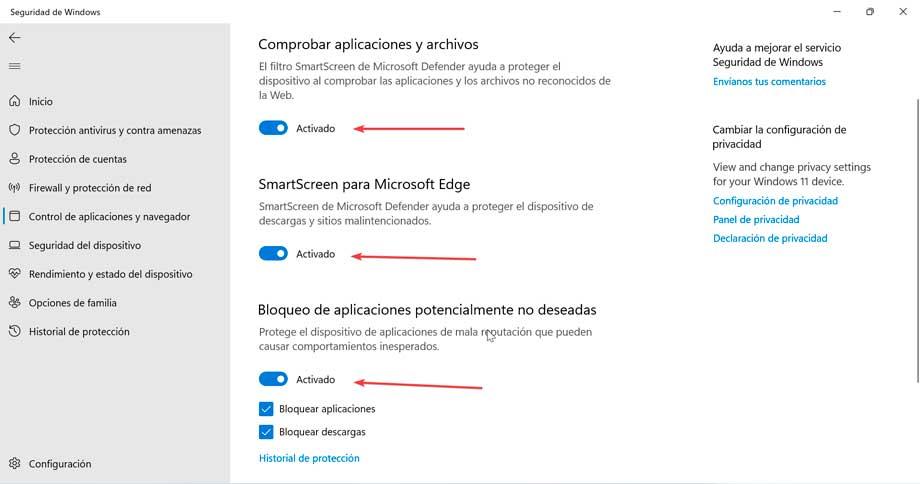
Kaikki nämä vaihtoehdot ovat yleensä aktivoituja oletusarvoisesti, joten jos haluamme poistaa ne käytöstä, napsauta vain painiketta, jossa lukee Aktivoitu, jolloin se poistetaan käytöstä jokaiselle ilmoittamamme toiminnolle. Voimme milloin tahansa napsauttaa kytkintä uudelleen ja merkitä sen uudelleen Käytössä.
Ryhmäkäytäntöeditorin käyttäminen
Voimme myös poistaa SmartScreenin käytöstä paikallisen ryhmäkäytäntöeditorin kautta käyttämällä erilaisia suodattimia tai poistamalla nämä suodattimet pysyvästi käytöstä. Voimme myös tehdä muutoksia näihin suodattimiin käyttäjätasolla, ja Windows Securityn vastaavat vaihtoehdot näkyvät harmaina. Tämä editori on saatavilla käyttäjille, joilla on Windows 10 Pro tai Enterprise ja Windows 11.
Voit käyttää sitä painamalla pikanäppäintä Windows + R käynnistääksesi Suorita-komennon. Täällä kirjoitetaan gpedit.msc ja paina Enter tai OK -painiketta.
Sisään päästyämme löydämme erilaisia ryhmäkäytäntöjä, joita voimme käyttää poistamaan käytöstä Windows SmartScreen -suodattimet tapauskohtaisesti ja jotka voimme löytää navigoimalla vasemman paneelin kautta vastaaviin polkuihin.
Configuración del equipo / Plantillas administrativas / Componentes de Windows / SmartScreen de Windows Defender / Explorador / Configurar SmartScreen de Windows Defender
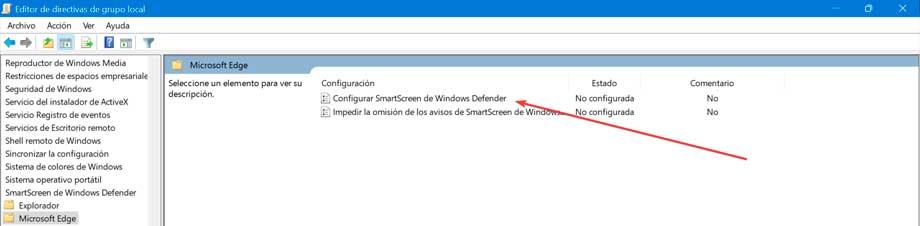
Tämä käytäntöasetus ottaa Microsoft Defender SmartScreenin yleensä käyttöön laitteesi sovellusten ja tiedostojen tarkistamiseksi. Voit poistaa sen käytöstä kaksoisnapsauttamalla sitä ja seuraavassa ikkunassa merkitsemme Deaktivoitu.
Configuración del equipo / Plantillas administrativas / Componentes de Windows / SmartScreen de Windows Defender / Explorador / Configurar App Install Control
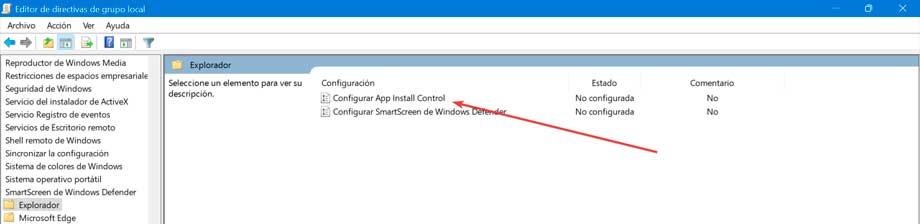
Tämän asetuksen tarkoitus on estää haitallista sisältöä pääsemästä käyttäjien laitteisiin lataamalla suoritettavaa sisältöä Internetistä. Se ei suojaa haitalliselta sisällöltä USB-laitteilta, verkkoosuuksilta tai muilta ei-Internet-lähteiltä. Voit poistaa sen käytöstä kaksoisnapsauttamalla sitä ja seuraavassa ikkunassa merkitsemme Deaktivoitu.
Configuración del equipo / Plantillas administrativas / Componentes de Windows / SmartScreen de Windows Defender / Microsoft Edge / Configurar SmartScreen de Windows Defender
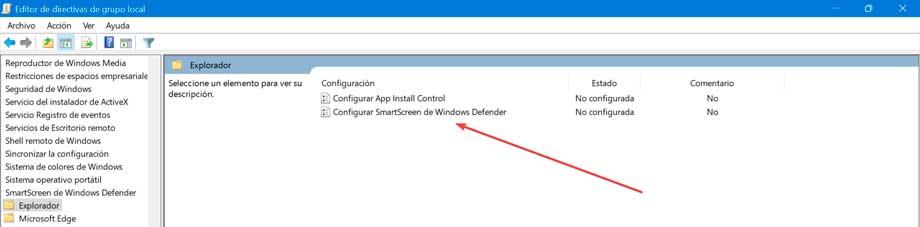
Tämä käytäntöasetus ottaa käyttöön Microsoft Defender SmartScreenin Microsoftille reuna selain suojaa verkkosivustoja ja latauksia vastaan. Voit poistaa sen käytöstä kaksoisnapsauttamalla sitä ja seuraavassa ikkunassa merkitsemme Deaktivoitu.
Configuración del equipo / Plantillas administrativas / Componentes de Windows / SmartScreen de Windows Defender / Microsoft Edge / Impedir la omisión de los avisos de SmartScreen de Windows Defender para sitios
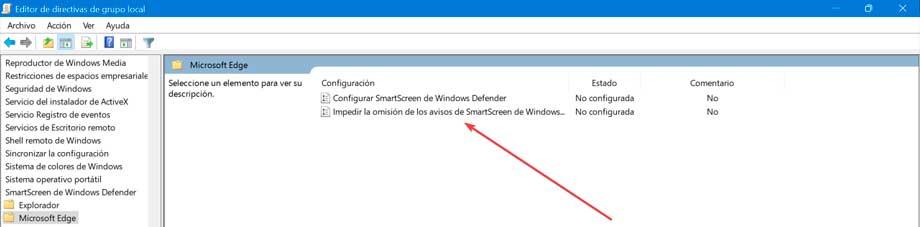
Tämä käytäntöasetus estää käyttäjiä ohittamasta Microsoft Defender SmartScreen -varoituksia mahdollisesti haitallisista sivustoista. Jos otamme tämän asetuksen käyttöön, se estää työntekijöitä ohittamasta varoitusta, mikä estää heitä menemästä työmaalle.
Rekisterieditorin käyttäminen
Toinen käytettävissämme oleva tapa SmartScreenin poistamiseksi käytöstä on Windowsin rekisterieditorin käyttö. Päästäksemme siihen, aiomme ensin painaa Windows + R -näppäinyhdistelmää. Täällä kirjoitetaan regedit ja paina Enter tai OK -painiketta.
Myöhemmin navigoimme seuraavalle reitille:
HKEY_LOCAL_MACHINE / SOFTWARE / Policies / Microsoft / Windows / System
Kun olemme täällä, napsautamme hiiren kakkospainikkeella ja valitsemme Uusi ja DWORD-arvo (32-bittinen). ja nimi se EnableSmartScreen . Kaksoisnapsauta luotua arvoa ja määritämme Arvotiedot-osion kirjoittamalla 0 poistaaksesi SmartScreenin käytöstä.
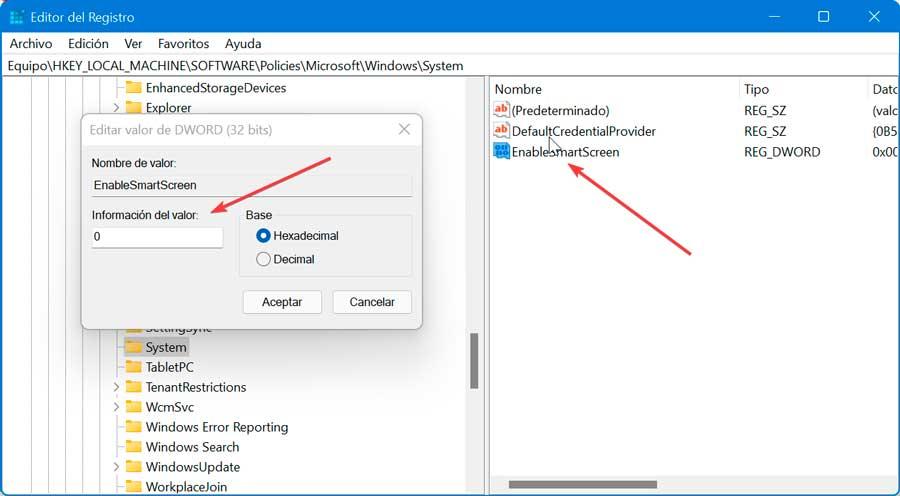
Seuraavaksi napsautamme hiiren kakkospainikkeella uudelleen ja valitsemme Uusi ja merkkijonoarvo . Nimi ShellSmartScreenLevel ja kaksoisnapsauta sitä. Nyt uuteen merkkijonoarvoon Arvotieto-osioon kirjoitamme Varoitus (Varoitus) tai Estä (Block) mieltymystemme mukaan.
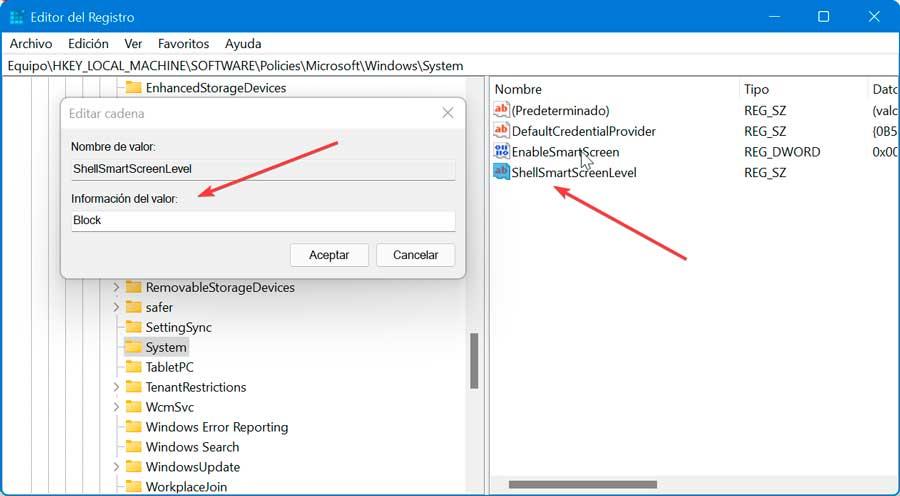
Käyttämällä Warnia se näyttää meille SmartScreen-varoitusviestin, jonka voimme jättää huomiotta, ja jos käytämme Estä, se näyttää meille varoitusviestin ja estää meitä suorittamasta sovellusta tai tiedostoa manuaalisesti.