Aina kun kirjaudumme sisään laitteellemme, voimme määrittää asetukset Windows avata automaattisesti sarja sovelluksia, joita tiedämme varmasti, mitä aiomme käyttää. Vaikka selaimet ovat eniten käytettyjä sovelluksia sekä mobiililaitteissa että tietokoneissa, ne eivät aina ole ensimmäinen sovellus, jonka avaamme. Jos tämä on meidän tapauksessamme, voimme määrittää Windowsin niin se ei avaa mitään selainta joka kerta kun kirjaudumme sisään vähentääksemme tietokoneemme käynnistysaikaa.
Kuitenkin tapa estää selaimia käynnistymästä laitteidemme istunnolla vaihtelee huomattavasti kyseessä olevasta selaimesta riippuen. Tässä artikkelissa keskitymme näyttämään, kuinka voimme estää kromi, reunaja Firefox avaamisesta lähtien aina kun käynnistämme tietokoneen.
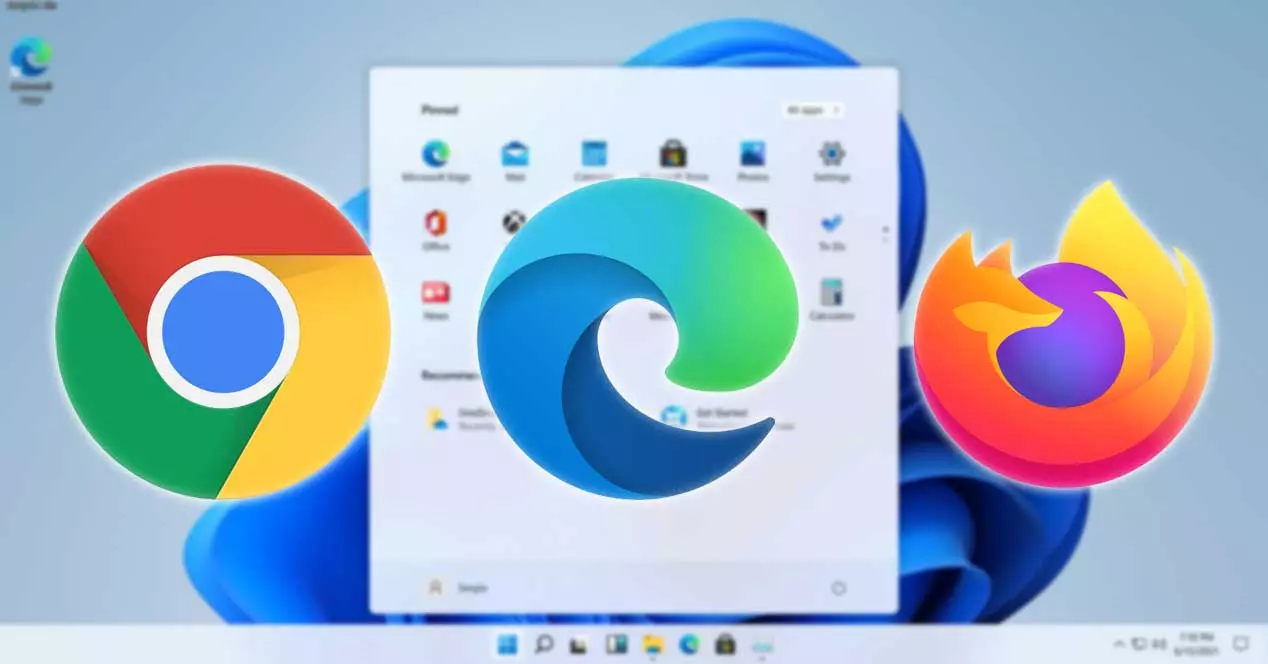
Poista Google Chrome Windowsin käynnistyksestä
Google Chrome on maailman laajimmin käytetty selain, jonka markkinaosuus on lähes 70 %, selvästi muita työpöytäselaimia edellä (emme puhu mobiiliekosysteemistä). Tämä selain ei ole parempi tai huonompi kuin muut selaimet Google on kuitenkin onnistunut herättämään hakukonetta käyttävien käyttäjien kiinnostuksen ja kutsunut heidät kokeilemaan markkinoiden nopein selain .
Googlen ilkikurista käytäntöä lukuun ottamatta (emme voi luokitella sitä muuten), hakujättiläisellä on tapana muokata Windowsia niin, että joka kerta kun Windows käynnistyy, se toimii automaattisesti taustalla. Yrityksen esittämä tekosyy on lyhentääksesi latausaikaa selain, kun aiomme käyttää sitä, eli kun avaamme verkkolinkin, jos Chrome on oletusselain tai jos napsautamme sen kuvaketta tehtäväpalkissa tai työpöydällä, vaikka siitä olisi haittaa käyttäjälle.
Tehtävienhallinnan kanssa
Jotta Google Chrome ei käynnisty joka kerta, kun käynnistämme tietokoneemme, meidän on käytettävä tietokoneemme kirjautumisvaihtoehtoja Task Manager , jota voimme käyttää Ctrl + Alt + Delete -näppäinyhdistelmällä.
Napsauta seuraavaksi Käynnistys-välilehteä, tarkista Chrome ja napsauta ikkunan alareunassa Poista . Näemme, kuinka Chrome on edelleen käytettävissä kirjautumiselementeissä, mutta näyttäen Disabled-toiminnon Windows ei suorita sitä, kun kirjaudumme sisään tietokoneellemme.
Windows-rekisteristä
Voimme käyttää myös Windowsin rekisterin estääksesi Chromen käynnistymisen joka kerta, kun kirjaudumme sisään tietokoneellemme, ja näin lyhentää aikaa, joka kuluu käyttövalmiiksi. Jos haluat poistaa Chromen käytöstä Windowsin rekisteristä, meidän on suoritettava regedit Windowsin hakukentästä ja käytettävä sijaintia
HKEY_CURRENT_USER/Software/Microsoft/Windows/CurrentVersion/Run
Poistamme kaikki Google Chromeen viittaavat tietueet.
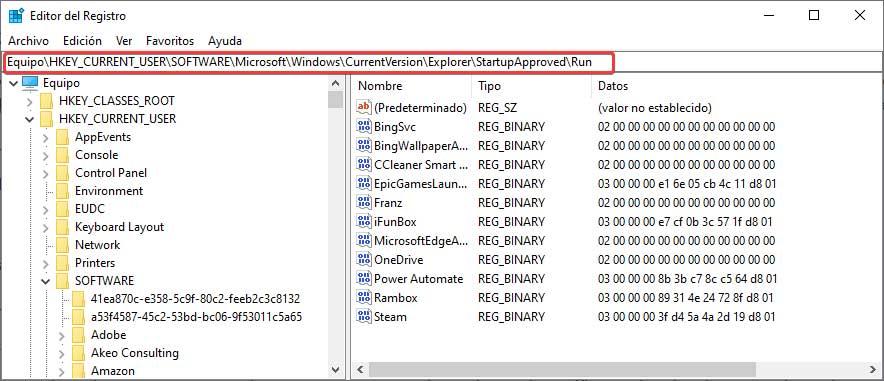
Seuraavaksi pääsemme seuraavaan osoitteeseen
HKEY_CURRENT_USER/SOFTWARE/Microsoft/Windows/CurrentVersion/Explorer/StartupApproved/Run
Ja poistamme kaikki Google Chromeen liittyvät tietueet.
Lopuksi suljemme rekisterin ja käynnistä tietokone uudelleen jotta muutokset otetaan käyttöön ja Chrome lakkaa toimimasta uudelleen, kun kirjaudumme sisään.
käsikirjoituksen kanssa
Toinen vaihtoehto on luoda suoritettava tiedosto, jonka suoritamme joka kerta, kun kirjaudumme Windowsiin ja joka sulkee automaattisesti Google Chromen ja kaikki taustaprosessit. Tämä käsikirjoitus ei ole yhtä tehokas kuten kaksi edellä mainitsemaamme vaihtoehtoa, mutta voimme myös käyttää sitä sulkemaan Chromen kokonaan, kun olemme lopettaneet sen käytön.
Avaamme Notepad-sovelluksen ja kopioimme seuraavan tekstin
Taskill /IM chrome.exe /F
Tallennamme tiedoston .bat-tunnisteella, nimi on vähiten tärkeä ja sitten pääsemme Windowsin Käynnistä-valikkoon komennolla
shell:startup
Näyttöön tulevassa ikkunassa siirrämme kopioimamme tiedoston niin, että kun kirjaudumme sisään tietokoneellemme, suljemme sovelluksen ensimmäisenä.
Estä Firefoxia käynnistymästä automaattisesti
Mozilla Foundation -selain helpottaa Firefoxin toiminnan pysäyttämistä taustalla, kun kirjaudut sisään tietokoneellesi.
Selaimesta
Tehtävienhallintaa tai muuta vastaavaa ei tarvitse käyttää, meidän on vain käynnistettävä selain ja suoritettava seuraavat vaiheet.
Kirjoitamme osoitepalkkiin
about:config
Napsauta näyttöön tulevassa viestissä, jossa kerrotaan minkä tahansa parametrin muuttamisen riskeistä Hyväksy riski ja jatka päästäksesi Firefoxin asetussivulle.
Seuraavaksi siirrymme toolkit.winRegisterApplicationRestart-vaihtoehtoon ja muutamme True-parametrin arvoksi False.
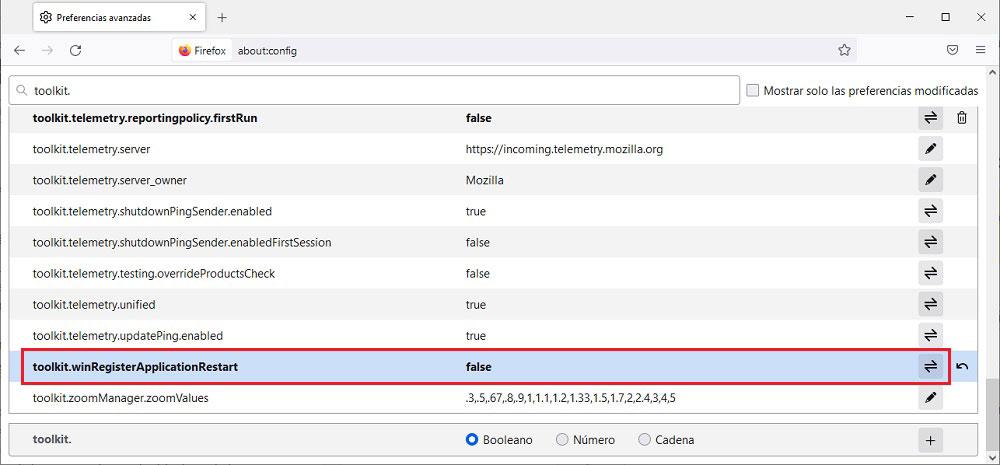
Kun seuraavan kerran käynnistämme tietokoneemme, Firefox ei käynnisty automaattisesti.
Ryhmäkäytäntöeditorista
Jos Windows 10- tai Windows 11 -versiomme on Pro- tai Education-versio, voimme käyttää ryhmäkäytäntöä, joka ei ole saatavilla kotiversiossa sekä Windows 10 että Windows 11.
Suoritamme gpedit.msc:n Windowsin hakukentästä päästäksemme ryhmäkäytäntöeditoriin. Seuraavaksi siirrymme kohtaan Määritykset> Hallintamallit> Järjestelmä> Kirjautuminen.
Jos Firefox näkyy ohjelmaluettelossa, meidän on vain poistettava se, tallennettava muutokset ja suljettava sovellus.
Rajoita Edgen automaattista käynnistystä
Edge on Windows 10:n ja Windows 11:n oletusselain. Voimme kuitenkin korvata sen millä tahansa muulla selaimella, kuten Chromella, Firefoxilla, Opera, Vivaldi ilman ongelmia vain surffata Internetissä. Edge on selain, on myös osa järjestelmää , joten sitä ei voi poistaa tai estää käynnistymästä tietokoneen käynnistyessä vaikuttamatta käyttöjärjestelmän vakauteen.
Yksi Edgen eduista osana järjestelmää on sen integrointi Windowsin kanssa. Aivan kuten Windows Defender toimii käytännössä tietämättään sen olemassaolosta, Edgen toiminta taustalla jää käytännössä huomaamatta, koska se tuskin kuluttaa resursseja. Kuitenkin mukaan Microsoft tukisivulta voimme estää Edgen (selainosan) käynnistymisen automaattisesti, kun tietokone käynnistetään seuraavasti:
Siirrymme Windowsin asetusvalikkoon ja siirrymme Tilit-valikkoon. Napsauta seuraavaksi Kirjautumisasetukset vasemmassa sarakkeessa ja poistamme käytöstä oikeanpuoleisessa sarakkeessa Tallenna uudelleenkäynnistettävät sovellukset automaattisesti uloskirjautumisen yhteydessä ja käynnistä ne uudelleen sisäänkirjautumisen jälkeen laatikko Käynnistä sovellusosio uudelleen.
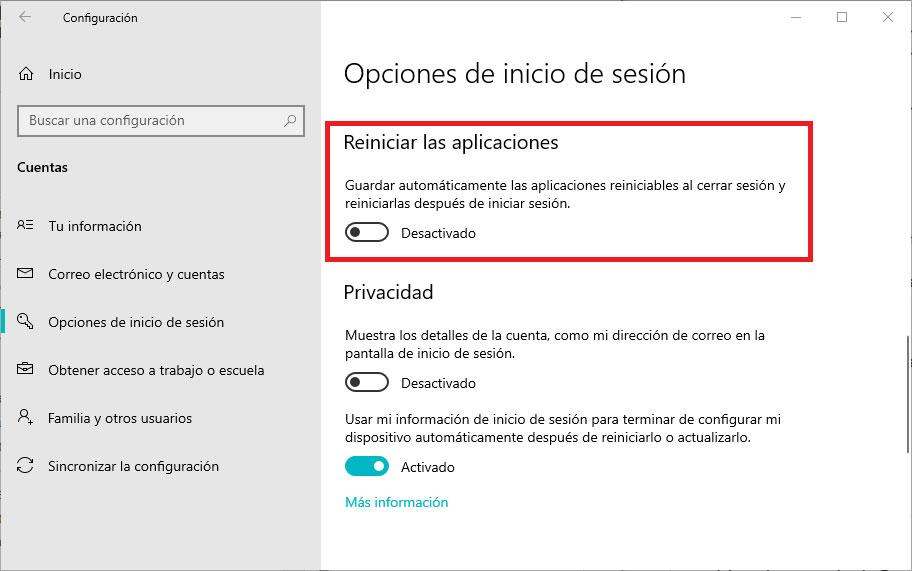
Jos otamme huomioon, että Edge on selain, joka tarjoaa parhaan optimoinnin Sekä Windowsissa että Windows 11:ssä, koska se on osa järjestelmää, se on erittäin mielenkiintoinen vaihtoehto ottaa huomioon, jos aiomme vaihtaa selainta emmekä pidä käytettävissä olevista vaihtoehdoista. .
Lisäksi uusi Edge perustuu Chromiumiin, joten se on yhteensopiva samojen Chromen laajennusten kanssa , joten tämä on yksi syistä, miksi emme päättäneet hypätä Edgeen, voimme jo pitää sitä negatiivisena asiana lopullisessa päätöksessä.