Kun valitset multimediasoittimen käytettäväksi Windows tietokoneeseen, otamme huomioon useita tekijöitä. Ratkaisu nimeltään VLC on yksi suosituimmista kaikesta, mitä se tarjoaa meille sekä toiminnallisella tasolla että käyttöliittymän ja yhteensopivuuden vuoksi.
Vuosien mittaan tämä VideoLan ohjelmisto on ansainnut miljoonien käyttäjien kunnioituksen ympäri maailmaa. Joten voimme käyttää sitä käytännössä millä tahansa laitteella ja hyötyä kaikista niiden eduista. Harvoin törmäämme minkäänlaiseen yhteensopivuuteen liittyvään ongelmaan tässä sovelluksessa. Lisäksi tämä koskee molempia musiikki ja videotiedostoja. Samaan aikaan muilla pelaajilla yleisiä kaatumisia tai odottamattomia sulkemisia, emme myöskään löydä niitä VLC: ssä yleensä.

Jotkut käyttäjät käyttävät tätä ohjelmaa vain katsellakseen elokuviaan ja sarjojaan tai kuunnellakseen lempimusiikkiaan. Tämä ohjelmistoratkaisu menee kuitenkin paljon pidemmälle niille, jotka haluavat hallita mahdollisimman paljon tiedostojensa multimediatoistoa. On mielenkiintoista tietää, että se tarjoaa meille monia toimintoja, joilla voimme säätää sekä äänen että videon toiston mahdollisimman suureksi. Kuten alla näemme, tämä on sovellus, joka tarjoaa meille suuren määrän tietoja reaaliajassa ladatut tiedostot .
Nämä tiedot, joihin viittaamme, voivat olla erittäin hyödyllisiä vikojen havaitsemisessa multimediatiedostot . Samalla tavalla voimme tietää piilotetut metatiedot, jotka kukin näistä tiedostoista sisältää, huomaamatta sitä.
Tunne yksityiskohtaisesti käytetty ääni- ja videokoodekki
Nähdäksemme kaikki nämä tiedot näytöllä, jota kommentoimme, aloitamme ensin äänen tai videon toistamisen tavanomaisella tavalla. Napsauta sitten ohjelman pääliittymässä Codec Information -valikkoa. Sillä hetkellä avautuu uusi ikkuna, josta löydämme kaiken koodekit jota tiedosto käyttää. Videot sisältävät yleensä ääniraitoja, joten molemmat osat on erotettu toisistaan tietojen erottamiseksi paremmin.
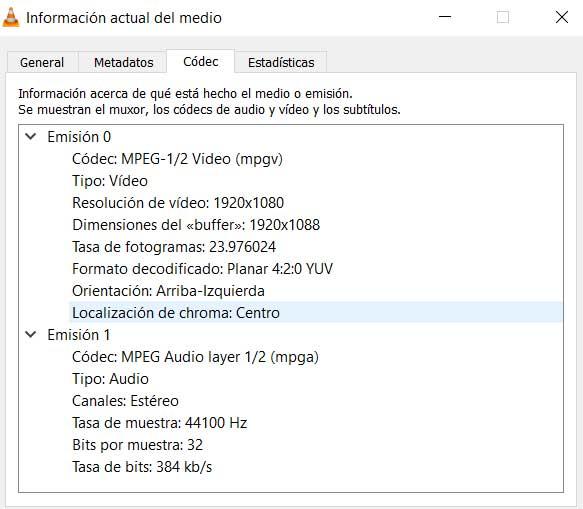
Videon osalta voimme myös nähdä käytetyn resoluution, kehys korko, sen suunta jne. Toisaalta, jos keskitymme äänikoodekki näemme käytetyt kanavat, näytteenottotaajuuden, bittineliön tai bitit näytettä kohti.
Tarkista mediatiedoston luotettavuus VLC: ssä
Joskus voimme havaita, että kun toistat mitä tahansa multimediasisältöä tietokoneella, sekä kuvassa että äänessä on hyppyjä. Tähän epäonnistumiseen voi olla useita syitä, joten ei haittaa, jos voit tarkistaa tiedoston terveydentilan.
Näin ollen tietää oikein dekoodatut tai epäonnistuneet lohkot ja puskurit , menemme samaan yllä mainittuun ikkunaan. Kuitenkin tässä tapauksessa videon tai äänen toiston aikana napsautamme Tilastot -välilehteä.
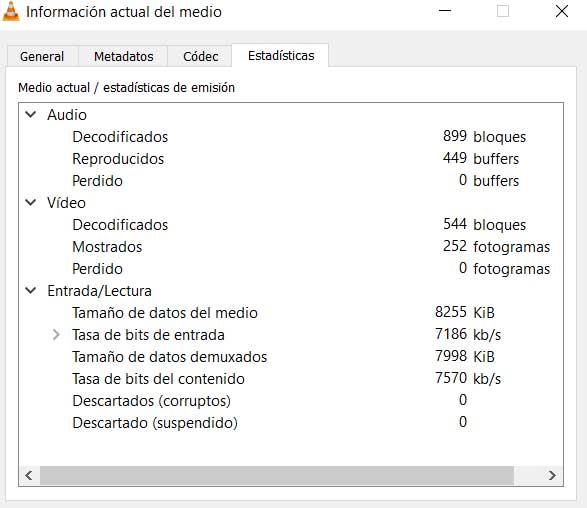
Siinä näemme, että dekoodattavat lohkot, puskurit ja kehykset näytetään reaaliajassa. Samalla tavalla voimme nähdä, että kadonneet ja hylätyt, jotka ovat juuri niitä, jotka aiheuttavat virheitä äänessä tiedoston kuva .