Yleensä meidän Windows tietokoneen on toimittava tehokkaasti koko ajan. Joskus voimme kuitenkin löytää odottamattomia ongelmia, kuten hiiren. Tässä tapauksessa voi tapahtua, että hiiri voi liikkua odottamatta, mutta emme voi napsauttaa työpöytää. Ennen kuin asetamme kätemme päähän, voimme suorittaa sarjan toimia, jotka voivat auttaa meitä ratkaisemaan sen.
Hiiren ongelmat Windowsissa voivat olla hyvin turhauttavia, koska emme voi suorittaa mitään, jos emme voi napsauttaa. Tässä tapauksessa, jotta voimme liikkua Windowsin valikoissa ja suorittaa toimintoja, meidän on käytettävä näppäimistöämme, jossa on TAB -näppäin ja hiiren kohdistimet.

Hiiren napsautus ei toimi työpöydällä, miksi?
Se, että voimme liikkua hiirellä, mutta emme voi suorittaa mitään vaihtoehtoa työpöydällä, ei ole yleinen ongelma, mutta se voi tapahtua meille, kun vähiten odotamme sitä. Nykyään hiiristä on tullut niin monimutkaisia oheislaitteita, että ne sisältävät jopa omat ja päivitetyt ohjaimet. Tämä ei kuitenkaan tarkoita, etteikö niihin voisi vaikuttaa, kun nämä ohjaimet ovat vaurioituneet tai puuttuvat.
Ei ole erityistä syytä joka aiheuttaa hiiren epäonnistumisen, joten emme voi napsauttaa mitään työpöydällämme. Tämä virhe voi johtua ohjainvirheestä, Windowsin Resurssienhallinnan kaatumisesta, jos meillä on vanha Windows -versio tai uuden ohjelman asentamisesta. Olipa syy mikä tahansa, jos totuus on, että emme voi napsauttaa Windowsin työpöytää, yritämme ratkaista sen.
Kuinka korjata ongelma
Seuraavaksi näemme sarjan toimintoja, jotka voimme suorittaa Windows -tietokoneellamme, jos mitään toimintoja ei voida suorittaa hiirellä työpöydällä.
Perusvaiheet alkuun pääsemiseksi
Ensimmäinen vaihe ongelman ratkaisemisessa on irrottaa hiiri tietokoneesta ja kytkeä se uudelleen tai liittää se toiseen USB -porttiin. Jos käytämme langatonta hiirtä, meidän on valittava paristojen vaihto. Voimme myös päättää sammuttaa järjestelmän kokonaan ja käynnistää sen sitten uudelleen. Voit tehdä tämän painamalla ALT + F4 ja valitsemalla nuolinäppäimillä Sammuta ja painamalla Enter. Jos ongelma liittyy tiettyyn ohjelmistoon, voimme päättää käynnistää sen uudelleen ja tarkistaa, toimiiko se.
Käynnistä Windows Explorer
Yksi suurimmista syistä, miksi emme voi napsauttaa työpöytää, voi johtua Windowsin Resurssienhallintaan liittyvät ongelmat joka on kaatunut ja jäätynyt. Tämä voi aiheuttaa sen, että kaikki toiminnot, joita teemme hiirellä työpöydällä, joko vasemmalla tai oikealla napsautuksella, eivät vastaa. Siksi meidän on käynnistettävä explorer.exe -prosessi uudelleen yrittääksemme ratkaista ongelman.
Tätä varten meidän on painettava näppäinyhdistelmää ” CTRL + VAIHTO + ESC ”Avataksesi Tehtävienhallinnan. Kun olemme täällä, meidän on päästävä "Tiedot" -välilehteen painamalla TAB -näppäintä, kunnes "Prosessit" -välilehti on korostettu. Myöhemmin käytämme kursorin alas- ja ylös -näppäimiä navigoidaksesi prosessiluetteloon ja valitaksesi "Windows Explorer". Seuraavaksi painamme VAIHTO + F10 avataksesi kontekstivalikon, käytämme kursorinäppäimiä valitaksemme vaihtoehdon "Lopeta tehtävät" ja painaa Enter.

Paina nyt Tehtävienhallinnasta ALT korosta ”Tiedosto” -valikko ja paina Enter. Tämä avaa pienen valikon, jossa siirrymme kursorien kanssa Suorita uusi tehtävä -kenttään ja vahvista painamalla Enter. Tässä kirjoitamme explorer.exe ja paina TAB -näppäintä, kunnes se saavuttaa “OK” -painikkeen, ja suorita se painamalla Enter -näppäintä.
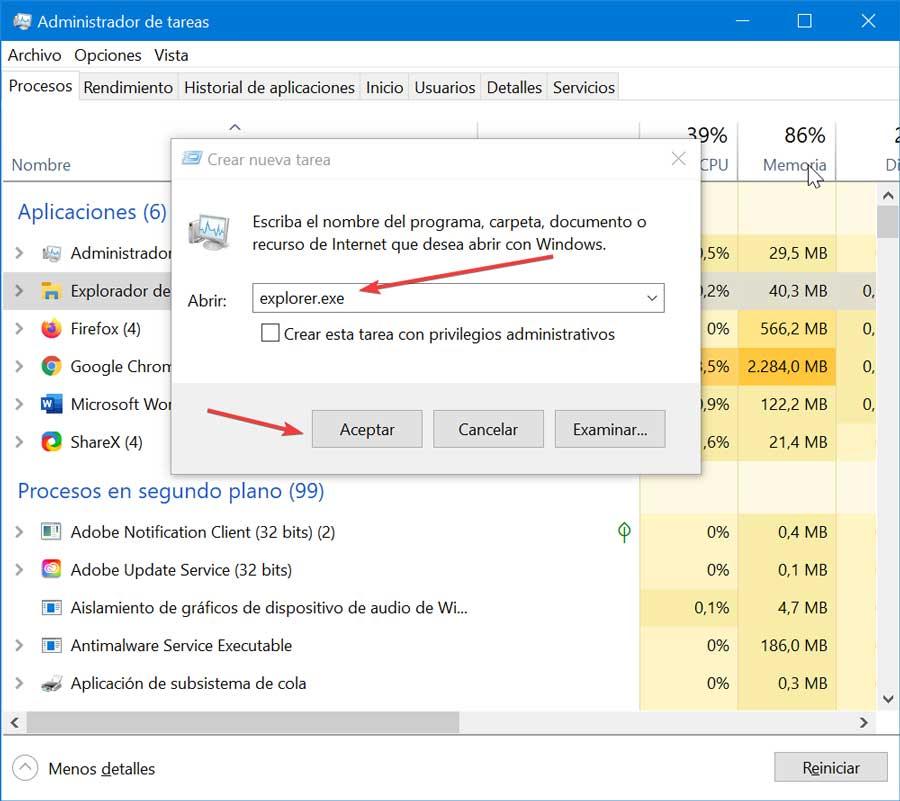
Tämä käynnistää explorer.exe -prosessin uudelleen, joten yritämme napsauttaa työpöydän hiirtä uudelleen nähdäksemme, onko ongelma korjattu.
Päivitä tai asenna ohjaimet uudelleen
Ongelma, joka estää meitä napsauttamasta hiirtä työpöydällä, voi johtua kuljettajan ongelmat . Siksi on tärkeää tarkistaa ohjaimet odottavien päivitysten varalta. Voit suorittaa sen painamalla Windows + X -pikanäppäintä ja valitsemalla Laitehallinta. Paina TAB -näppäintä ja siirry kursorien kanssa kohtaan ”Hiiri ja muut osoitetut laitteet”. Tässä painetaan oikeaa kohdistinta avautumaan. Asetamme itsemme hiiren osalle ja painamme Enter -näppäintä, joka avaa uuden ikkunan. Napsauttamalla SARKAINTA ja siirtämällä oikean kohdistimen kohdalle ”Päivitä ohjain” ja paina Enter.
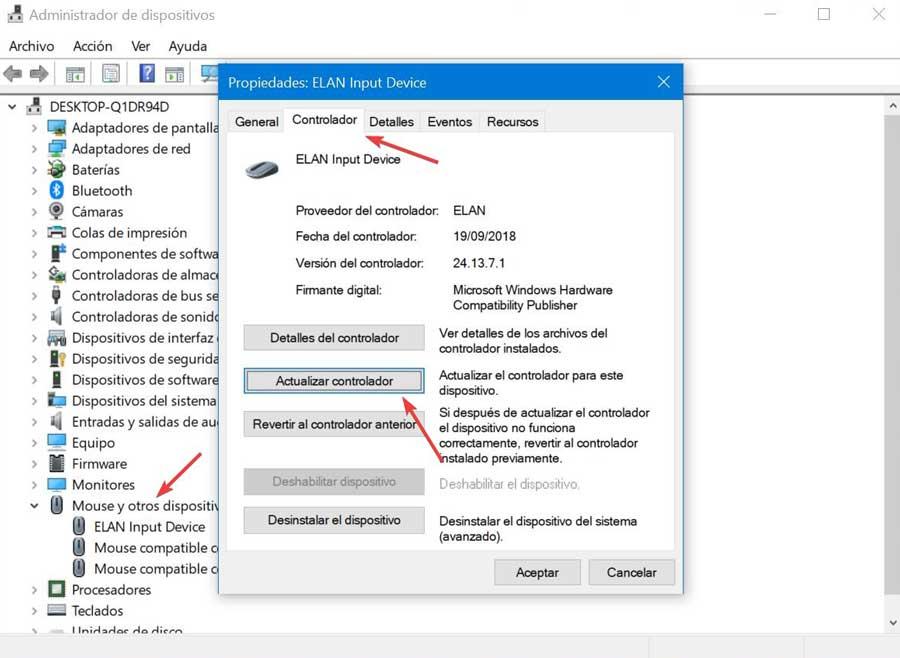
Jos ongelmat jatkuvat, voimme valita poistaa ohjaimet, jotta ne voidaan asentaa uudelleen.
Poista äskettäin asennetut ohjelmat
Ongelma on saattanut johtua siitä, että hiiri ei toimi työpöydällä uuden ohjelman asentamisen jälkeen , joten meidän on poistettava se tietokoneeltamme, koska se voi olla ongelman syy. Joskus jotkin huonosti koodatut tai ristiriitaiset ohjelmat voivat aiheuttaa ongelmia käyttöjärjestelmän toiminnassa.
Tätä varten voimme avata Ohjauspaneelin . Tämän voimme tehdä eri tavoin. Mukavinta on ajaa pikanäppäintä "Windows + R", kirjoittaa "ohjauspaneeli" ja paina Enter. Myöhemmin TAB: n ja kohdistimien avulla siirrytään kohtaan "Poista ohjelma" ja paina Enter.
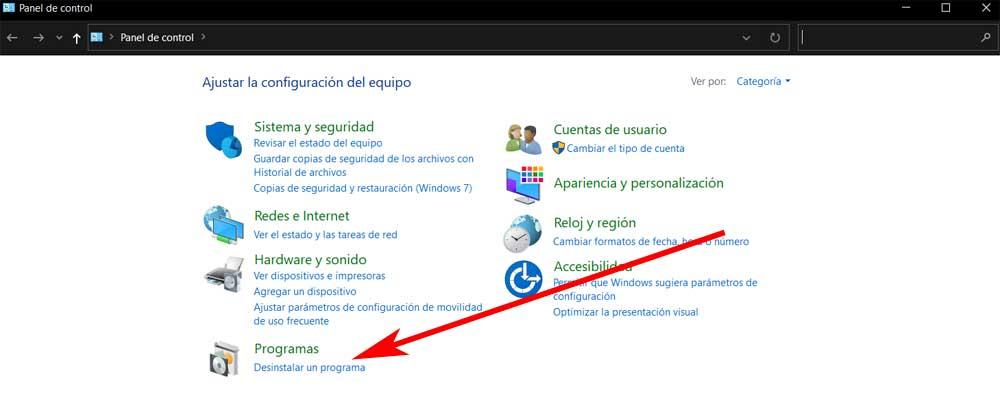
Uusi näyttö tulee näkyviin. Siinä painamalla TAB -näppäintä, kunnes olemme asennettujen ohjelmien luettelossa. Seuraavaksi kohdistimilla siirrymme merkitsemään viimeksi asennetun ohjelman ja poistamme asennuksen painamalla Enter. Kun olet valmis, käynnistämme tietokoneen uudelleen varmistaaksemme, että voimme napsauttaa hiirellä työpöydällä.
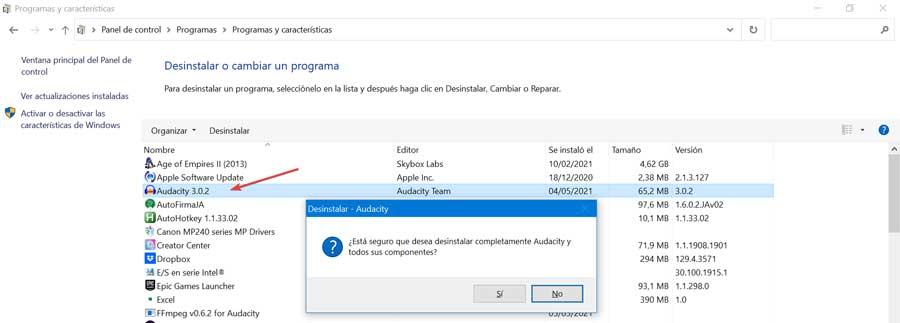
Suorita järjestelmän palautus
Jos mikään edellisistä menetelmistä ei auttanut meitä ratkaisemaan ongelmaa, meidän on turvauduttava a Järjestelmän palauttaminen palata hetkeen, jolloin hiiri toimi ilman ongelmia. Tämän pitäisi ratkaista se ja antaa hiiren ja siten tietokoneen toimia jälleen normaalisti.
Tätä varten sinun on ensin painettava pikanäppäintä "Windows + R" ja "Suorita" -komento käynnistyy. Tässä meidän on kirjoitettava Rstrui ja avaa järjestelmän palautusapuohjelma painamalla Enter. Muista, että meidän on käytettävä TAB -näppäintä ja kohdistimia voidaksemme liikkua. Uuden ikkunan alareunasta löytyy vaihtoehto "Valitse toinen palautuspiste". Nyt meidän on valittava päivämäärä Windows 10: n palauttamiselle ennen hiiren ongelman ilmaantumista. Napsauta lopuksi "Seuraava" ja sitten "Valmis" vahvistaaksesi palautuspisteen.

Kun olet valmis, Windows käynnistyy uudelleen ja tämän pitäisi korjata täysin työpöydän hiiren napsautuksen ongelmat.