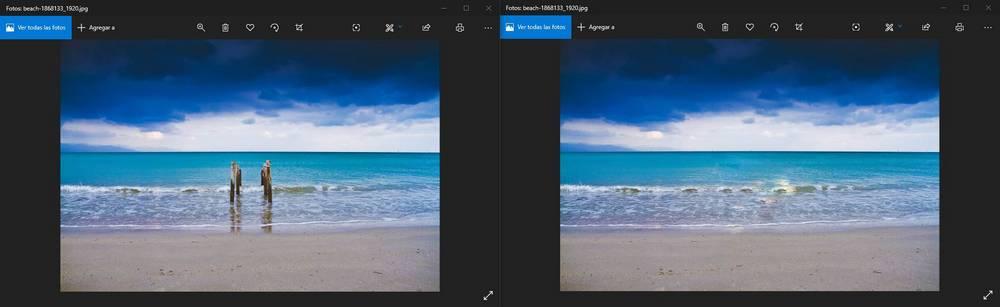Adobe Lightroom on yksi tehokkaimmista ja kattavimmista kuvankäsittelyohjelmista, jotka voimme löytää Adobe pakkaus. Sillä aikaa Photoshop keskittyy bittikarttojen muokkaamiseen, Lightroom keskittyy valokuvien hienosäätöön sekä RAW- että bittikartalla. Sen ansiosta voimme parantaa minkä tahansa valokuvan laatua ja viimeistelyä ja tallentaa sen täysin ammattimaisella viimeistelyllä.
Lightroom sisältää runsaasti erilaisia ominaisuuksia ja työkaluja valokuvien retusointiin. Klassisten lisäksi, joiden avulla voimme pelata väreillä, kirkkaudella, kontrastilla ja mustan tasapainolla, tässä ohjelmassa on myös paljon edistyneempiä työkaluja valokuvien parantamiseksi.
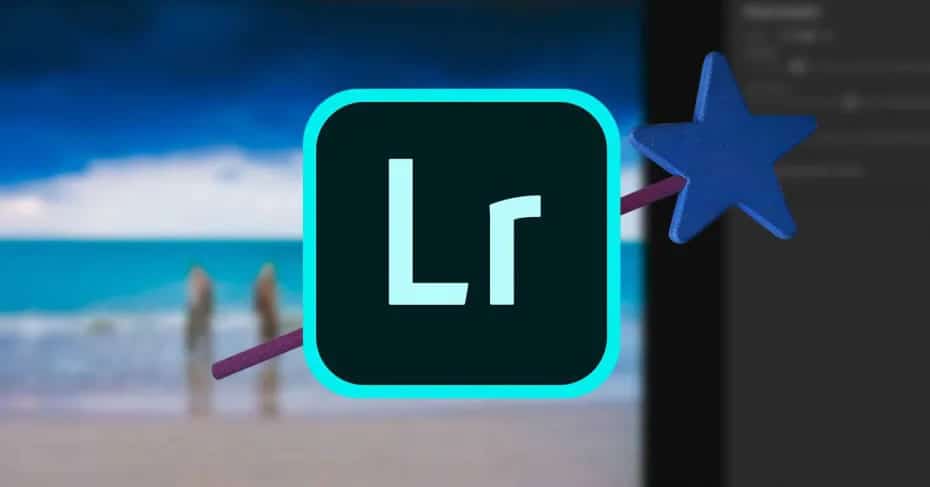
Yksi mielenkiintoisimmista työkaluista, joita voimme löytää tästä ohjelmistosta, on korjausharja . Tämän työkalun avulla voimme valita minkä tahansa valokuvan osan ja käyttämällä tekoälyä ja osaa valittavasta sisällöstä, me voimme poistaa mainitun sisällön jättämättä jälkeäkään valokuvasta.
Seuraavaksi aiomme näyttää sinulle, kuinka tämä ominaisuus toimii. Jos sinulla ei vielä ole Lightroomia tietokoneellasi, tämän ohjelman voi ostaa seuraavasta linkistä. Löydämme sen sisältyvän Adobe-valokuvasuunnitelmaan yhdessä Photoshopin kanssa tai itsenäisesti 1 TB pilvitallennuksen kanssa.
Kuinka poistaa ei-toivotut esineet Adobe Lightroom -sovelluksella
Tämän työkalun käyttämiseksi ensimmäinen asia, jonka teemme, on avata valokuva, jota haluamme muokata Lightroom. Kun valokuva on ladattu, seuraavaksi valitaan oikeanpuoleisissa työkaluissa korjausharja, joka on muotoiltu kipsiksi.
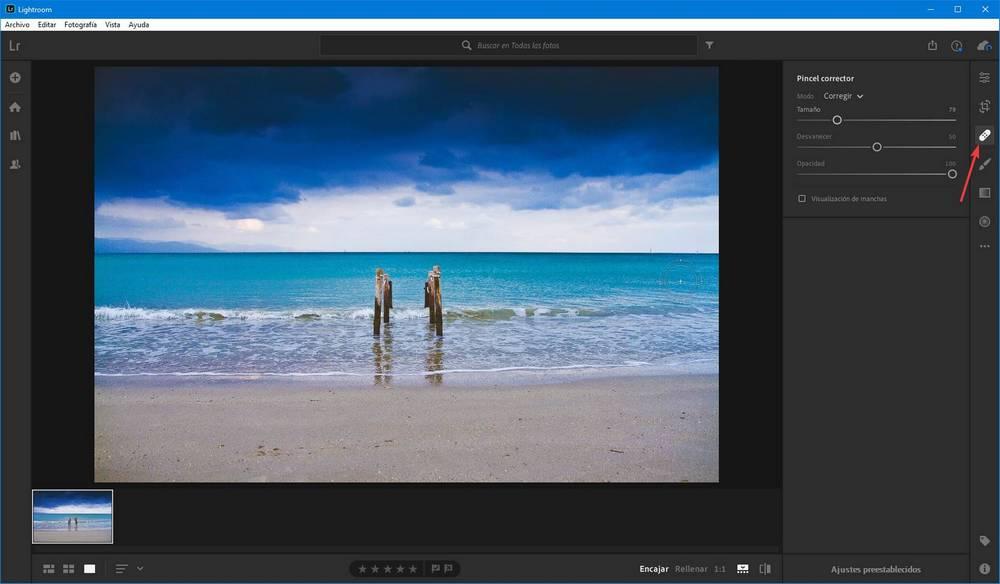
Valitsemalla sitä näemme joukon parametrejä, joita voimme muuttaa. Voimme esimerkiksi säätää harjan koon sen osan mukaan, jota haluamme koskettaa, harjan opasiteetin tai kovuuden ja sen haalistumisen vaikutuksen prosenttiosuuden, jota haluamme säätää. Voimme myös valita haluamasi harjatavan, joko korjausharjan (käyttää AI: n käyttöä elementtien korjaamiseen) tai klooniharjan.
Seuraava askel on Valitse harjalla kaikki mitä haluamme poistaa. Näyttää siltä, että maalaamme valkoiseksi kuvan päälle. Voimme valita paloja vähitellen tai merkitä koko elementin kerralla. Suosittelemme sen tekemistä vähitellen, koska jokaisella valokuvan osalla voi olla oma koko tai haalistustehoste.
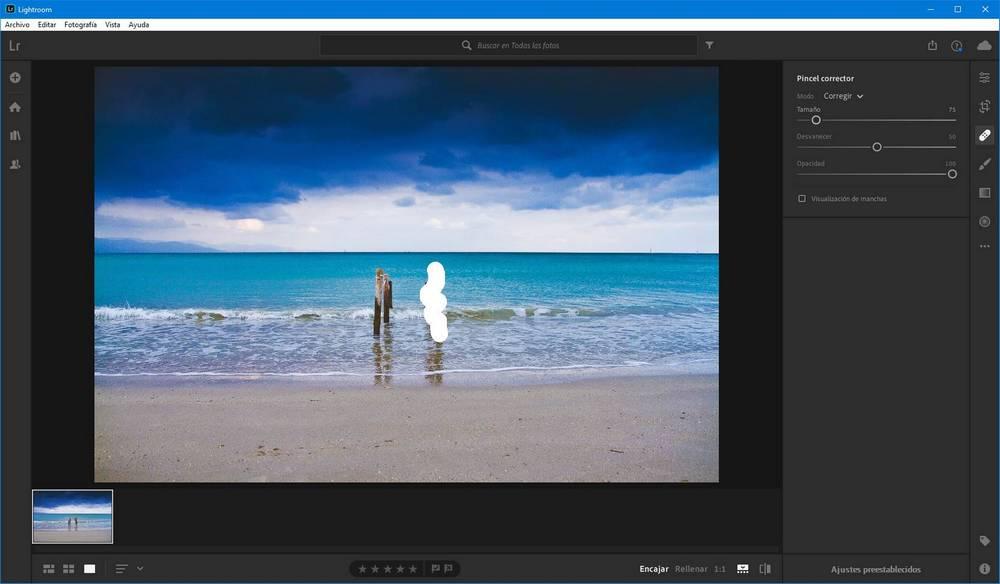
Kun vapautamme hiiren, valittu katoaa automaattisesti. Ja tämä tila täytetään osalla sisältöä, jonka mukaan AI , on samanlainen ja tekee siitä huomaamatta.
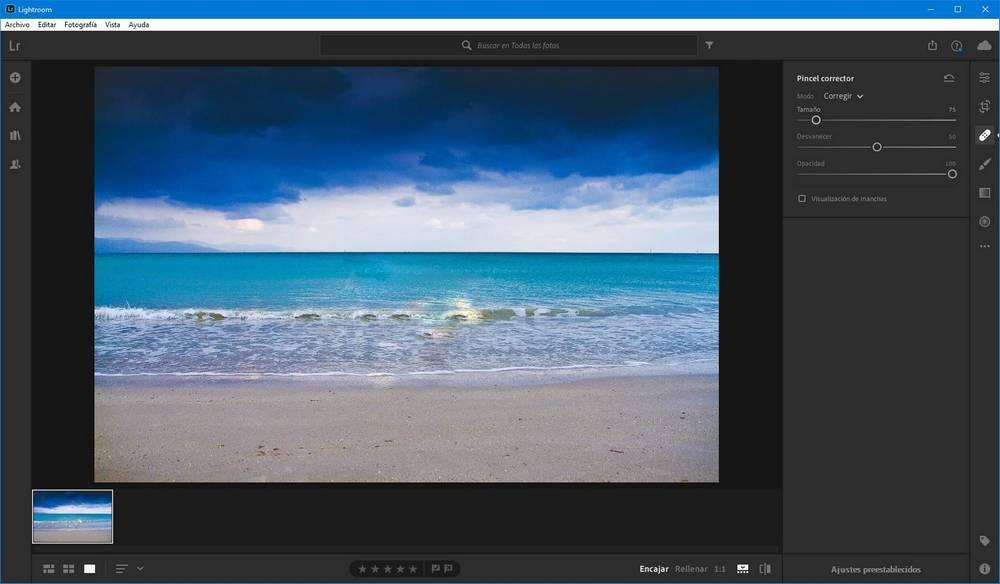
Joka tapauksessa me pystymme valitse täyttösisältöosa valokuvasta. Jos sijoitamme hiiren kuvan poistetun osan päälle, voidaan nähdä, että mainittu tila on linkitetty toiseen valokuvassa olevaan tilaan: täyteaineen sisältöön.
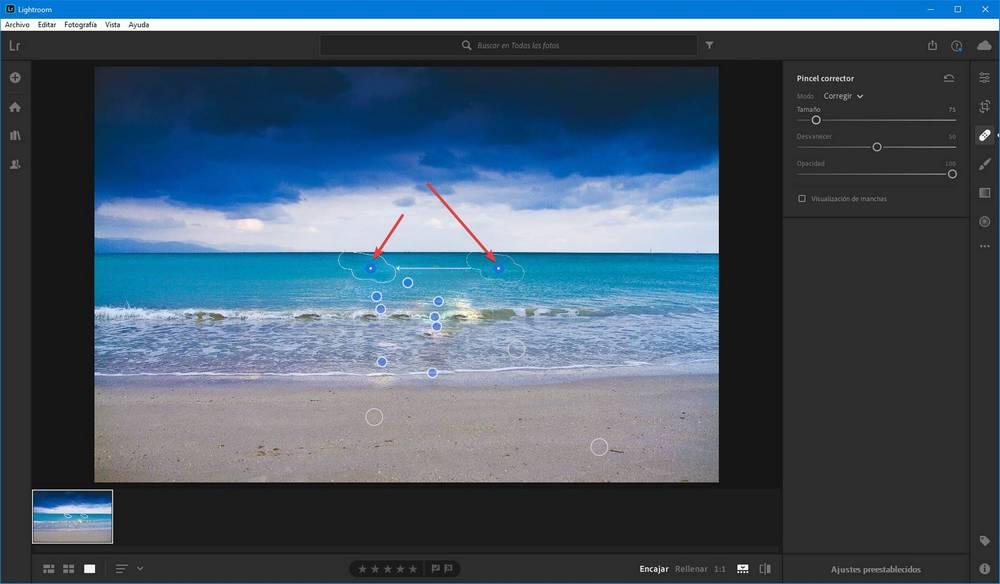
Voimme siirtää tätä sisältöä haluamassamme, kunnes sijoitamme sen paikkaan, jossa täyte on mahdollisimman samanlainen kuin valokuva.
Toistamme tämän prosessin niin monta kertaa kuin on tarpeen, kunnes esine on poistettu kokonaan eikä siitä ole jälkeäkään. Kun se on valmis, voimme nähdä tuloksen ja jos pidämme siitä, tallenna uusi muokattu ja retusoitu valokuva.
Tämä työkalu, vaikkakin yksinkertainen, voi olla jonkin verran monimutkaista hallita. Ja lisäksi, riippuen esineestä tai henkilöstöstä, jonka haluamme poistaa, ja kuvan monimutkaisuudesta johtuen, vaikeus poistaa sitä voi laukaista. Jos vietämme vähän aikaa valokuviin, voimme kuitenkin saavuttaa täysin ammattimaisia vaikutuksia, kuten juuri nähneet. Ja se on, että Lightroom on yksi kaikkein täydellisimmistä ja ammattimaisimmista retusointityökaluista, joita voimme löytää.
Tallenna muokattu valokuva parhaaseen laatuun
Kaikki muutokset, joita teemme Lightroomissa, eivät ole tuhoavia. Toisin sanoen pystymme aina palaamaan askeleen taaksepäin, kunnes palautamme kuvan alkuperäisen ulkoasun. Jos haluamme kuitenkin tallentaa kuvan tietokoneelle, meidän on kuitenkin tehtävä se viedä se.
Valokuvan vientivalikko löytyy Lightroom-pääikkunan ”Tiedosto” -osiosta. Voimme käyttää sitä myös pikanäppäimellä Control + Shift + E.
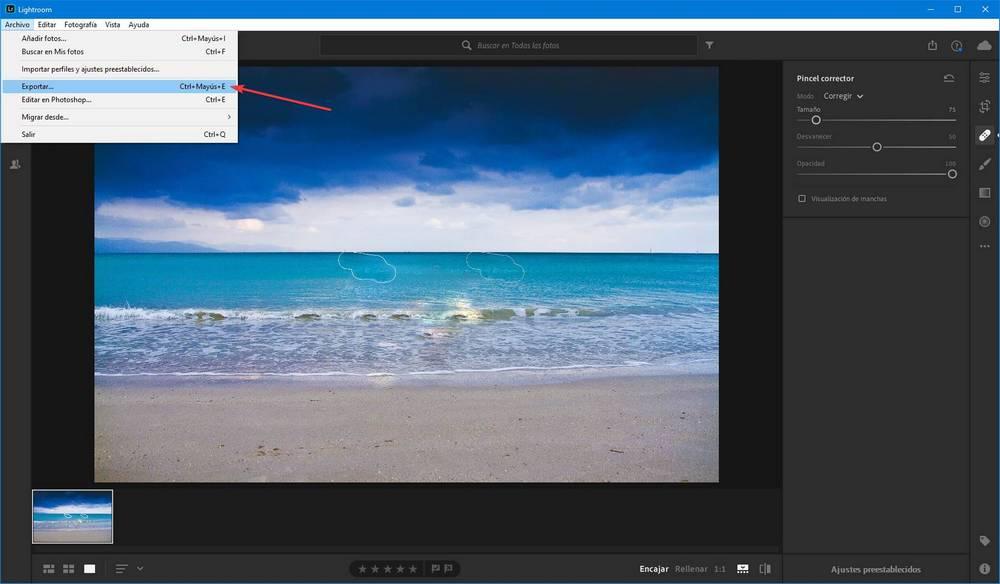
Näemme joukon vaihtoehtoja, jotka voimme määrittää kuvan laadun mukaan, jolla haluamme viedä kuvan. Lightroom tarjoaa meille joitain ennalta määritettyjä asetuksia valitse koko ja laatu helposti valokuvasta. Suosittelemme käyttämään tätä toimintoa valokuvan viemiseen suuressa JPEG-muodossa 100-prosenttisesti, jotta häviämistä ei tapahdu liian paljon.
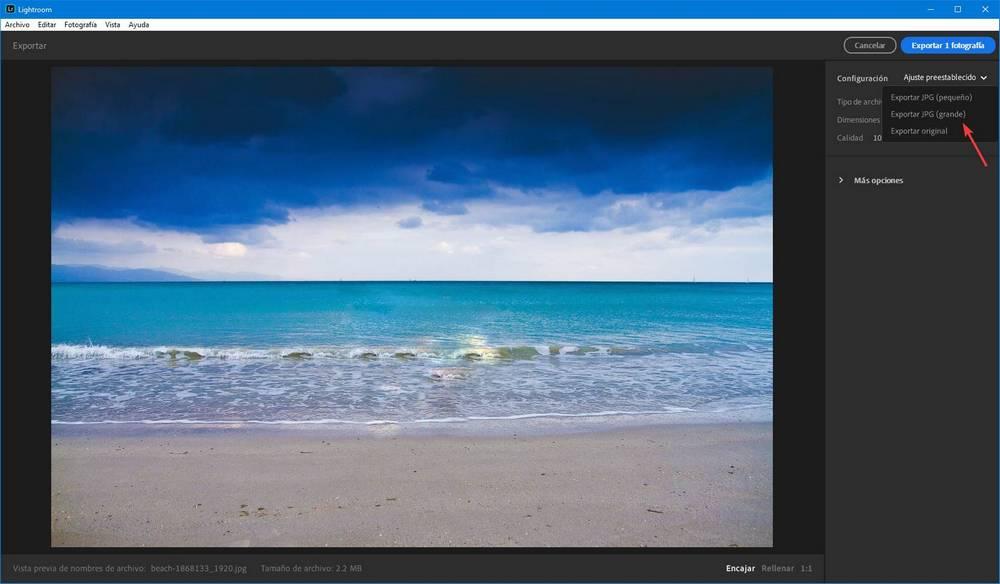
Kun valokuva on jo viety, voimme tallentaa sen minne haluamme. Ja jopa vertaa sitä alkuperäiseen nähdäksesi onko valokuvien retusointi todella sen arvoista vai ei.