Kun meidän on muokattava omaa valokuviamme tai muita valokuvia tietyllä monimutkaisuudella tai ammattitaidolla, Photoshop on yksi houkuttelevimmista ratkaisut . Ohjelma tarjoaa meille valtavan määrän toimintoja ja ominaisuuksia, jotta voimme suorittaa kaikenlaisia valokuvien muokkaamiseen liittyviä töitä.
Tämän monimutkaisuus Adobe ratkaisu varastoidaan syvyydelle, jonka käyttäjä haluaa saavuttaa työskennellessään sen kanssa. Kerromme sinulle tämän, koska ohjelmisto tarjoaa sekä perus- että ammattikäyttöön tarkoitettuja työkaluja edistyneimmille käyttäjille. Siksi jokaisen käyttäjän on päätettävä, kuinka pitkälle he haluavat tai voivat mennä Photoshop.

Harjat, kuvankäsittelyn keskeiset elementit
Selkeä esimerkki kaikesta näemme työkalussa, johon suurin osa näistä ohjelmista sisältää, harjat . On syytä mainita, että Adobe-ohjelmalle, josta puhumme, on tässä mielessä tunnusomaista valtava määrä niitä, joita se meille esittää. Tämä antaa meille suuren määrän mahdollisuuksia muokata tai työskennellä omien suunnitteluun liittyvien projektien parissa.
Mutta tämä ei vielä ole kaikkea tässä osiossa, koska ohjelman avulla voimme myös luoda omia mukautettuja harjoja, jotka ovat vieläkin toiminnallisempia. Siksi, vaikka kaikista täällä olevista, jotka olemme käytettävissämme, tarvitsemme tarkemman, tämän voimme toteuttaa. Ensimmäinen asia on määritellä tapa, jolla haluamme määritellä uuden harjan kärjen, esimerkiksi ladata SVG tai PNG läpinäkyvällä taustalla.
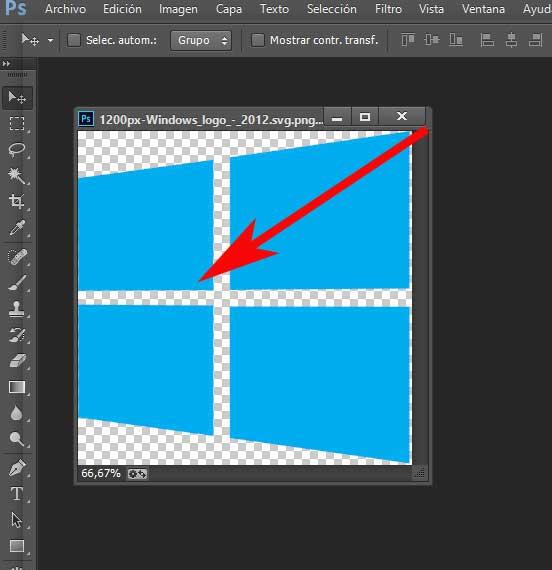
Aiomme luoda esimerkiksi uuden harjan, jolla on muoto Windows logo. Siten, kun kuva on ladattu, olemme muokata valikko, jossa valitsemme vaihtoehdon Määritä harjan arvo.
Luo ja mukauta omia harjoja
Uusi miniatyyri ikkuna ilmestyy ruudulle, jossa meillä on jo mahdollisuus määrittää uuden elementin nimi, sen lisäksi, että näemme sen pienoiskoossa.
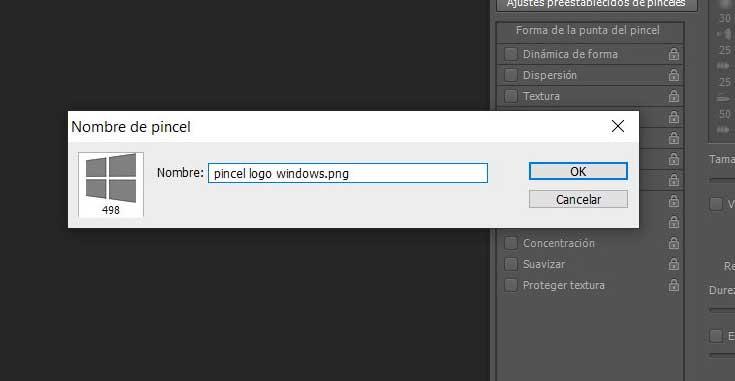
Kun määritelty, napsauttamalla Harjatyökalu joka sijaitsee Photoshop-käyttöliittymän vasemmalla puolella, näemme, että uusi elementti on jo valittu oletuksena. Joten meillä on mahdollisuus alkaa käyttää sitä mahdollisimman pian.
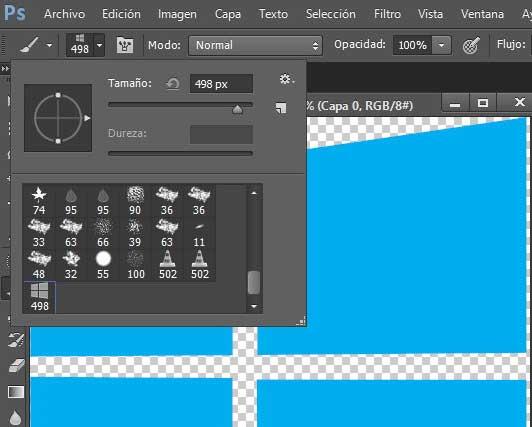
Mutta tietysti, miten se voisi olla muuten, meillä on myös mahdollisuus mukauttaa sitä hiukan enemmän. Tällä tavoin uusi elementti voidaan mukauttaa kunkin tapauksen tarpeisiin, joissa me sitä tarvitsemme. Tietysti samaan aikaan se tallennetaan Photoshopin määräämällä numerolla ja sille antamalla nimellä harjaikkunaan, joka yleensä sijaitsee oikealla puolella liitäntä .
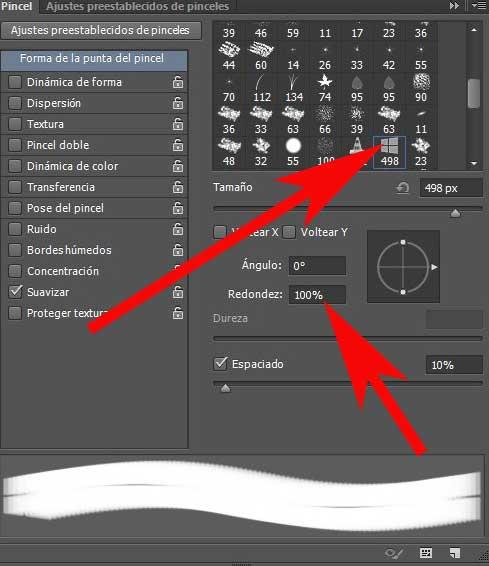
No, joko tästä osiosta tai päävalikkoon Ohjelman kohdalla voimme mukauttaa harjaparametreja, kuten sen koon, kovuuden, kulman tai pyöreyden. Kaiken tämän ansiosta voimme määritellä mahdollisimman paljon uuden harjan näkökulman graafisessa projektissa, jossa työskentelemme.
Lopuksi kerromme sinulle, että nuo konfiguroitavat harjan parametrit että olemme juuri luoneet, voimme muokata niin monta kertaa kuin haluamme ja tarvitsemme.