Kirjaa lukiessa on todennäköistä, että sillä on oma hakemistonsa. Tämä, kuten nimensä viittaa, sijaitsee alussa, jotta voimme nähdä sen koko rakenteen yhdellä silmäyksellä. Samoin jos kirjoitamme erittäin laajoja ja paljon sisältöä sisältäviä asiakirjoja, voi myös olla mielenkiintoista saada tietue, joka toimii oppaana minkä tahansa osion löytämiseen. Jos tämä on meidän tapauksessamme, aiomme tänään nähdä, kuinka voimme luoda luettelon sisällöstä, sekä suositun kanssa Microsoft Word ja sen suurin ilmainen vaihtoehto, Google Docs.
Tekstinkäsittelyohjelmaa käytettäessä maailmanlaajuisesti eniten käytetty työkalu on Microsoftin Office-ohjelmistoon kuuluva Word. Koska se on kuitenkin maksullinen sovellus, se ei sovellu kaikentyyppisille käyttäjille. Ilmaisena vaihtoehtona on mahdollista käyttää Google Docsia, jonka avulla voimme luoda ja muokata asiakirjoja verkossa ilman euron maksamista.

Mikä on ja milloin indeksiä käytetään
Sisällysluettelon käyttö on hyvin yleistä työskenneltäessä ja kirjoitettaessa erittäin pitkiä asiakirjoja. Se on tavallista nähdä sekä kirjoissa ja aikakauslehdissä että raporteissa tai akateemisissa artikkeleissa, jotka ovat huomattavan pitkiä, kymmeniä tai satoja sivuja. Tämä rekisteri on vastuussa luettelemalla termit ja aiheet joita asiakirjamme käsittelee ja sivut, joilla ne esiintyvät.
Voimme käyttää luetteloa auttamaan tekstinkäsittelyohjelmaa etsiä ja etsiä tekstiä nopeammin siirtymällä sen sisältöön ilman, että sinun tarvitsee etsiä tekstistä. Tällä tavalla indikaattorin käyttö on huomattavasti nopeampaa kuin koko asiakirjan läpikäyminen löytääksemme etsimämme tiedot. Jos käytämme asiakirjaa Wordissa, pääsemme sen sisältöön painamalla “Ctrl”-näppäintä ja napsauttamalla jotakin luettelon otsikoista. Tämä tehdään riippumatta sivunumerosta, jolla olemme.
Jos haluamme luoda indikaattorin asiakirjaamme, voimme käyttää molempia Microsoft Word ja Google-dokumentit sitä varten.
Kuinka luoda niitä Wordilla
Jos meillä on Office-työkalu asennettuna tietokoneellemme, voimme tehdä ilmaisen asiakirjan kaiken sisällön yksinkertaisella tavalla. Tätä varten on tarpeen merkitä hakemistomerkinnät, joissa meidän on määritettävä päämerkintä, ristiviittaus asiakirjassa, jotta se lopulta luodaan.
Kun asiakirja on auki, meidän on luotava hakemisto merkitse näkyvimmät elementit , valitsemalla ne joko lauseilla, yksittäisillä sanoilla tai yksittäisillä symboleilla mille tahansa aiheelle, joka kattaa useita sivuja tai joka viittaa toiseen merkintään, kuten esimerkki "Kuljetus. Katso autot".
Valitsemalla tekstin ja merkitsemällä sen hakemistomerkinnäksi, käskemme Wordia lisäämään erityisen merkinnän, joka sisältää merkinnämme päämerkinnän sekä muita ristiintietoja, jotka haluamme sisällyttää. Kun kaikki merkinnät on merkitty, valitsemme asettelun ja Word lajittelee ne aakkosjärjestyksessä, luo viittaukset sivunumeroihinsa, poistaa päällekkäiset merkinnät samalta sivulta ja näyttää ne asiakirjassa.
Merkitse sisäänkäynnit
Seuraavaksi näemme kuinka merkitä indikaattorimme sanat tai lauseet. Vaikka voimme myös merkitä minkä tahansa tekstin merkinnät, jotka ulottuvat useille sivuille. Kun olemme valinneet tekstin, jota aiomme käyttää luettelona, napsauta "References" -välilehteä ja napsauta "Merkitse merkintä" "Hakemisto" -osiossa.

Tämä avaa uuden ikkunan nimeltä "Merkitse hakemistomerkintä", jossa voimme mukauttaa sitä. Sieltä voimme myös merkitse alakohdat. On myös mahdollista lisätä muita alimerkintöjen tasoja, joita varten on tarpeen sisällyttää puolipiste "Alimerkintä" -kenttään.
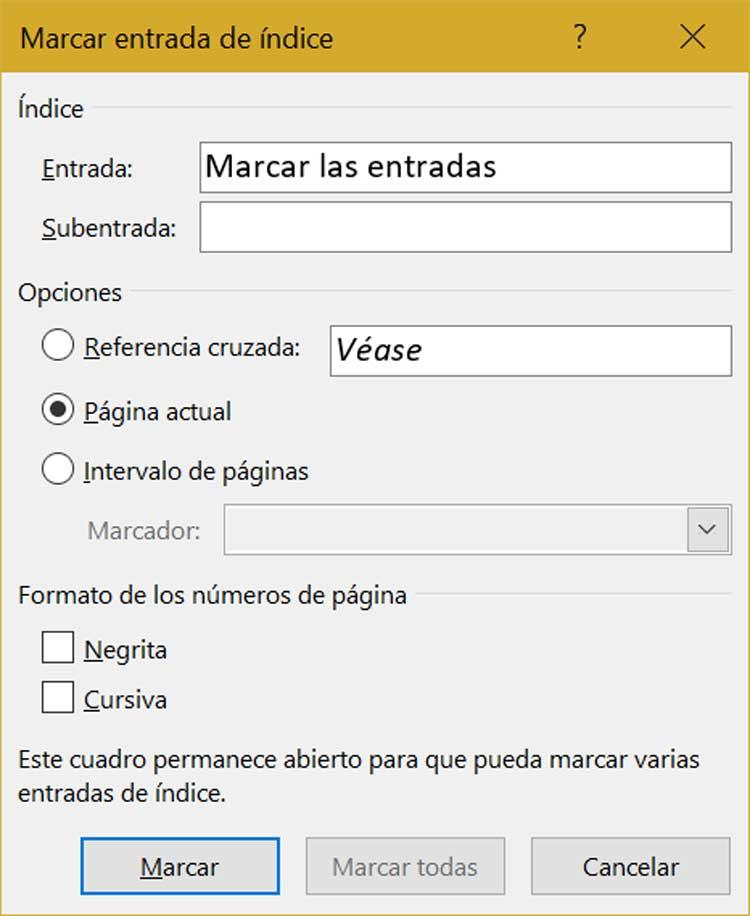
Voimme myös luoda a viittaus toiseen merkintään napsauttamalla "Asetukset"-osiossa "Ristiviittaus" ja kirjoittamalla toisen merkinnän tekstiruutu. Lisäksi voimme soveltaa muotoja sivunumeroihin, jotka näkyvät hakemistossa. Tätä varten merkitsemme lihavoitu- tai kursivoituruudun, jonka löydämme "Sivunumeroiden muoto" -osiosta.
Kun olemme lopettaneet, napsautamme "Mark" , jotta merkinnät merkitään tällä tavalla. Jos haluamme merkitä tekstin missä tahansa asiakirjassa, napsauta "Merkitse kaikki".
Luo hakemisto asiakirjaan
Kun merkinnät on merkitty, voimme luoda indikaattorimme asiakirjaan. Tätä varten sinun tarvitsee vain napsauttaa sitä paikkaa asiakirjassa, johon haluamme lisätä otsikkoluettelomme. Teemme tämän napsauttamalla "Referenssit"-välilehteä ja "Hakemisto"-osiossa napsautamme "Lisää hakemisto".
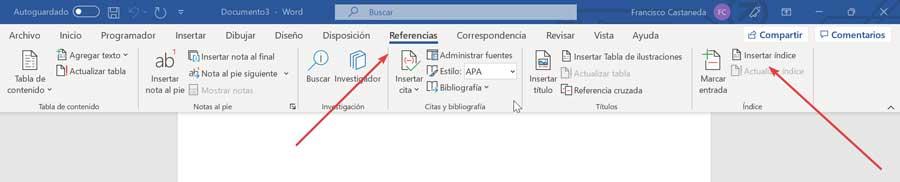
Tämä tuo näkyviin ikkunan, josta voimme valita tekstinsyöttömuoto , sekä sivunumerot, välilehdet ja täytemerkit. Voimme myös muuttaa ilmaisimen ulkoasua Muodot-pudotusvalikon vaihtoehdoista. Täällä voimme valita "Persoonallinen tyyli", "Klassinen", "Kehistynyt", "Moderni" tai "Luodilla". Näemme kunkin tyylin yläreunassa olevasta "Esikatselusta". Kun olet valmis, napsauta "Hyväksy".
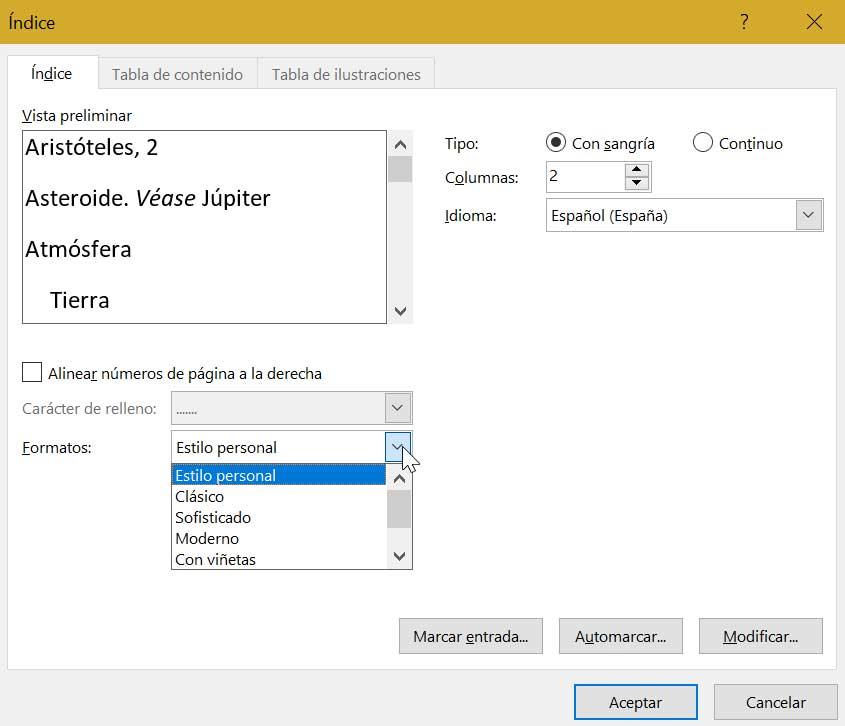
Jos haluamme tehdä muutoksia luettelon luomisen jälkeen, meidän on päivitettävä se. Voit tehdä tämän napsauttamalla "Viite"-välilehteä, ja "Hakemisto" -osiossa "Päivitä" -vaihtoehto on käytössä.
Luo luettelo nimikkeistä Google-dokumenttien avulla
Jos olemme yksi niistä, jotka haluavat luoda tai muokata asiakirjojamme ilmaisella työkalulla, kuten Google Docsilla, meidän on tiedettävä, että meillä on myös mahdollisuus luoda indeksejä. Tätä varten ensimmäinen asia, joka meidän on tehtävä, on ladata asiakirja omaan Google Drive tili. Tämä on jotain, jonka voimme tehdä suoraan sekä Drivestamme että Google-dokumenteista, joista käytämme tästä linkistä sen pääsivustolle . Voit tehdä sen suoraan Google-asiakirjat työkalu, sinun tarvitsee vain napsauttaa kansiokuvaketta ja sitten "Lataa" -vaihtoehtoa.
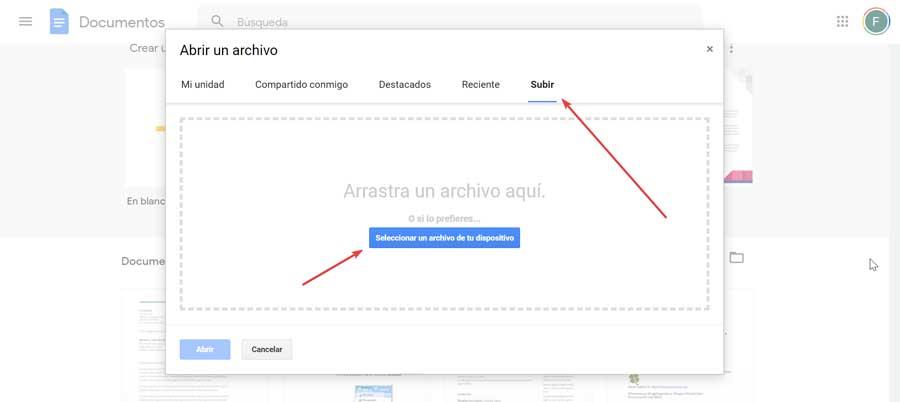
Kun olemme ladaneet avoimen asiakirjan Google-dokumentteihin, teemme sen lisää otsikot että meidän on muodostettava luettelomme. Tämä on jotain, jonka voimme tehdä nopeasti ja helposti valitsemalla tekstin, jonka haluamme korostaa. Myöhemmin napsautamme sen valikossa "Muotoile" -vaihtoehtoa ja myöhemmin "Kappaletyyli" -kohdasta meidän on valittava haluamasi otsikko.
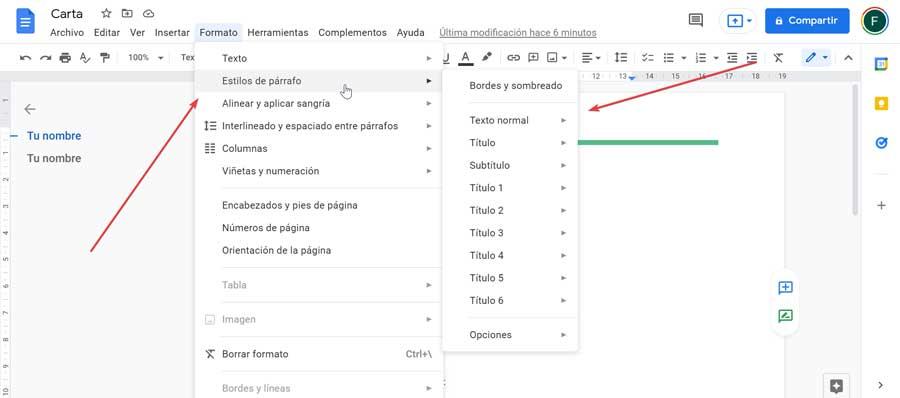
Kun olemme merkinneet kaikki otsikot, jotta voimme tehdä indikaattorin, meidän tarvitsee vain napsauttaa asiakirjan linkkiä, johon haluamme lisätä sen. Napsauta sitten "Lisää" -valikkoa ja valitse "Hakemisto". Nyt meidän on vain pakko valitse tyyli joka kiinnostaa meitä eniten ja se luodaan automaattisesti.
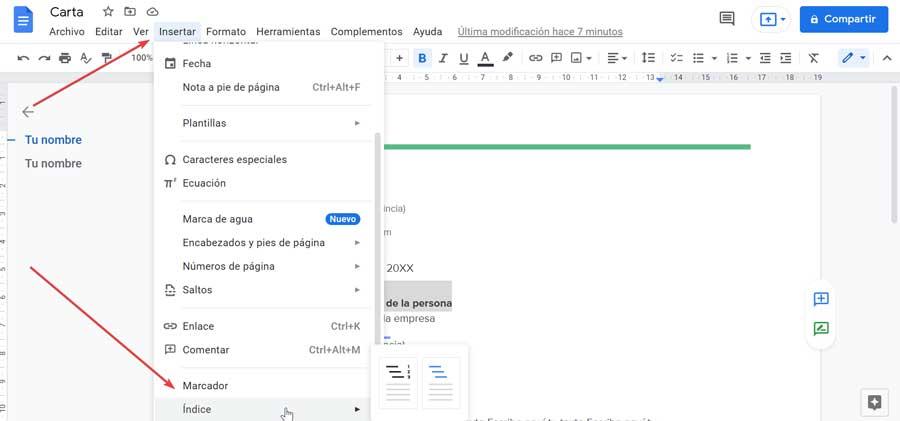
Luomamme ilmaisin vastaa kaikkien asiakirjamme otsikoiden sisällyttämisestä, joten voimme muokata sitä milloin tahansa. Tätä varten avaamme asiakirjan Google Docsissa, lisäämme otsikon ja napsautamme "Päivittää" kuvake. Samalla tavalla voimme poistaa sen, jos emme enää tarvitse sitä. Napsauta hiiren kakkospainikkeella ja valitse "Poista" -vaihtoehto.