On hyvin mahdollista, että tiedät sen jo omakohtaisesti Windows avulla voimme hallita käyttöjärjestelmän käyttäjätilejä täydellisesti. Tämä on jotain varsin hyödyllistä erityisesti siinä tapauksessa, että on useita ihmisiä, jotka käyttävät samaa tietokonetta. Näillä samoilla linjoilla aiomme opettaa sinulle kuinka luo tili ilman salasanaa .
Jos olemme kyseisen tietokoneen ainoa käyttäjä, saatamme haluta saada tilin ilman salasanaa. Samalla tavalla emme ehkä halua luoda salasanaa tietylle tilille, esimerkiksi lasten tunnukselle, ja käyttää niitä silloin, kun sitä tarvitsemme. No, se on tärkeää tietää Windows 10 avulla voimme luoda tilejä ilman salasanaa, kuten näemme alla.

Tarve käyttää salasanaa Windows -tilille
Tietenkin on aina suositeltavaa, että käyttäjätili on suojattu salasanalla, lähinnä turvallisuussyistä. Meidän on pidettävä mielessä, että voimme luoda tilin ilman salasanaa vain paikallisille käyttäjätileille.
Siinä tapauksessa, että yritämme luoda Windows 10: n tilille Microsoft tili , meidän on käytettävä Microsoft -tilin salasanaa kirjautuaksemme sisään. Mutta samaan aikaan voimme määrittää Windows 10: n kirjautumaan sisään automaattisesti kysymättä salasanaa.
Kuten olemme aiemmin sanoneet, emme suosittele käyttäjätilin luomista ilman salasanaa, koska kaikki, joilla on pääsy tietokoneeseen, voivat käyttää tallennettuja tietoja. Siksi useimmissa tapauksissa meidän on luotava vahva salasana. Samalla voimme salata levyasemat parantaaksemme henkilötietojemme turvallisuutta.
Mutta kaiken ja sen jälkeen, kun olemme sanoneet tämän, katsotaanpa, kuinka voimme luoda paikallisen käyttäjätilin ilman salasanaa Windows 10: ssä.
Luo käyttäjätili ilman salasanaa Windows 10: ssä
Ensinnäkin, mitä aiomme tehdä, on avata Konfigurointisovellus käyttöjärjestelmä, esimerkiksi Win + I -näppäinyhdistelmän kautta. Kun se näkyy uudessa ikkunassa, siirrymme Tilit / perhe ja muut käyttäjät -osioon. .
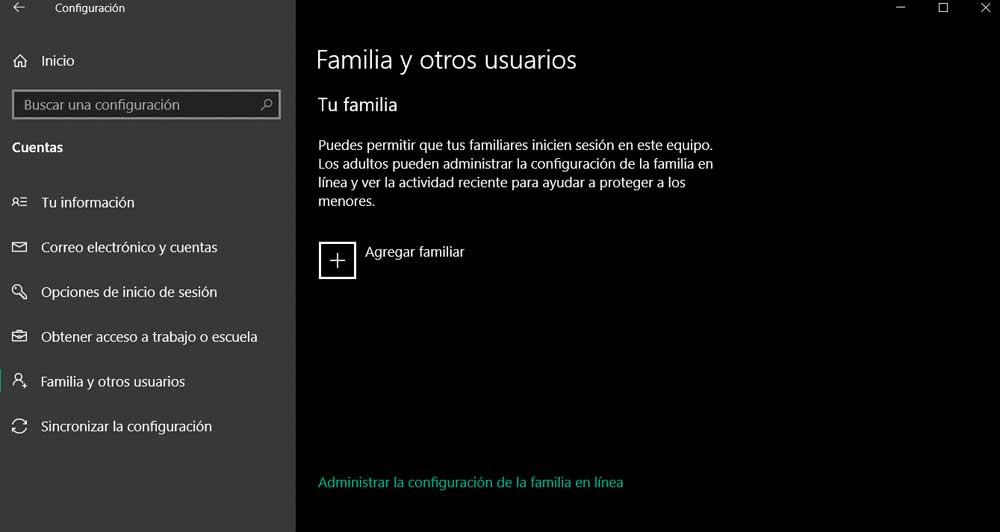
Osassa nimeltä Muut käyttäjät , napsautamme vaihtoehtoa Lisää toinen henkilö tähän tietokoneeseen, mikä johtaa meidät ohjattuun tilin luomiseen. Uudessa ikkunassa napsautamme linkkiä, jonka mukaan minulla ei ole tämän henkilön kirjautumistietoja.
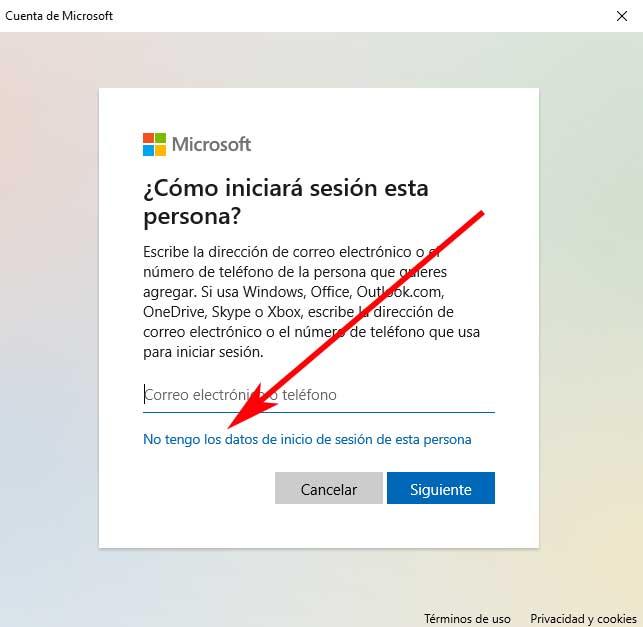
Seuraavassa näytössä näkyvässä ikkunassa on useita linkkejä, jotka sijaitsevat sen alareunassa. Siksi saavuttaaksemme tässä tapauksessa kiinnostuksemme päätimme lisätä käyttäjän ilman Microsoft -tiliä.
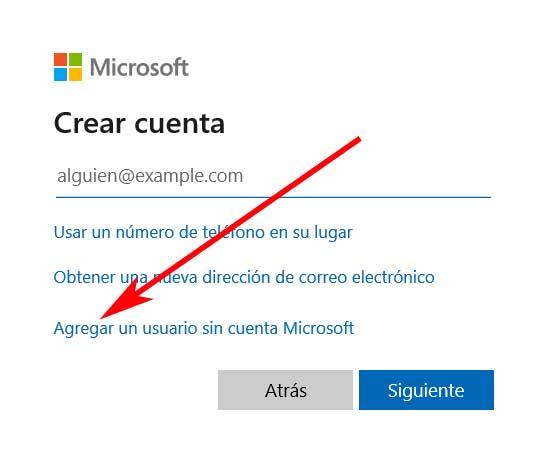
Lopuksi meidän on annettava vain sen uuden käyttäjän tilin nimi, jonka haluamme luoda. Tässä ikkunassa näemme kaksi kenttää, joihin meidän on syötettävä salasana, ja toinen vahvistaaksemme sen. Kuitenkin, koska se on a paikallinen tili , kuten aiemmin kerroimme, meidän on jätettävä nämä kaksi kenttää tyhjäksi ja tili luodaan automaattisesti. Tällä tavalla saavutamme mitä etsimme näiltä riveiltä ja meillä on jo käyttäjätili, jonka nimi on määritetty ennen ja ilman salasanaa.
Luo tili ilman salasanaa poistamalla yhteys
Kuten näemme, käyttäjätilin luominen Windowsissa ilman pääsysalasanaa on melko yksinkertainen. Mutta samalla tavalla meillä on mahdollisuus nopeuttaa kaikkea tätä yksinkertaisella temppulla, jonka aiomme näyttää sinulle alla. Tulos on sama kuin edellisessä vaiheessa saatu, mutta voimme luoda käyttäjän nopeammin ja ilman niin monta välivaihetta.
Poista Wi-Fi ja Ethernet Windows 10: ssä
Tämä on jotain, jonka aiomme saavuttaa myös Windows 10 -asetusohjelmasta, joten avaamme sen kuten aiemmin mainitsimme. Ero on siinä, että tässä tapauksessa poistamme kaikenlaiset liitäntä laitteistoltamme. Siinä tapauksessa, että käytämme Ethernet irrota se vastaavasta portista. Kun meillä on edellä mainittu määrityssovellus näytöllä, meidän on päästävä osioon nimeltä verkko ja Internet.
Napsauta vasemmassa paneelissa Wi-Fi vaihtoehto, jotta tämä yhteys voidaan katkaista ilman kaapeleita. Teemme tämän napsauttamalla vastaavaa valitsinta ikkunan yläosassa.
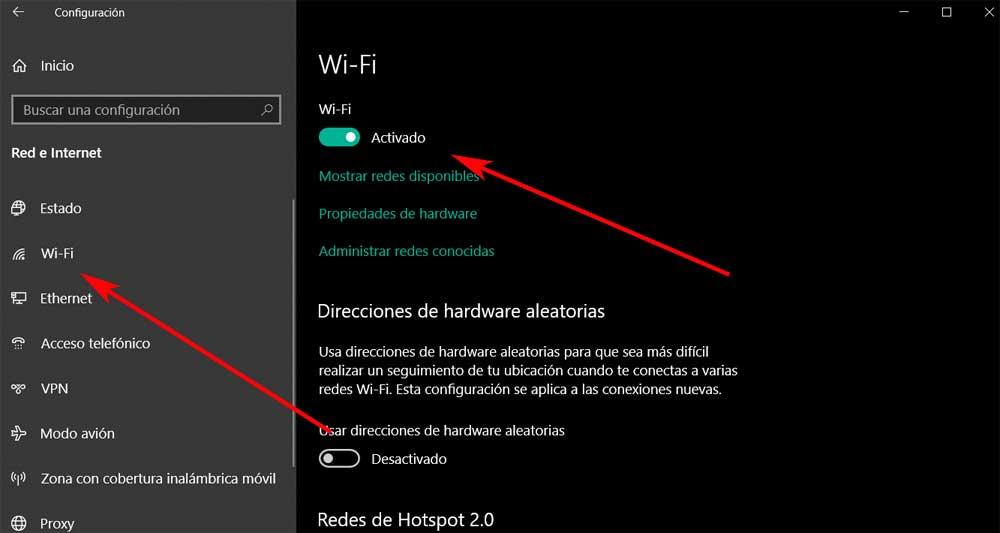
Kaiken tämän avulla saavutamme todella sen, että tietokoneemme pysyy ilman käytettävissä olevaa yhteyttä, joten se ei missään olosuhteissa voi käyttää Internetiä. Siksi nyt aiomme luoda uuden käyttäjätilin tarvitsematta käyttää salasanaa. Kuten edellisessä tapauksessa, menemme Asetukset -sovelluksessa Tilit / Perhe ja muut käyttäjät. Seuraavaksi napsautamme vaihtoehtoa Lisää joku muu tähän tietokoneeseen, kuten teimme edellisessä vaiheessa.
Luo paikallinen tili ilman salasanaa
Näemme kuitenkin, että tilin luominen näyttö on nyt muuttunut radikaalisti siitä, mitä teimme ennen. Syy tähän on se, että käyttöjärjestelmä havaitsee, että meillä ei ole Internet -yhteyttä. Oletetaan siis, että tarvitsemme vain paikallisen tilin luomisen, koska emme voi käyttää Microsoftin online -tiliä.
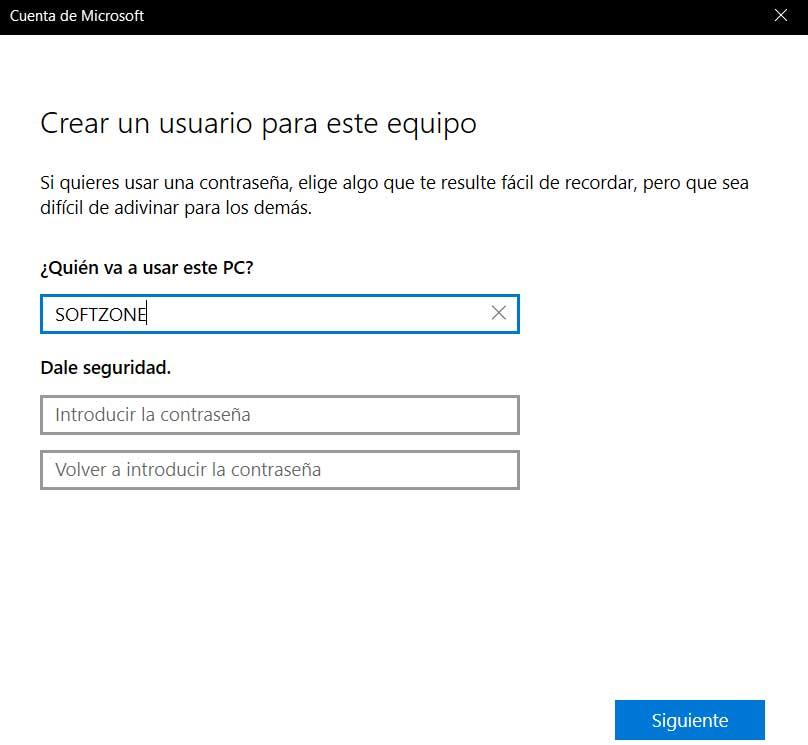
Tällä tavalla löydämme uuden ikkunan, johon voimme kirjoittaa suoraan luomamme tilin nimen. Kuten aiemmin, meillä on myös mahdollisuus määrittää ja vahvistaa salasana, jolla pääset käyttämään kyseistä tiliä. Mutta koska se on paikallinen, meidän ei tarvitse täyttää mitään näillä kahdella kentällä, joten jätämme ne tyhjiksi ja hyväksymme.
Tästä hetkestä lähtien meillä on jo toinen paikallinen tili Windows 10: ssä, johon pääsemme myös ilman a salasana . Mutta kuten mainitsimme näiden rivien alussa, tilien käyttäminen järjestelmässä ilman yksinkertaista Windows -käyttösalasanaa ei useimmissa tapauksissa ole suositeltavin vaihtoehto.