Nykyään kukaan ei ajattele asentaa Windows 10 DVD-levyltä. Microsoft käyttöjärjestelmä on suunniteltu tallentamaan USB-muistiin ja asentamaan sen siitä, mikä tekee prosessista paljon nopeampaa ja mukavampaa.
Jos ajattelemme Windows 10: n asentamista mille tahansa tietokoneelle, meidän on ensin ladattava käyttöjärjestelmän uusin versio. Microsoft tarjoaa meille useita tapoja ladata uusin Windows 10 ISO ilmaiseksi, jotta voimme helposti asentaa käyttöjärjestelmän haluamallamme tavalla.

Kun kuva on tietokoneellamme, voimme käyttää sitä tarpeen mukaan. Voimme esimerkiksi käyttää tätä ISO-kuvaa suoraan asentaaksesi käyttöjärjestelmän virtuaalikoneelle tai luodaksesi asennusvälineen asentaaksesi sen normaaliin tietokoneeseen.
Seuraavaksi näemme useita eri tapoja luoda Windowsin asennus-USB: n riippuen siitä, onko meillä toinen tietokone käsillä Microsoftin käyttöjärjestelmän kanssa vai ei.
Käytä Microsoftin medianluontityökalua
Jos meillä on sormenpäässä asennettuna toinen Windows 10 -tietokone, voimme käyttää sitä luomaan asennus-USB: n helposti. Ja paras tapa tehdä se on siirtyä suoraan itse median luontityökaluun tehdä se.
Tämän Microsoftin kehittämän työkalun avulla voimme ladata Windows 10: n uusimman version suoraan tietokoneellemme ja luoda asennus-USB: n muutamassa vaiheessa. Sen avulla voimme myös tallentaa ISO: n suoraan tietokoneelle ja jopa polttaa DVD: n, jos haluat käyttää optista tietovälinettä.
Tämä työkalu voidaan ladata täysin ilmaiseksi seuraava linkki , napsauttamalla “Lataa työkalu nyt”. Suoritettaessa työkalua ja hyväksyessään lisenssiehdot se kysyy meiltä, mitä haluamme tehdä.
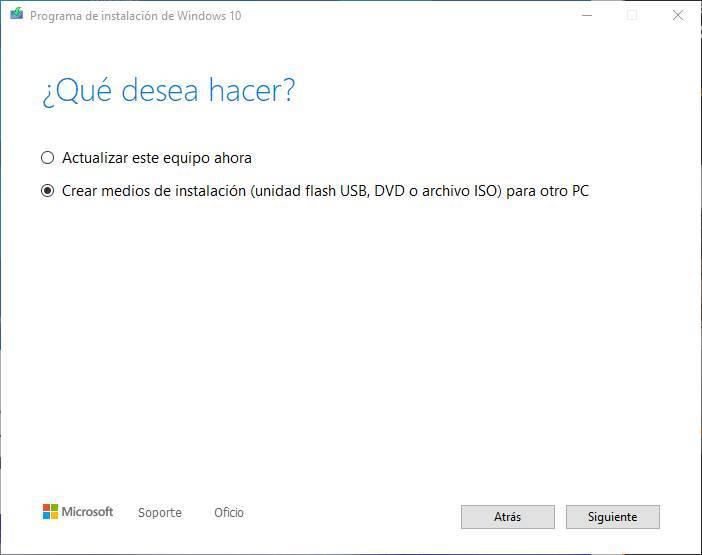
Valitsemme vaihtoehdon ”Luo asennusväline” ja jatkamme ohjelmaa. Valitsemme sen Windows-version, jonka haluamme kopioida tietokoneellemme, ja valitsemme myös, että haluamme luoda USB: n Windows 10: n asentamiseksi (ei DVD-asema) ja lopuksi valitsemme USB-muistin (joka meillä on liitettynä tietokoneeseen), josta kopioimme käyttöjärjestelmän.
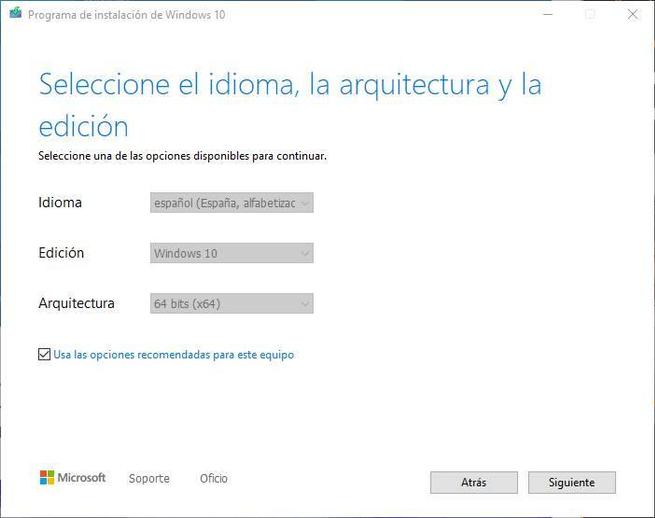
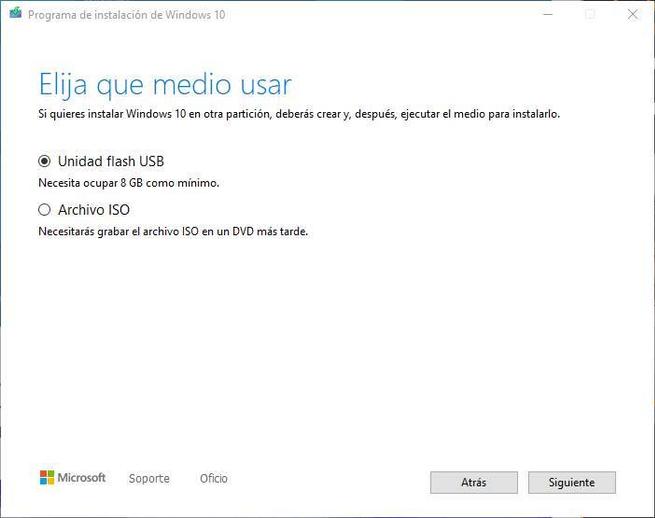

Jatkamme avustajan kanssa ja olemme valmiita. Ohjattu toiminto alkaa luoda oman Windows 10 -asennus-USB: n. Tämä prosessi vie muutaman minuutin riippuen Internetin nopeudesta (koska Microsoftin palvelimien ISO-arvo laskee) ja USB-muistin nopeudesta riippuen.
Kun prosessi päättyy, meillä on USB-valmius asentaa Windows 10 missä tahansa tietokoneessa. Voimme kytkeä sen vain haluamaasi tietokoneeseen, valita sen käynnistysväliaineeksi ja aloittaa käyttöjärjestelmän asentaminen.
Käytä työkaluja ISO-levyn polttamiseen USB: lle
Jos emme pidä Microsoftin medianluontityökalusta tai se aiheuttaa meille ongelmia (jotain, joka on melko usein), meidän on turvauduttava muihin vaihtoehtoihin luodakseen USB-asemia, kuten Rufus.
Rufus on ilmainen ohjelma, joka on suunniteltu helposti valmistamaan asennus-USB-levyt lähes minkä tahansa käyttöjärjestelmän asentamiseen. Ohjelmalla on myös toiminto, jonka avulla voimme ladata käyttöjärjestelmän ISO: n suoraan, mikä säästää meitä välttämästä ladata sitä itse.
Voimme ladata uusimman version Rufuksesta seuraavasta linkistä . Voimme asentaa ohjelman tietokoneelle tai ladata kannettavan version.
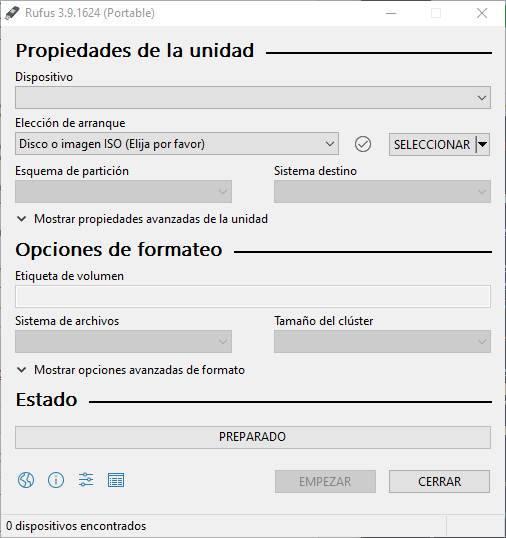
Ohjelma on erittäin helppo käyttää. Meidän on valittava USB-muisti, jota aiomme käyttää (meidän on oltava kytkettynä tietokoneeseen), valitse latausvaihtoehto ja täytä Windows 10 -vaihtoehdot versiossa, jonka aiomme ladata, ja odota sitä. ladata. Jos meillä on jo ISO tietokoneellamme, voimme ladata sen suoraan tarvitsematta ladata sitä uudelleen.
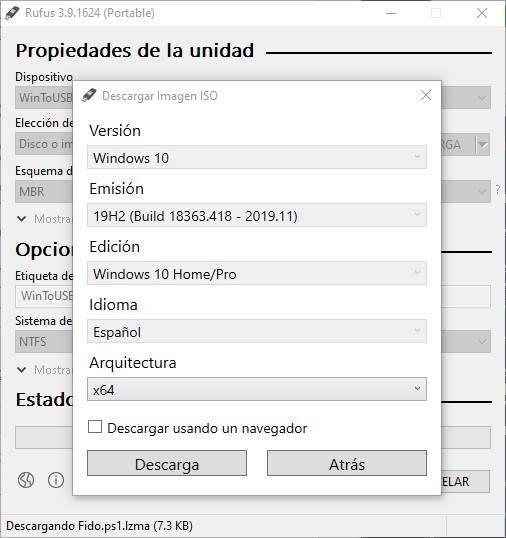
Voimme valita haluamasi asennustyypin. Myös jos haluamme UEFI- tai MBR-aseman ja muistiominaisuudet, kuten tiedostojärjestelmän ja aseman nimen.
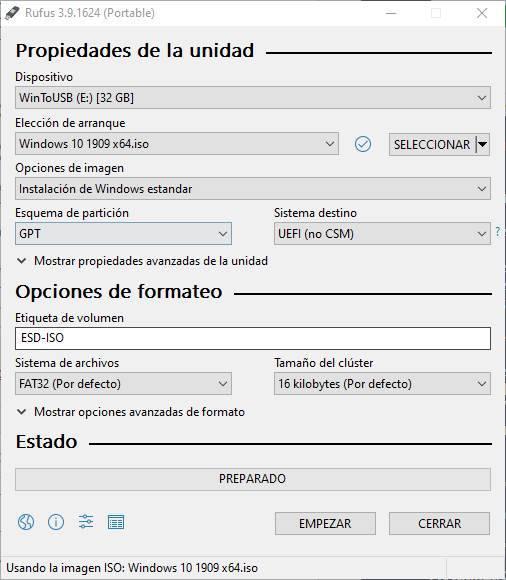
Kun kaikki on valmis, napsauta “Käynnistä” -painiketta, jolloin ohjelma alkaa luoda asennus-USB. Prosessi vie muutaman minuutin ja kun se on valmis, meillä on USB-muisti valmiina käyttämään sitä Windows 10: n asentamiseen mihin tahansa tietokoneeseen.
Luo Windows 10 USB ilman Windowsia
Entä jos meillä on uusi tietokone, ilman käyttöjärjestelmää, emmekä pääse toiseen tietokoneeseen Windowsin kanssa? Jos näin on, meidän on turvauduttava a Linux distro, josta voimme luoda käyttöjärjestelmän USB-asennuksen.
Tätä varten meidän on ensin ladattava haluamamme distro. Suosittelemme lataamista Ubuntu, jonka voimme tehdä ilmaiseksi seuraava linkki , tai käytä toista Ubuntu-pohjaista distroa, kuten Linux Mint . Meidän ei tarvitse huolehtia, koska koko prosessi voidaan suorittaa Live-tilassa, eli asentamatta tätä järjestelmää tietokoneellemme, suorittamalla kaikki RAM.
Kun olemme ladanneet tämän distron, seuraava vaihe on luoda Linux Live-USB -sovellus käyttöjärjestelmän käynnistysmuistin luomiseksi ja tietokoneen käynnistämiseksi siitä.
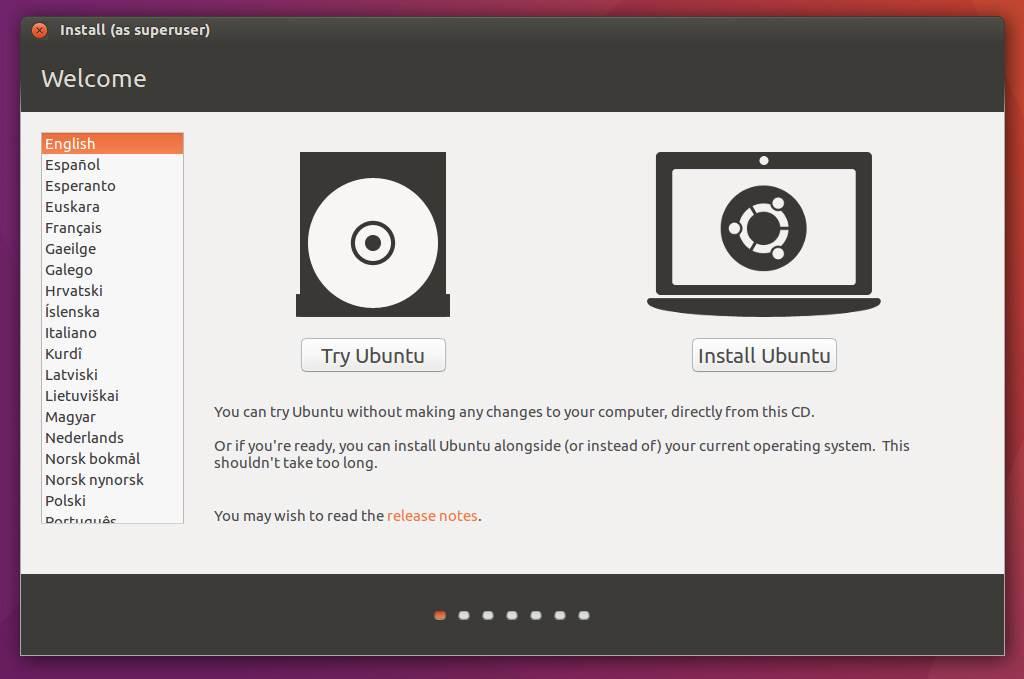
Kun olemme jo valitsemamme Linux-diskon työpöydällä, seuraava askel on asentaa ohjelma, jonka avulla voimme luoda Windows 10: n USB-asennuksen. Olemme valinneet WoeUSB.
Ensimmäinen asia, joka meidän on tehtävä, on asentaa sarja patentoituja paketteja ja riippuvuuksia suorittamalla seuraava komento:
sudo apt asentaa ohjelmisto-ominaisuudet-yleinen
Kun asennus on suoritettu, suoritamme seuraavat komennot, joiden avulla voimme lisätä arkiston, päivittää sen ja asentaa WoeUSB.
sudo add-apt-arkisto ppa:nilarimogard/webupd8
sudo apt päivitys && sudo apt install woeusb
Kun ohjelman asennus on valmis, meillä on se käyttövalmis. Tietysti ennen prosessin jatkamista meidän on varmistettava kaksi asiaa:
- Olemme ladanneet Windows 10 ISO: n (esimerkiksi toiseen USB: hen) ja valmiina käyttämään sitä.
- Olemme kytkeneet USB: n Windows 10 -asennusvälineen luomiseen ja purkaneet sen, jotta ohjelma voi käyttää sitä. Irrota se napsauttamalla vain sen oikealla puolella olevaa ”Poista” tai ”Poista” -painiketta, kun avaat tiedoston tutkijan.
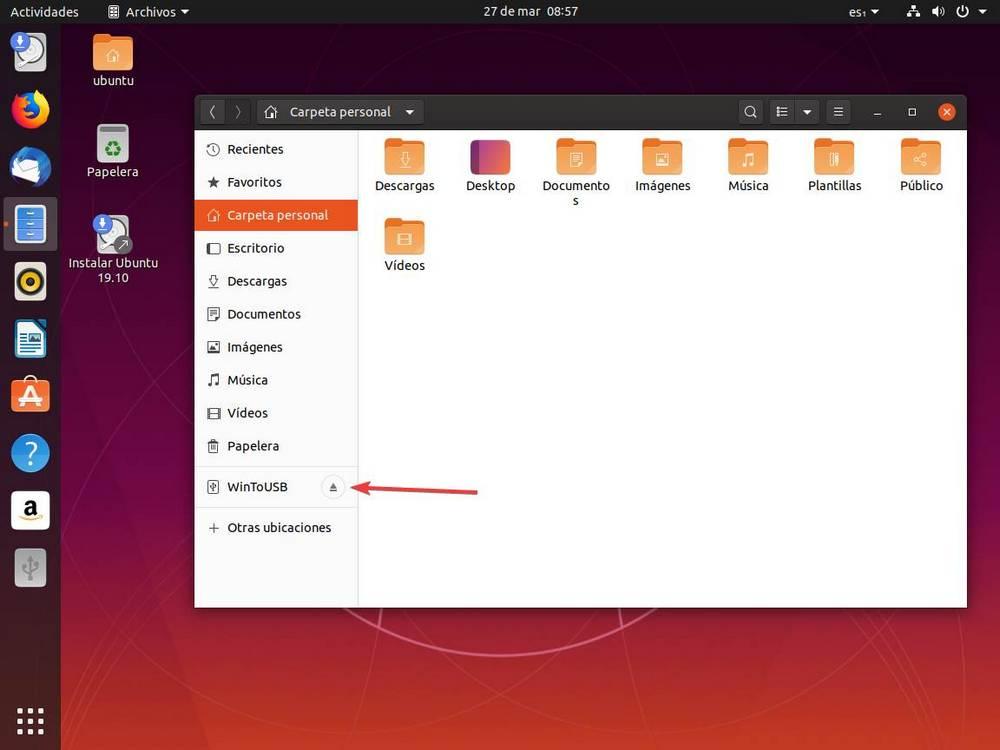
Näillä kahdella selkeällä käsitteellä voimme nyt etsiä asentajaasi ohjelmaluettelosta. Voimme avata sen myös suoraan sovelluksen käynnistysohjelmasta seuraavalla komennolla:
woeusbgui & disown
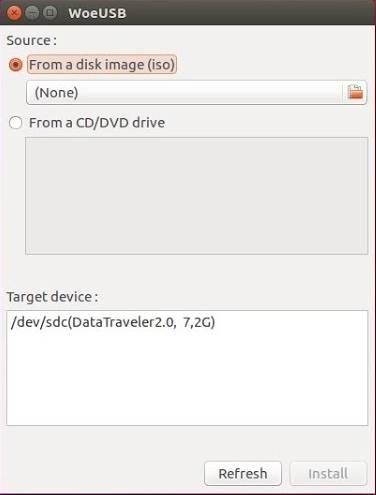
Valitaan Windows 10 ISO ”Source” -osiosta, USB-muisti, jonka haluamme valmistaa “Target” -osiosta, ja siinä se on. Ohjelma huolehtii USB-muistin valmistelusta ja jättää sen valmiiksi asentamaan Windows 10: n mihin tahansa tietokoneeseen.
Tällä tavalla olemme pystyneet luomaan oman Windows 10 -asennus-USB: n riippumatta Windowsista.