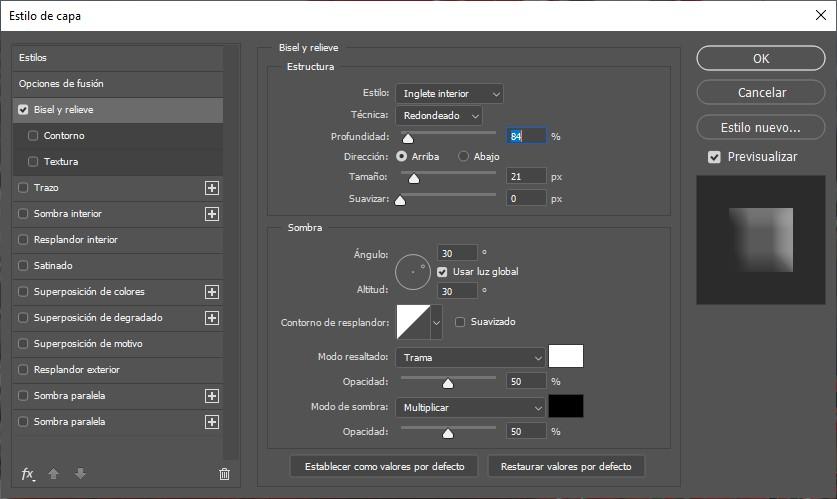Elokuva Infinity War oli loppupiste ihme Elokuvallinen universumi. Monet olivat käyttäjiä, jotka sen sijaan, että olisivat miettineet, mitä elokuva merkitsi UCM:lle, keksivät, että he voisivat kopioida valokuvassa Thanosin käyttämä digitaalinen tehoste jotta ihmiset katoavat. Tässä artikkelissa näytämme sinulle vaiheet, joita sinun on noudatettava, jotta voit toistaa tämän tehosteen käyttämällä Photoshop, riippumatta kunkin käyttäjän Photoshopin tuntemuksen tasosta.
Ennen kuin aloitamme teorian, meidän on ymmärrettävä Photoshopin toiminta. Photoshop toimii kerroksittain. Jokainen kerros voi sisältää erilaista tietoa, ja se voidaan limittää muiden kerrosten kanssa halutun vaikutelman luomiseksi.

Thanos-efektin luomiseksi aiomme käyttää erilaisia kerroksia, joissa aiomme käyttää maskeja, jotka eivät vaikuta taustaväriin, vaan siihen, mikä on sen takana, mikä loppujen lopuksi on seurausta kaikkien kerrosten yhdistämisestä. käyttävät. Ylimmät kerrokset ovat näytetään ensin , kaiken päälle, kun taas alin kerros näytetään viimeisenä.
Kuinka luoda Thanos Scatter Effect
Kuten edellä mainitsin, Photoshop toimii tasoihin, jotka voivat olla läpinäkyviä tai joilla voi olla tietty väri tai gradientti. Luoda Thanosin hajontaefekti , työskentelemme aina läpinäkyvien kerrosten kanssa.
Ensimmäinen asia, jonka teemme, kun olemme ladanneet kuvan sovellukseen, on poistaa sen henkilön tausta, jolle haluamme käyttää tehostetta. Tätä varten voimme käyttää Nopea valinta työkalua napsauttamalla aihetta valitaksesi sen kokonaan.
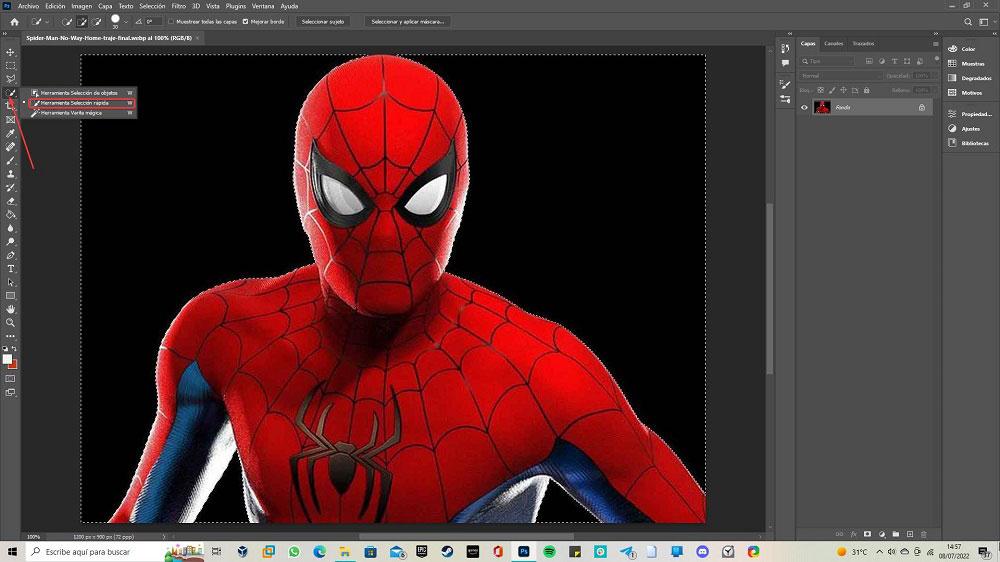
Kun olet valinnut, painamme näppäinyhdistelmää Control + J to luo uusi kerros vain valitsemamme henkilön kanssa läpinäkyvällä taustalla. Seuraavaksi piilotamme pääkerroksen, kerroksen, joka sisältää kuvan, jonka olemme avanneet Photoshopissa ja jonka kanssa työskentelemme, koska tästä hetkestä lähtien aiomme työskennellä läpinäkyvän taustan kerroksen kanssa. Piilota napsauttamalla kuvaketta, jota edustaa kerroksen edessä oleva silmä.
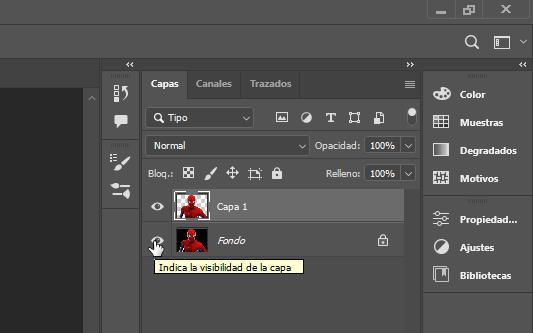
Seuraavassa vaiheessa luomme a uusi kerros valkoisella taustalla Taso > Uusi > Taso -valikon kautta ja aseta se juuri sen tason alle, jossa on läpinäkyvän taustan omaava henkilö, johon aiomme soveltaa tehostetta. Tämän kerroksen nimi on oletuksena Layer 2.
Seuraavaksi kopioimme pääkerroksen painamalla näppäinyhdistelmää Control + J (sitä kutsutaan kerroksen 1 kopioksi). Palaamme valittuun tasoon 1, siirrymme Suodattimet-valikkoon ja napsautamme Nesteytä . Tämän toiminnon avulla voimme muuttaa kuvan muotoa mille tahansa puolelle. Kuvan resoluutiosta riippuen meidän on muutettava kokoa sivellintyökalun Asetukset-kohdassa.
Kun oikean sarakkeen ensimmäinen vaihtoehto on valittuna (Forward Warp Tool), aseta hiiri henkilön reunojen päälle ja vedä vasemmalle tai oikealle (riippuen siitä, mihin haluamme käyttää tehostetta) saadaksesi samanlaisen tuloksen kuin alla olevassa kuvassa. .
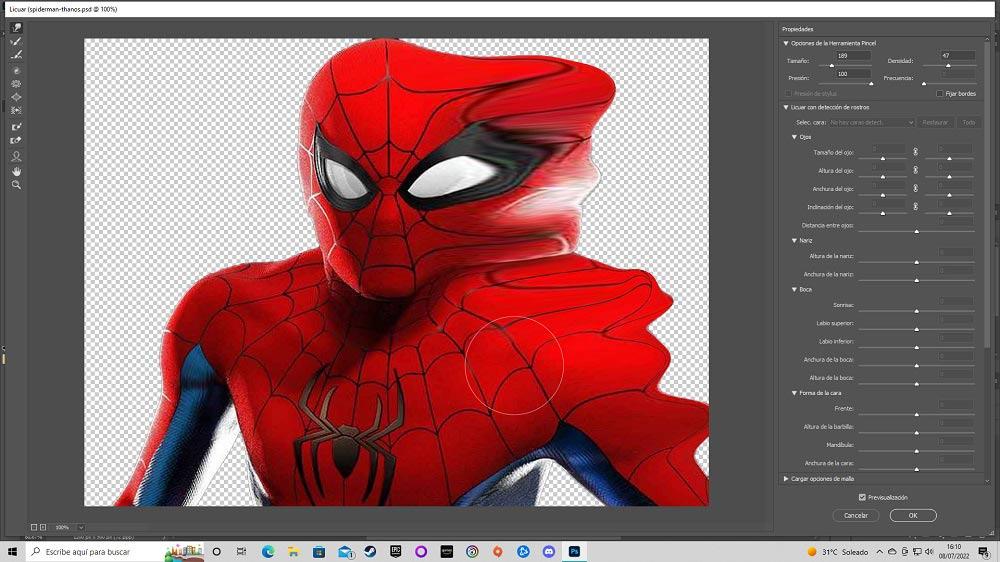
Seuraavassa vaiheessa aiomme luoda a musta kerros maski päällä kerros 1 (johon olemme käyttäneet Liquify-efektiä). Luomme kerroksen 1 kopiolle a kerrosmaski, jonka väri on valkoinen . Luodaksesi mustan kerroksen maskin tasolle 1, kun se on valittuna, siirrymme Taso> Tasomaski> Piilota kaikki -valikkoon.
Jos haluat luoda mustan kerroksen maskin, palaa kerroksen 1 kopiossa Taso > Tasomaski -valikkoon ja valitse Näytä kaikki.
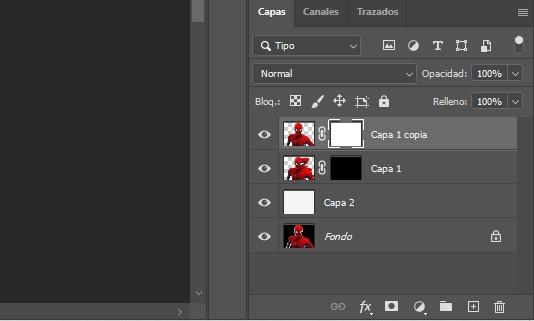
Seuraavaksi mennään luo uusi sivellin jotta voimme soveltaa etsimäämme vaikutusta. Luonnollisesti Photoshop sisältää joitain siveltimiä, jotka voivat auttaa meitä, mutta ne eivät tarjoa samaa vaikutusta kuin etsimme.
Uutta sivellintä varten luomme uuden asiakirjan Tiedosto – Uusi -valikon kautta ja käytämme Geometriset hahmot työkalu kolmion luomiseen (on tärkeää, että se ei ole liian suuri, koska sivellinvaihtoehtojen sisällä muutamme kokoa), jonka täytämme mustalla värillä. Seuraavaksi siirrymme Muokkaa-valikkoon - Määritä siveltimen arvo ja kirjoita nimi, jolla aiomme tallentaa tämän siveltimen.
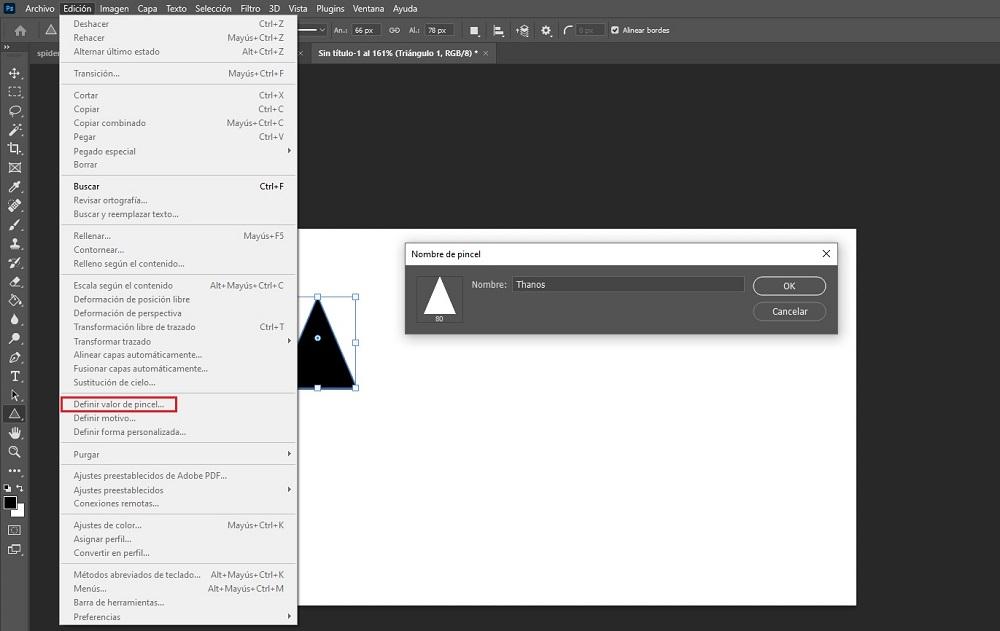
Seuraavaksi painamme Brush Settings ja valitsemme juuri luomamme siveltimen (jota edustaa kolmio). Seuraavaksi napsautamme Hajonta ja käytä seuraavia arvoja:
- 100 % dispersio
- määrä 1
- Määrän vaihtelu: 0 %
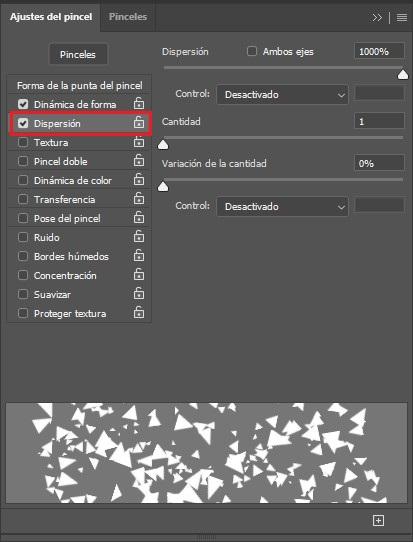
Nyt mennään Shapelle Dynamiikka ja aseta seuraavat arvot:
- Kokovaihtelu: 100 %
- Pienin halkaisija: 15 %
- Kulman vaihtelu: 100 %
- Pyöreyden vaihtelu: 100 %
- Pienin pyöreys: 30%
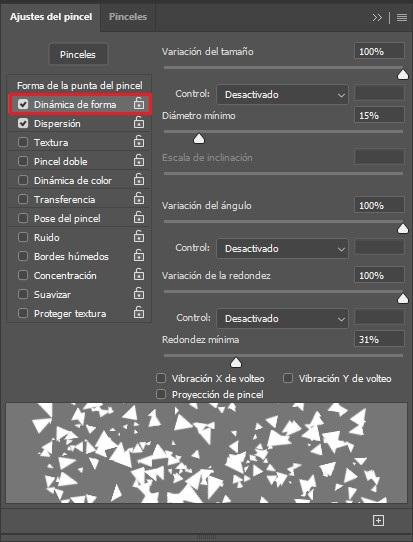
Kun olemme luoneet siveltimen, jota aiomme käyttää Thanos-efektin levittämiseen, voimme nyt sulkea asiakirjan, jonka olemme luoneet siveltimen tekemiseen. Sinun ei tarvitse tallentaa sitä, koska työsi, jonka tarkoituksena oli luoda muoto siveltimelle, on tallennettu Photoshopiin.
Nyt valitsemme Layer 1 -kopiokerroksen, jossa on valkoinen kerrosmaski), valitsemme musta väri siveltimessä ja luomallamme siveltimellä alamme poistaa valokuvan alueen, johon aiomme soveltaa tehostetta. On suositeltavaa muuttaa siveltimen kokoa niin, ettei kaikki itiöitä ovat samankokoisia ja antavat realistisemman vaikutelman.
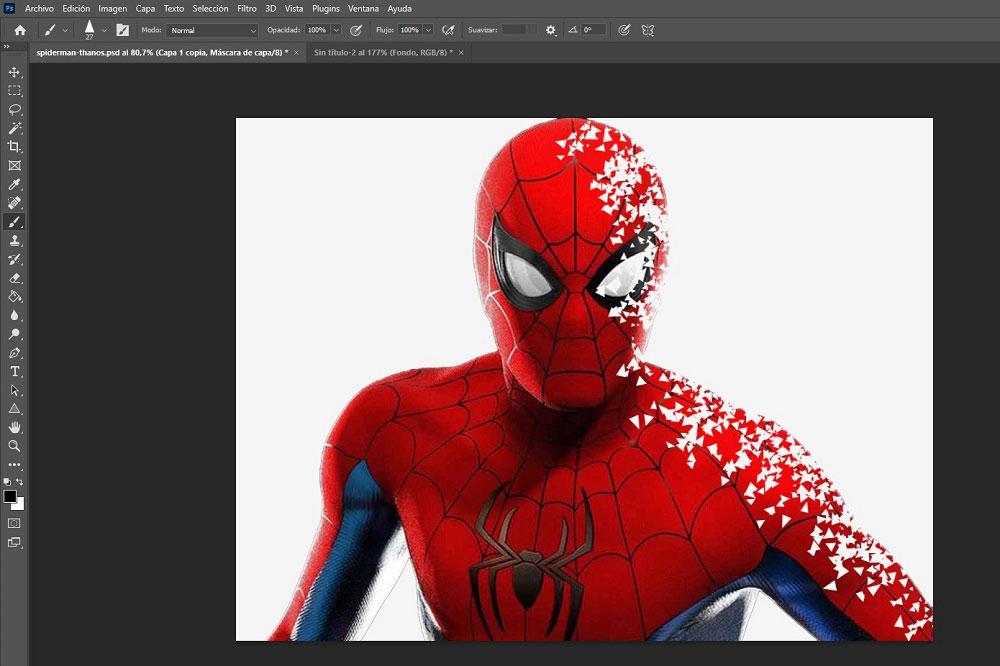
Seuraava askel, joka meidän on tehtävä, on valita kerros 1, jossa on musta maski, valita valkoinen väri siveltimestä ja suorittaa sama toimenpide , piirrä siveltimellä alueelle, johon haluamme vaikuttaa. Kun piirrämme, näemme, kuinka etsimämme vaikutus syntyy.
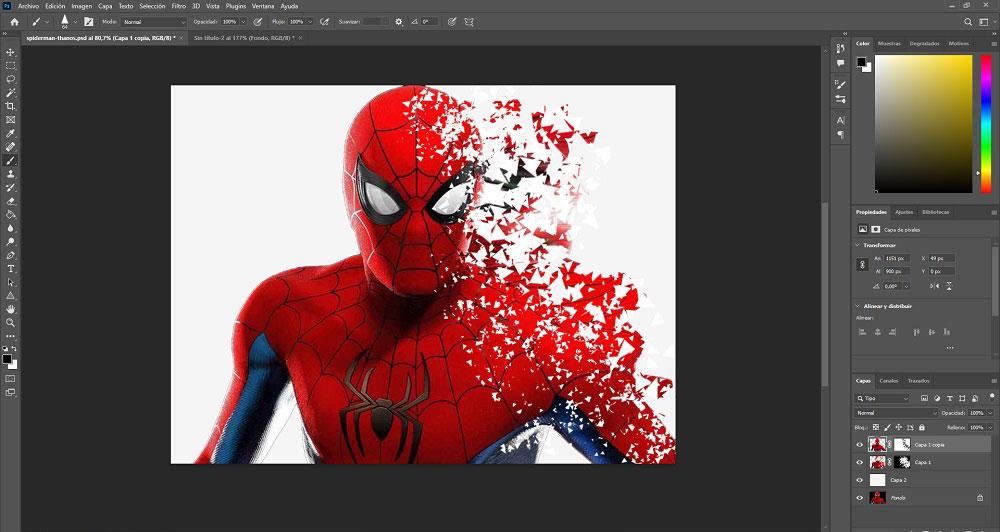
Kun olemme luoneet Thanos-efektin, on sen aika lisää taustakuva , mutta ei ennen kuin käytät Magic Wand -työkalua kuvan valkoisen värin valitsemiseen poistaaksesi sen ja tehdäksesi taustasta läpinäkyvän lisätäksesi taustakuvan Aseta kuva kontekstiin. Tuloksena on tämän artikkelin yläpuolella oleva kuva.
Tässä esimerkissä aiomme käyttää kaupungin taustaa, taustaa, johon käytämme Gaussian Blur -suodatinta hyvin vähän, keskittyäksemme Spidermaniin eikä taustaan. Lopuksi pääsemme kerroksen ominaisuuksiin, tarkistamme Viiste-ja kohokuva laatikko antaa sille hieman ääriviivat ja ettei ole tasaista vaikutusta, ja asetimme syvyysprosenttiksi 70-80%. Tämä arvo riippuu siitä, miltä haluamme lopullisen kuvan näyttävän.