Kun puhutaan videoeditoreista, se on kiistatonta Adobe Premiere on tämän osion suosituimpien ja käytettyjen sovellusten kärjessä. Se on työkalu, joka on suunniteltu erityisesti ammattilaisille, jotka tulevat yhä enemmän kotielämään. Sen avulla voimme käyttää kaikenlaisia suodattimia ja videotehosteita, kuten niin sanottua jaetun näytön tehostetta, josta aiomme puhua seuraavaksi.
Yksi tyyli, jonka voimme antaa videollemme, on mahdollisuus jakaa näyttö kahteen, kolmeen, neljään tai mihin tahansa osaan, jota tarvitsemme. Vaikka se näyttää erittäin monimutkaiselta tehtävältä, se ei todellakaan ole niin paljon, ja meidän tarvitsee tehdä vain muutama säätö suositusta Adobe-työkalusta.

Mikä on jaetun näytön tehoste
Kun puhumme jaetun näytön vaikutuksesta, emme viittaa mahdollisuuteen kahden tai useamman videoleikkeen näyttäminen samanaikaisesti yhdellä näytöllä. Tämäntyyppinen tehoste on erittäin suosittu erityisesti sisällöntuottajien ja markkinoijien keskuudessa, jotta he voivat vertailla eri tuotteita samalla näytöllä. Esimerkiksi kun youtuberi tekee saman tallenteen kahdella kännykällä samaan aikaan ja haluaa näyttää tulokset rinnakkain samassa kuvassa voidakseen vertailla saatuja tuloksia. Se on hyödyllinen myös erilaisten kuvien näyttämiseen yhdestä kulmasta samanaikaisesti tai useammantyyppisten materiaalien yhdistämiseen samanaikaisesti.
Jos olemme kiinnostuneita luomaan jaetun näytön videon, jossa molemmat leikkeet voidaan toistaa samanaikaisesti samalla näytöllä jakaa 50% kuvasta kummallakin, voimme tehdä sen tehokkaalla Premiere Pro -editorilla. Tässä Adobe-ohjelmistossa on kaikenlaisia interaktiivisia työkaluja jaetun näytön suorittamiseen. Vaikka se saattaa tuntua vaikealta tehtävältä, joka on varattu kokeneille käyttäjille, totuus on, että voimme suorittaa sen helposti muutamalla yksinkertaisella askeleella.
Luo jaettu näyttö Premiere-sovelluksessa
Premiere on erittäin tehokas työkalu, jonka avulla voimme luoda videon, jossa näyttö on jaettu useisiin osiin. Tätä varten tärkeintä on, että sovellus on asennettu. Jotta voit käyttää sitä, sinun on maksettava tilaus 24.19 euroa kuukaudessa . Testina voimme ladata a ilmainen versio 7 päiväksi alkaen tämä linkki sen virallisella verkkosivustolla .
Kun olemme käynnistäneet sen, meidän on napsautettava Tiedosto-valikkoa ja napsauta sitten Tuo-painiketta. Myöhemmin meidän on valittava ne kaksi videota, jotka haluamme yhdistää niin, että ne ilmestyvät näytölle, joiden pitäisi olla samanpituisia ja alamme työskennellä alemmalla kappaleella.
Luo katkelmia
Nyt meidän on napsautettava Tehosteet-paneelia ja meidän on valittava Rajaa, jonka löydämme Video Tehoste- ja Transform-kansiot. Vaihtoehtoisesti voimme myös kirjoittaa tehostevalikon hakukenttään trim, jotta se tulee näkyviin. Tästä eteenpäin meidän on määritettävä videon rajaus, sijainti ja mittakaava halutun mittasuhteen saamiseksi. Tämä meidän on tehtävä jokaisen lisätyn leikkeen kanssa.
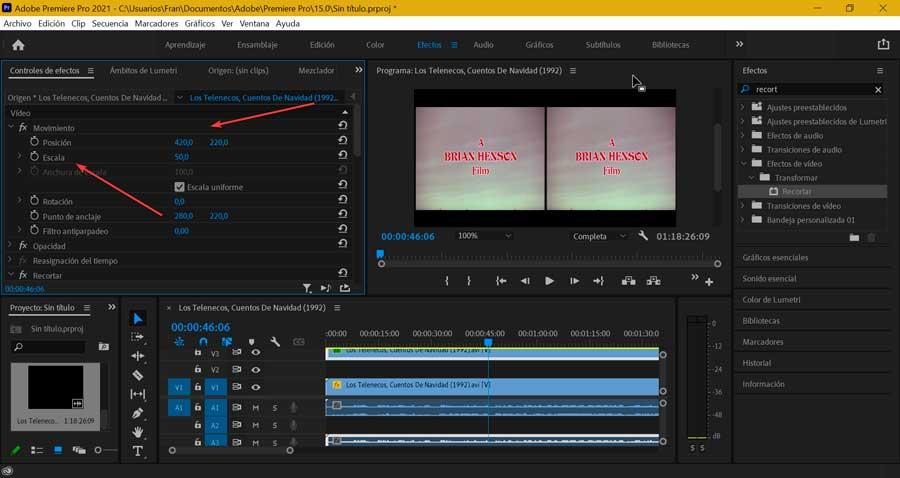
Myöhemmin meidän on varmistettava, että videot jakautuvat tasaisesti ruudulla asettamalla kunkin asteikon 50%. Muista, että asetukset eivät näytä videotietoja oikein, koska useimmat kohteet voidaan piilottaa käytettävissä olevan 50 %:n näytön peiton vuoksi. Tästä syystä, kun tämä on tehty, meidän on säädettävä kunkin leikkeen sijaintia muuttaaksesi esikatselua tavalla, joka auttaa meitä kohdistamaan itsemme oikein. Tätä varten leikitään Position-työkalulla kussakin leikkeet, kunnes molemmat ovat hyvin keskellä.
Mukauta reunat
Nyt voimme lisätä rajoja erikokoisten alueiden välille. Voit tehdä tämän napsauttamalla Uusi-välilehteä ja sitten Peritty otsikkoa. Tämä avaa otsikkoeditorin. Viivatyökalulla voimme piirtää klipsien reunoja pitkin ja säätää reunojen leveyttä ja väriä mieleiseksesi. Kun olet valmis, suljemme otsikkoeditorin ja reunus tulee näkyviin projektiimme, joten meidän täytyy vain vetää ja pudottaa se leikkeiden aikajanalle.
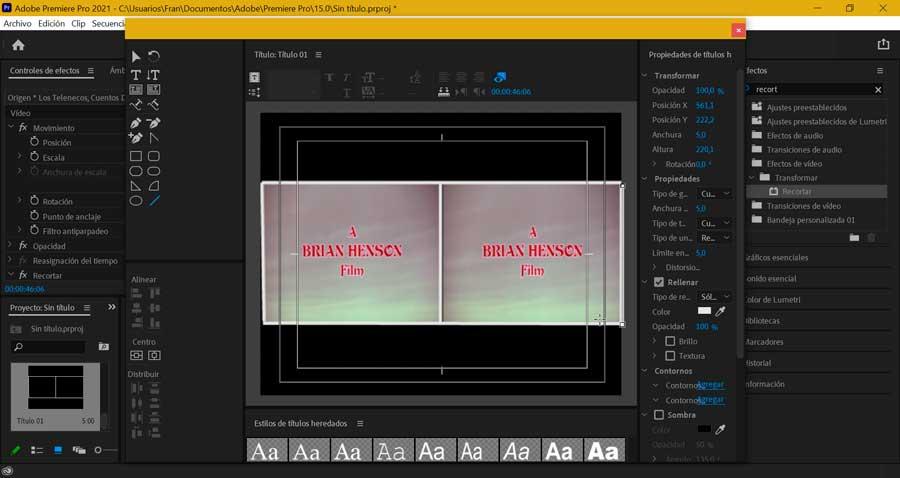
Vie video, kun olet valmis
Kun olemme tehneet jaetun näytön tehosteen, voimme tallentaa leikkeen. Teemme tämän napsauttamalla "Tiedosto"-välilehteä ja valitsemalla sen vaihtoehdoista "Vie" ja sitten sen vientivaihtoehdoista "Media". Voit myös käyttää sitä suoraan painamalla pikanäppäintä “Ctrl + M”.
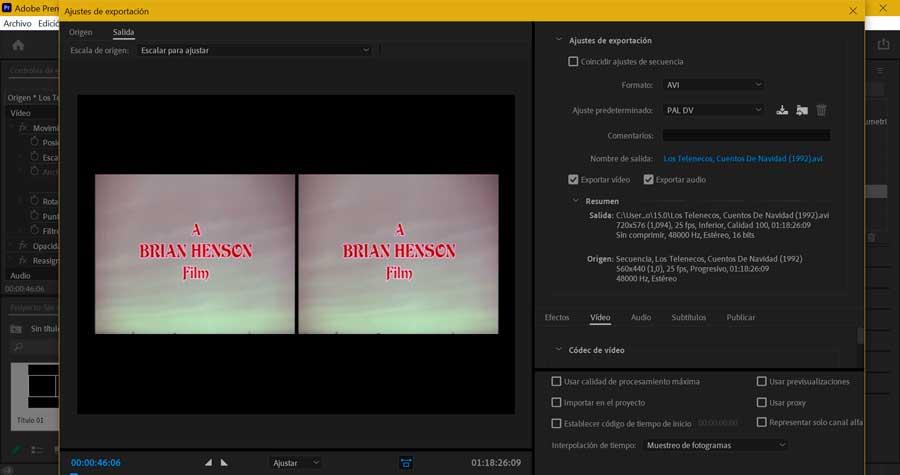
Myöhemmin avautuu uusi ikkuna, jossa on "Vie asetukset". Tässä on määritettävä sekä videon haluttu laatu alkuperäisen videon laadun perusteella että tiedoston tallennuspaikka. Voimme valita monista eri muodoista, kuten AVI, GIF, MPEG4 jne. Voimme myös säätää sekä video- että äänikoodekkeja sekä tekstityksiä, jos video sisältää niitä. Kun kaikki on valmis, napsautamme Vie.
Muita vaihtoehtoja Premirelle
Vaihtoehtoisesti voimme käyttää myös muita kolmannen osapuolen vaihtoehtoja jaetun näytön tehosteen luomiseen, jos emme halua käyttää Adobe-sovellusta.
AnyMP4 Video Converter Ultimate
Tässä hyödyllisessä sovelluksessa on erilaisia kollaasimalleja, joilla voit luoda jaetun näytön tehosteen, sillä se pystyy muodostamaan 2–9 ikkunaa samalle näytölle. Tämän lisäksi sen avulla voimme säätää reunuksen kokoa, käyttää videosuodattimia, muokata reunuksen väriä, lisätä taustaääntä ja jopa leikata ei-toivotun osan. Lisäksi voimme parantaa videon laatua säätämällä video-/äänikoodekkia, yhdistää videoita jne. Voimme ladata ilmaisen kokeiluversion sen viralliselta verkkosivustolta . Halutessasi elinikäisen lisenssin hinta on 66.75 dollaria.
Video Converter Ultimate
Tämä videoeditori on suunniteltu erityisesti aloittelijoille, jonka avulla voimme yhdistää jopa 13 leikettä jaetun näytön videoon ja muokata sen kokoa. Siinä on jopa 24 esiasetusta, jotka kattavat useimmat jaettujen videoiden muokkaustoimenpiteet. Voimme myös soveltaa videotehosteita ja lisätä taustamusiikkia sekä parantaa videon laatua, muuttaa sen muotoa tai tehdä muita muutoksia, mikä on loistava vaihtoehto Premierelle. Me voimme Lataa ilmainen kokeiluversio kehittäjän verkkosivustolta. Lisenssihintasi on tällä hetkellä 55.0 dollaria.