Viime vuosien aikana olemme nähneet, kuinka uusi tekniikka on edennyt harppauksin. Sekä ohjelmisto että laitteisto ovat joutuneet mukautumaan ja ovat myös parantuneet. Tässä mielessä, RAM muistit ovat kehittyneet ja sisällyttäneet uusia tekniikoita, kuten kiintolevyt, jotka näennäisten SSD- tai SSD-asemien lisäksi olemme myös nähneet, kuinka levyosiojärjestelmää on parannettu. MBR ja GPT ovat yleisimmin käytettyjä osiointijärjestelmiä, joten näytämme sinulle kuinka Muunna MBR - levy GPT: ksi Windows 10 , ja päinvastoin.

Mikä on MBR ja GPT
Ensinnäkin on sanottava, että suosituin osiointitaulukoiden tyyli on MBR , järjestelmä, joka on ollut käytössä useita vuosikymmeniä eri käyttöjärjestelmissä. Kuitenkin tekniikan kehitys ja perinteisten BIOSien korvaavien UEFI-järjestelmien nousu ovat johtaneet GPT osiot. Nykyaikaisempi ja luotettavampi järjestelmä, joka ilmestyi yhdessä Windows 8: n kanssa ja joka korvaa vähitellen osioiden MBR-tyylin.
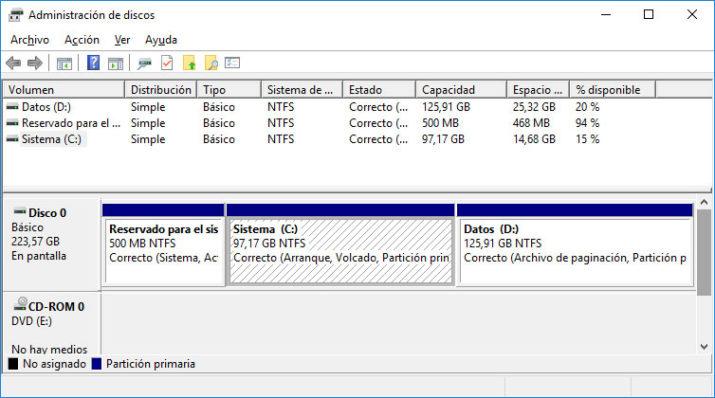
MBR tai Master Boot Record on vuodesta 1983 voimassa ollut standardi, jonka perustehtävä on ladata järjestelmän käynnistys ja sen osiotaulukko. Vaikka nykyään se on edelleen toimiva, totuus on, että sillä on tiettyjä rajoituksia, koska se ei tue suuria osioita ja voi toimia vain neljän pääosion kanssa.
Omalta osaltaan, GPT on lyhenne GUID-osiotaulukosta ja on standardi, joka korvaa MBR: n. Se liittyy uusiin UEFI-järjestelmiin, jotka samalla korvaavat BIOSin ja jättävät huomiotta MBR: n rajoitukset, koska GPT: n ainoat rajoitukset ovat käyttöjärjestelmien asettamat rajoitukset.
Kuinka selvittää, onko levy MBR vai GPT
Nyt monet teistä ovat varmasti miettinyt, kuinka voin kertoa, onko levylläni MBR- tai GPT-osiotaulukko. No, näytetään miten tietää. Valitse Hallintatyökalut / Tietokoneen hallinta ja Windowsin levynhallinta itse , Voimme selvittää, valitsimmeko osion, napsautamme sitä hiiren kakkospainikkeella ja käytämme Ominaisuudet.
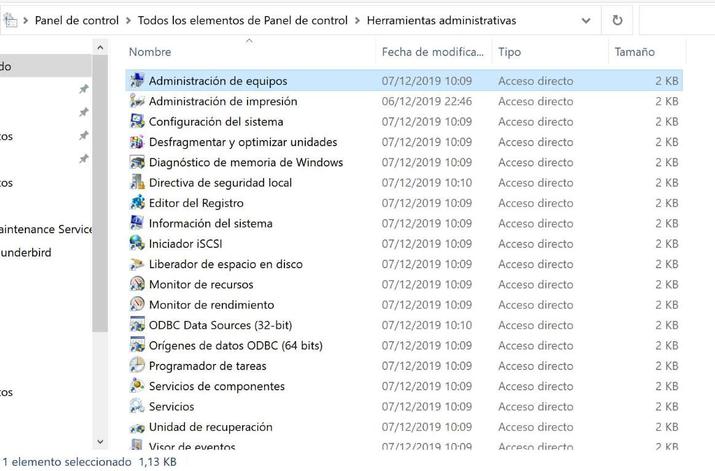
Tämä avaa uuden ikkunan, johon meidän on mentävä Laitteisto> Ominaisuudet , siirtyäksesi myöhemmin Volyymit välilehti uudessa avautuvassa ikkunassa. Siellä meidän on napsautettava Täyttää -painiketta ja näemme automaattisesti, kuinka Levytiedot-paneelissa osiotyyli, MBR tai GPT, näytetään.
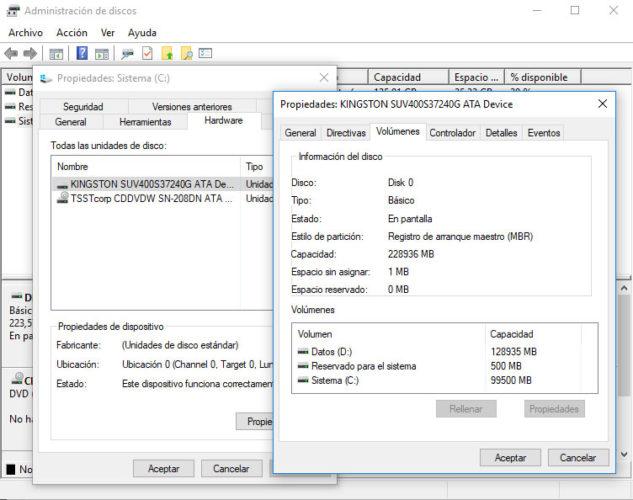
Muunna DISKPART: lla ilman alustusta
Nyt, jos haluamme muuntaa levyn MBR: stä GPT: ksi, aiomme käyttää Windows 10: tä DiskPart työkalu. Tätä varten meidän on ensin avattava komentokehoteikkuna, jolla on järjestelmänvalvojan oikeudet. Nyt kirjoitamme:
diskpart
Kun diskpart-työkalu on ladattu komentokehotteeseen, kirjoitamme ja suoritamme komennon
list disk
Tämä näyttää meille kaikki tietokoneeseemme liitetyt levyt. Tällä tavalla voimme myös tietää, onko levymme MBR vai GPT, koska näkyviin tulee sarake nimeltä GPT, jossa tähti ilmestyy, jos käytät tätä osiojärjestelmää, tai tyhjä, jos käytät MBR: tä.
Jos haluat muuntaa MBR-levyn GPT: ksi, meidän on vain valittava kyseinen levy suorittamalla komento
valitse levy X
Tässä X on levyn numero, joka näkyy luettelolevyä suoritettaessa näytetyssä luettelossa. Kun levy on valittu, käynnistämme komennon
puhdas
Tätä käytetään poistamaan kaikki tiedot levyosioista ja jättämään ne puhtaiksi, ja sitten kirjoitamme komennon
muuntaa gpt
Tämä käynnistää automaattisesti levyn muuntamisen MBR: stä GPT: ksi.
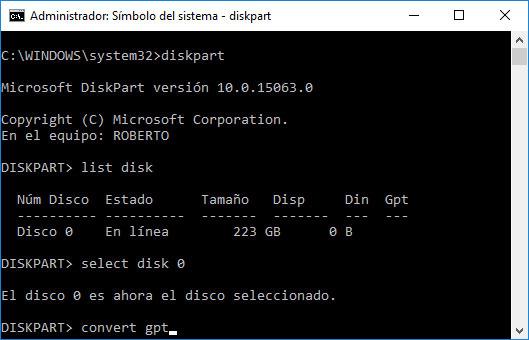
Jos toisaalta haluamme muuntaa GPT-levyn MBR: ksi, meidän on noudatettava samoja vaiheita, mutta sen sijaan, että suoritamme convert gpt -komennon, meidän on käynnistettävä muuntaa mbr komento. Samoin kuin edellisessä tapauksessa, järjestelmä aloittaa automaattisesti levyn muuntamisen GPT: stä MBR: ksi.
Kun prosessi on valmis, voimme tarkista onko kaikki mennyt hyvin Jos käynnistettäessä luettelolevykomentoa uudelleen valittu levy näyttää muunnetulta tai avaa Windows 10 -levynhallinnan uudelleen, valitse levy ja tarkista nykyinen osiotyyli noudattamalla yllä kuvattuja vaiheita.
Muunnos MBR2GPT.EXE: llä menettämättä tietoja
Toinen vaihtoehto, joka meillä on, on käyttää uusinta julkaisemaamme työkalua Microsoft Windows 10: lle, tässä tapauksessa MBR2GPT.EXE. Redmondin edustajat vahvistavat, että prosessi on vähän monimutkainen, mutta on aina mukavaa saada toinen tapa tehdä asioita. Tässä tapauksessa he selittävät, että MBR2GPT.EXE muuntaa MBR (Master Boot Record) -osion tyylilevyn GUID-osiotaulukkoksi (GPT) muuttamatta tai poistamatta levyllä olevia tietoja. Työkalu on suunniteltu suoritettavaksi Windowsin esiasennusympäristön (Windows PE) komentokehotteesta, mutta se voidaan suorittaa myös koko Windows 10 -käyttöjärjestelmästä (OS) / salliFullOS vaihtoehto. »
Voimme käyttää MBR2GPT: tä:
- Muunna kaikki MBR-muodossa olevat liitetyt järjestelmälevyt GPT-osioiksi. Työkalua ei voi käyttää muun kuin järjestelmän levyjen muuntamiseen MBR: stä GPT: ksi.
- Muunna MBR-levy BitLocker-salatulla taltiolla niin kauan kuin suojaus on keskeytetty. Jos haluat jatkaa BitLockeria muuntamisen jälkeen, sinun on poistettava olemassa olevat suojat ja luotava ne uudelleen.
- Muunna käyttöjärjestelmälevyt, joihin on asennettu vanhemmat Windows 10 -versiot, kuten versiot 1507, 1511 ja 1607 . Sinun on kuitenkin suoritettava työkalu käynnistettäessä Windows 10, versio 1703 tai uudempi ja suoritettava offline-muunnos.
- Muunna käyttöjärjestelmän levy MBR: stä GPT: ksi Configuration Managerin tai MDT: n avulla, kunhan tehtäväsarja käyttää Windows PE -versiota 1703 tai uudempaa.
Syntaksi, jonka Microsoft antaa meille käyttää tätä työkalu on:
MBR2GPT / Vahvista | Muunna [/ Disk: ] [/ lokit: ] [/ Kartta: = ] [/ allowFullOS]
Ensinnäkin suoritamme sen Validate-toiminnolla, joka suorittaa levyn validointivaiheet ja osoittaa, onko levy sopiva muuntamiseen. Jos on, voimme käyttää muunnosta ya / convert, jos kaikki validointitestit läpäisevät.