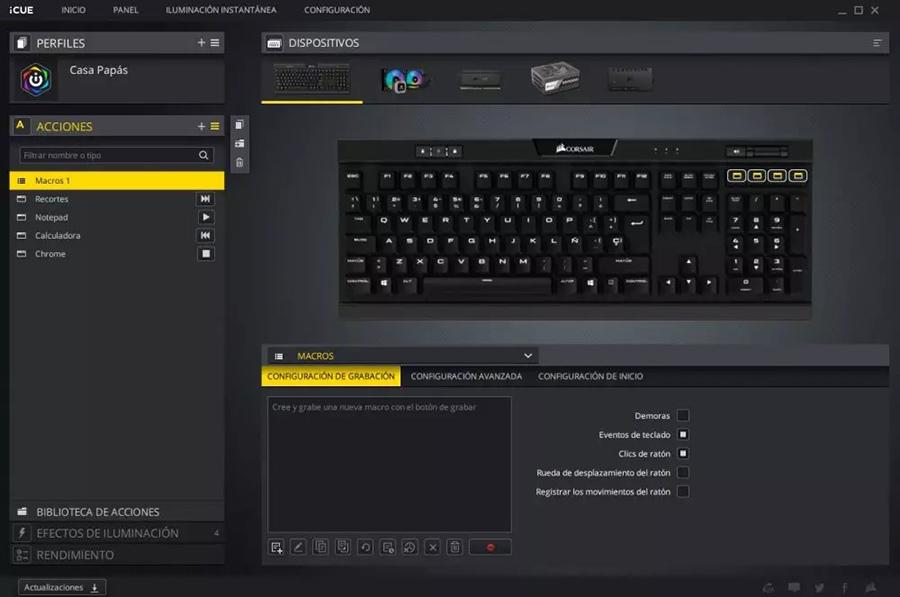Kun on tarkoitus käyttää käyttöjärjestelmäämme mahdollisimman tehokkaalla tavalla, yksi perusvaihtoehdoista on kirjoittaa. Tämä prosessi, joka näyttää yhtä yksinkertaiselta kuin näppäimistön näppäinten painaminen, sisältää laajan valikoiman näppäimistöasetuksia molemmissa Windows 10 ja Windows 11. Sen lisäksi, että pystymme käyttämään erilaisia ulkoisia työkaluja täysin tyydyttävän kokemuksen saavuttamiseksi kaikessa käytön aikana.
Siksi aiomme tänään nähdä kaiken, mitä meidän on tiedettävä näppäimistöasetuksista sekä Windows 10:ssä että Windows 11:ssä. Opimme löytämään ja paikantamaan sen erilaiset asettelut ja kirjoitusvaihtoehdot, avaamaan sen kosketusnäppäimistön, "näppäimistön". emojit ja niiden erilaiset esteettömyysvaihtoehdot. Aiomme myös tarkastella, kuinka voit kartoittaa avaimet uudelleen käyttämällä Microsoft PowerToys ja mainitse joitakin näppäimistöbrändin ohjelmistoja, jotka myös hyödyntävät asetuksiasi parhaalla mahdollisella tavalla.

Näppäimistön asetukset Windows 11:ssä
Uusi Microsoft-käyttöjärjestelmä mahdollistaa sen määrittää erilaisia näppäimistöasetuksia yksinkertainen tapa. Omasta käyttöliittymästään voimme etsiä, asentaa ja lisätä uusia näppäimistöasetteluja eri kielillä. Samoin meillä on mahdollisuus poistaa kaikki lisäämämme mallit, kun aika koittaa. Tämä voi auttaa meitä kaikenlaisissa tilanteissa, joissa kirjoittaminen ei riitä, vaan näppäimistön säätö on välttämätöntä.
näppäimistöasettelut
Windows 11:ssä voit lisätä näppäimistöasetteluja "Asetukset"-valikosta napsauttamalla "Aika ja kieli" -osiota ja napsauttamalla "Alue ja kieli". Tässä näemme oletuskielipaketit jonka olemme asentaneet. Nyt valitsemme kielen, jolle haluamme lisätä uuden näppäimistöasetuksen, ja napsautamme oikealla puolella olevaa kolmen pisteen edustamaa valikkopainiketta. Tämä avaa pienen valikon, jossa valitsemme "Kieliasetukset".
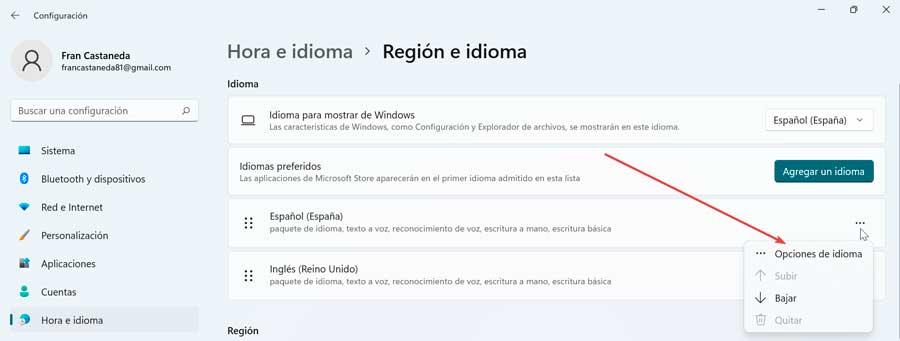
Lisää näppäimistö, joka löytyy "Asennetut näppäimistöt" -osio. Näin voimme valita uuden näppäimistöasettelun siitä, mitä olemme asentaneet ja saatavilla. Täältä voimme etsiä tiettyä kieltä yläreunan hakukentästä ja valita sitten haluamasi näppäimistöasettelu palautetuista tuloksista.
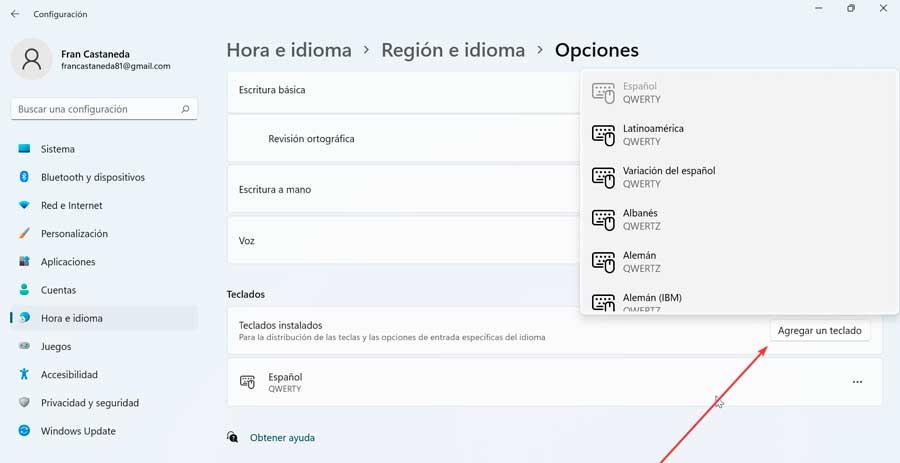
Voidaksemme avata ja vaihtaa eri näppäimistöasettelujen välillä voimme tehdä sen eri tavoilla. Esimerkiksi napsauttamalla nykyistä asettelua sen ilmaisinalueen kuvakkeessa. Voimme myös käyttää pikanäppäintä "Windows + välilyönti" tai käyttää "Pika-asetukset" paneeli, johon pääsemme Wi-Fi- tai äänenvoimakkuuskuvakkeesta.
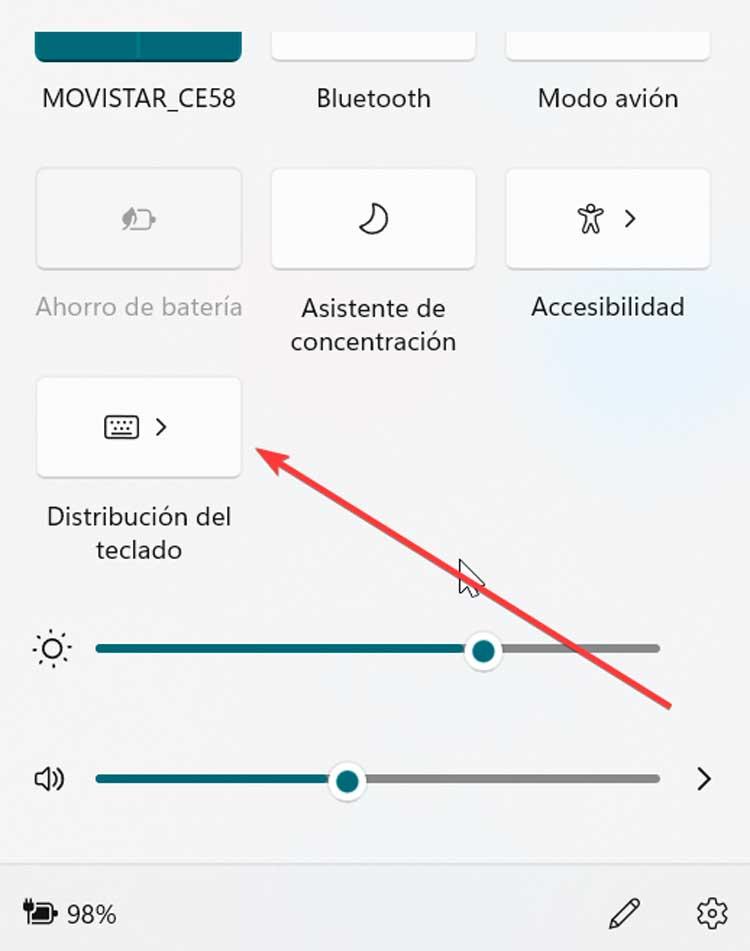
Tässä tapauksessa, jos meidän on poistettava mikä tahansa näppäimistöasettelu Windows 11:ssä, voimme tehdä sen ilman ongelmia. Napsauta kuvaketta, jossa on kolme pistettä sen vaihtoehdon oikealla puolella, jonka haluat poistaa, ja napsauta "Poistaa" .
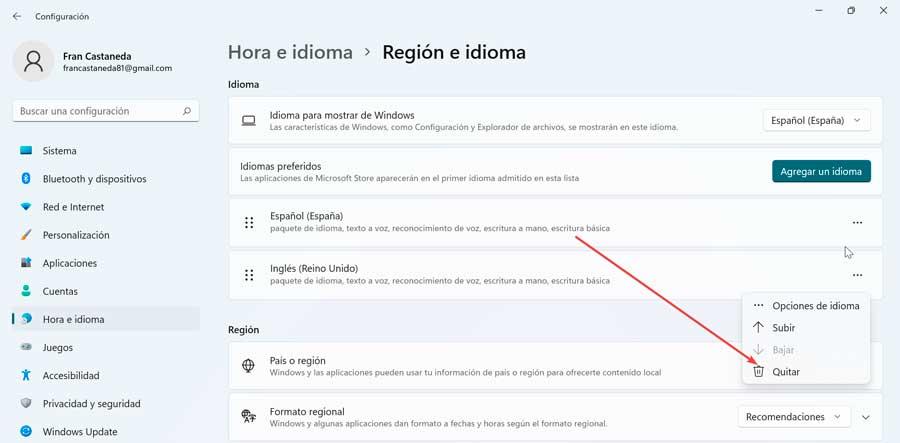
kirjoitusvaihtoehdot
Windows 11:n Asetukset-valikosta pääsemme myös käyttämään "Kirjoittaminen" -osio. Täältä voimme määrittää erilaisia kirjoitusvaihtoehtoja, jotka voimme aktivoida tai deaktivoida haluamallamme tavalla.
- Näytä tekstiehdotukset, kun kirjoitat fyysisellä näppäimistöllä: Toisaalta meillä on mahdollisuus, että käyttöjärjestelmä näyttää meille tekstiehdotuksia kirjoitettaessa fyysisellä näppäimistöllämme. Tällä tavalla, kun kirjoitamme sanoja, Windows tarjoaa meille vaihtoehtoja niiden täydentämiseen.
- Monikielisiä tekstiehdotuksia : Tästä osiosta, kun Windows 11 on aktivoitu, se näyttää meille erilaisia tekstiehdotuksia kieliehdotuksiemme perusteella.
- Korjaa väärin kirjoitetut sanat automaattisesti : jos se on aktivoitu, järjestelmä korjaa automaattisesti kaikki sanat, jotka kirjoitamme väärin.
- Korosta väärin kirjoitetut sanat : Kun tämä on käytössä, Windows 11 alleviivaa väärin kirjoitetut sanat, jotta se kiinnittää huomiomme ja voimme korjata sen.
- Yksityiskohtien kirjoittaminen : tämän vaihtoehdon aktivointi Windows käyttää tekoälyä auttaakseen meitä kirjoittamisessa. Tätä varten se ehdottaa sanoja, korjaa virheet automaattisesti jne. Tästä osiosta voimme tarkastella tehtyjen korjausten, ehdotettujen sanojen jne. tilastoja.
- Näppäimistön lisäasetukset – Tästä eteenpäin voimme käyttää eri syöttötapaa kuin kieliluettelon ensimmäistä, eri menetelmää sovellusikkunakohtaisesti ja käyttää työpöydän kielipalkkia, kun se on käytettävissä.
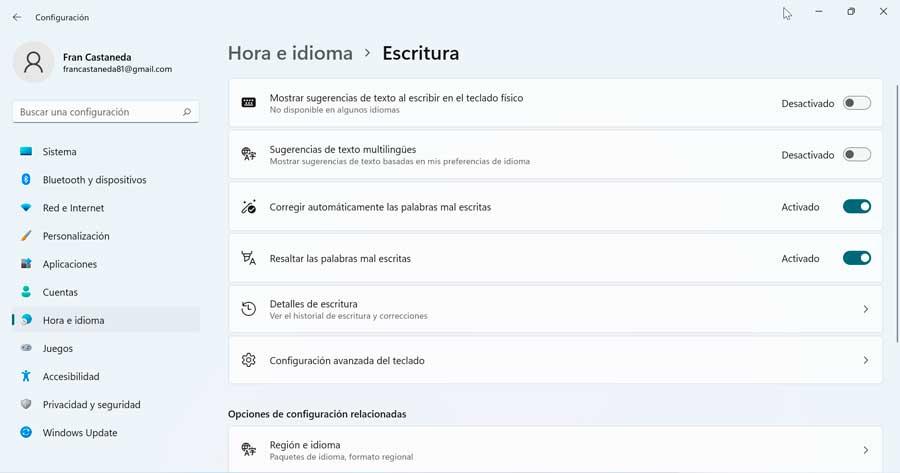
Avaa ja määritä kosketusnäppäimistö
Windows 11: ssä on oman virtuaalisen kosketusnäppäimistön jonka voimme avata ja mukauttaa sekä muuttaa sen kokoa. Jotta se voidaan näyttää, meidän on aktivoitava se, jota varten pääsemme Configuration-valikkoon painamalla sen pikanäppäintä "Windows + I". Myöhemmin valitsemme "Personalization" -vaihtoehdon ja sitten "Tehtäväpalkki".
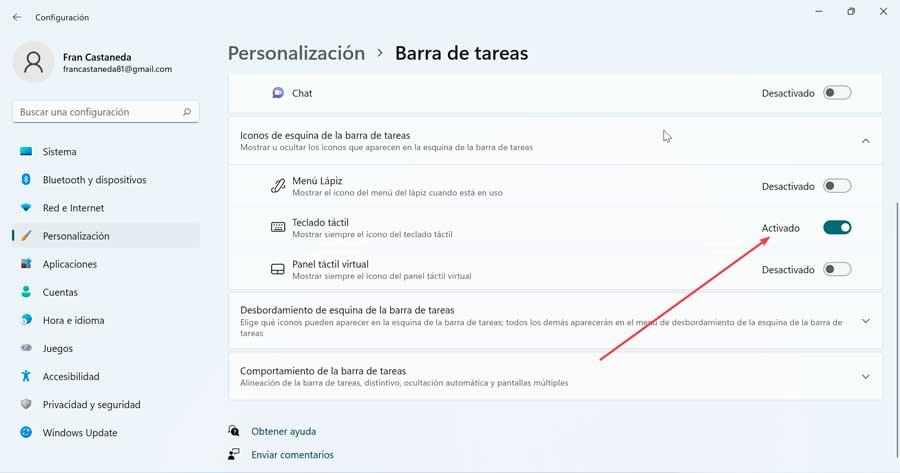
Tässä meidän on napsautettava "Kosketusnäppäimistö" vaihtoehto aktivoida se. Tämä aiheuttaa näppäimistökuvakkeen ilmestymisen tehtäväpalkin oikealle puolelle. Napsauttaminen tuo esiin Windows 11:n virtuaalisen näppäimistön.
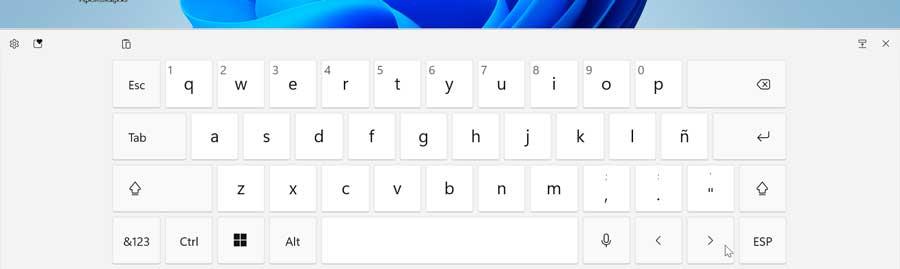
Jos haluamme muokata sitä haluamallamme tavalla, meidän on napsautettava "Personointi"-osiossa "Kosketusnäppäimistö" oikeassa paneelissa. Tämä tuo esiin uuden näytön, josta voit määrittää sen koon liu'uttamalla palkkia vasemmalle tai oikealle. Voimme myös valita teeman muuttaaksesi näppäimistön muotoilua ja väriä.
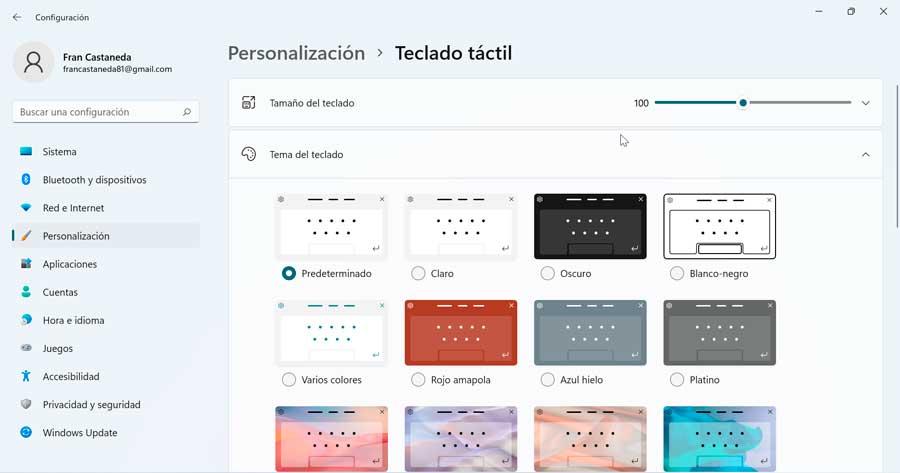
Jos vieritämme näytön alaosaan, voimme aktivoida tai poistaa käytöstä näppäinten taustan ja lisää näppäintekstin koko pieniksi, keskikokoiseksi tai suureksi. Jäljelle jää vain sulkea asetusnäyttö ja tarkistaa, että muutokset on tehty oikein.
Katso emoji "näppäimistö"
Emojista on tullut aktiivinen ja tärkeä osa kommunikaatiota, mikä eliminoi sanojen käytön. Windows 11:ssä meillä on Windows 10:een verrattuna parannettu emoji-näppäimistö. Siitä voit käyttää hymiöitä avainsanan tai manuaalisen haun perusteella. Aktivoi ne painamalla pikanäppäintä "Windows +. (piste)".
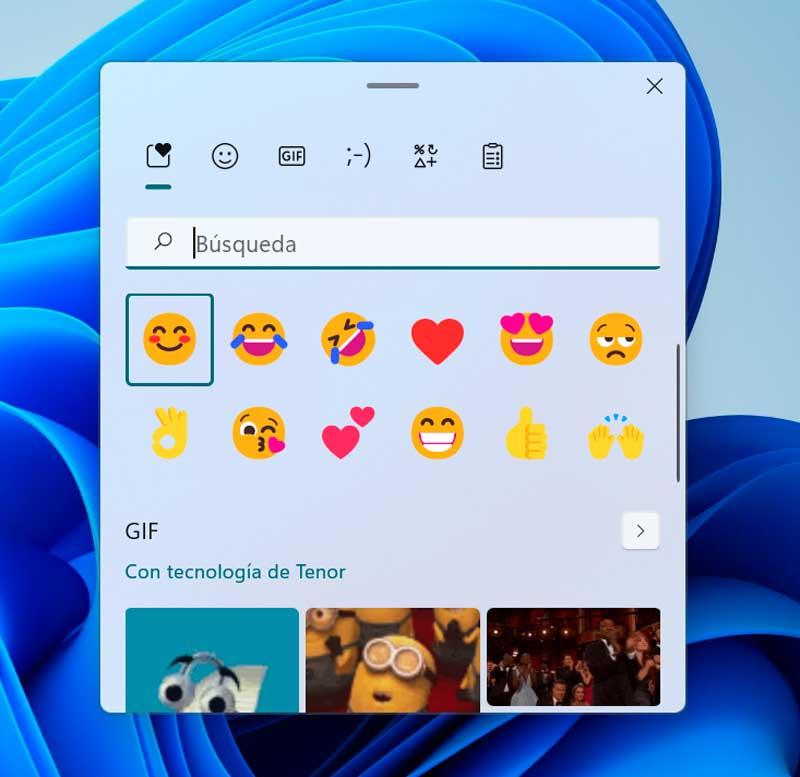
Tämä tuo esiin ponnahdusikkunan, jossa "Emojis", "GIF", "Kaomoji", "Symbols" ja "Leikepöydän historia" on sijoitettu ja lajiteltu. Mitä tulee Windows 10:een, meillä on nyt GIF-hakuja saatavilla, sekä monia muita saatavilla olevia graafisen käyttöliittymän muotoja, joissa kaikki näppäimistön osat ovat selkeitä ja helppokäyttöisiä. Voimme helposti siirtää tätä ikkunaa napsauttamalla komentosarjaa näppäimistön yläosassa.
Esteettömyysasetukset
Windows 11:ssä on esteettömyyspikanäppäimet näppäimistön säätöjen tekemiseen, jotka voivat auttaa meitä käyttämään tietokonettamme. Tätä varten on luettelo avun pikanäppäimistä, mukaan lukien suurennuslasi, suuri kontrasti ja muut.
- Windows + U : Avaa esteettömyysasetukset.
- Windows + Ctrl + O. : aktivoi näyttönäppäimistö.
- Windows + Ctrl + N : avaa Narrator-asetukset.
- Vasen Alt + Vasen Vaihto + Num Lock : Ota hiiren näppäimet käyttöön tai poista ne käytöstä.
- Windows + Ctrl + S : aktivoi puheentunnistuksen.
- Windows + Ctrl + C : ota värisuodattimet käyttöön tai poista ne käytöstä.
- Vaihto viisi kertaa – Kytke tarraavaimet päälle tai pois päältä.
- Windows + merkki + : ota suurennuslasi käyttöön.
- Windows + Esc-näppäin : poista suurennuslasi käytöstä.
- Num Lock viiden sekunnin ajan – Kytke vaihtonäppäimet päälle tai pois päältä.
- Windows+W : Avaa widgetit.
- Windows+H : Avaa äänikirjoitus.
- Vasen Alt + Vasen Vaihto + Tulostusnäyttö : Ota korkea kontrasti käyttöön tai poista se käytöstä.
- Windows + A. – Avaa Asetukset-näkymän.
- Windows + Alt + H – Siirtää näppäimistön kohdistuksen äänikirjoitusvalintaikkunaan.
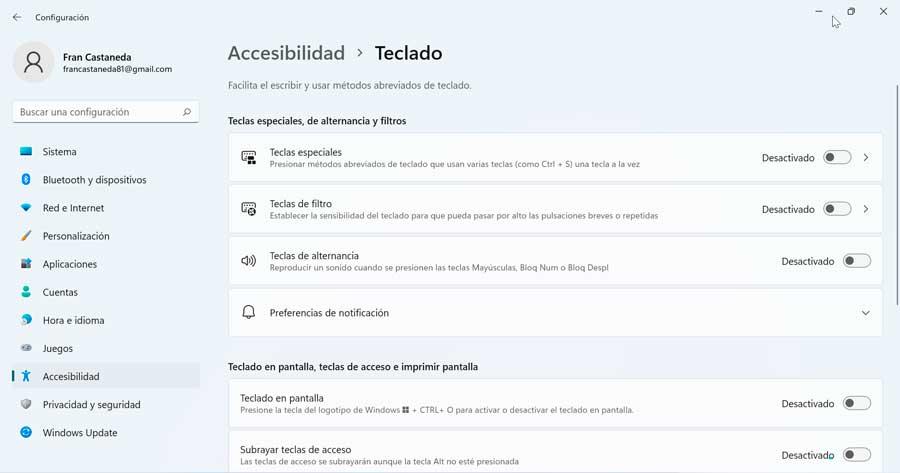
Näitä pikanäppäimiä käyttämällä pystymme suorittamaan niitä vastaavat tehtävät ilman, että meidän tarvitsee nostaa käsiämme näppäimistöltä tehdäksesi sitä hiirellä.
Näppäimistön asetukset Windows 10:ssä
Mistä tahansa syystä meidän on muutettava näppäimistöasetteluamme, Windows 10 tarjoaa meille kaikenlaisia hallintaominaisuuksia, jotta voimme lisätä, vaihtaa asettelujen välillä ja poistaa niitä tarvittaessa.
näppäimistöasettelu
Jos haluamme lisätä uuden näppäimistöasettelun Windows 10 -tietokoneellemme, meidän on ensin avattava Asetukset-valikko, johon käytämme pikanäppäintä “Windows + I”. Napsauta sitten "Aika ja kieli" -osiota. Valitse nyt oikealla olevan paneelin "Preferred languages" -osiossa oletuskieli ja napsauta ”Asetukset” .
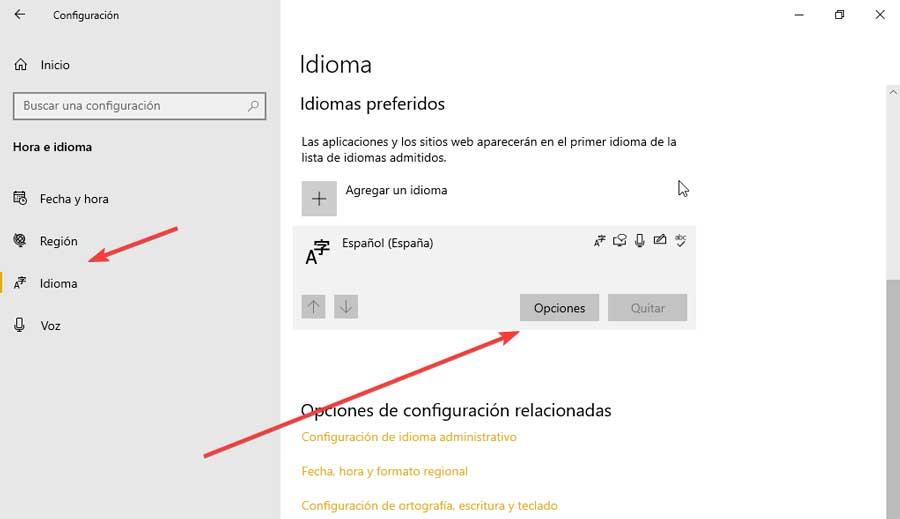
Tämä vie meidät uuteen näyttöön, jossa napsautamme -kuvaketta "Lisää näppäimistö" -painiketta, jonka löydämme "Näppäimistöt"-osiosta. Seuraavaksi tulee näkyviin valikko, josta voimme valita uuden näppäimistön suunnittelun, jonka haluamme lisätä laitteeseen.
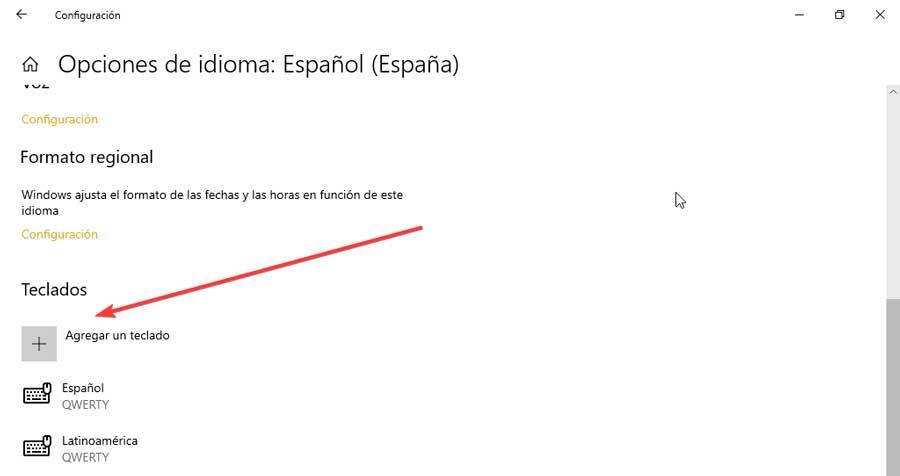
Jotta voimme vaihtaa näppäimistöasettelun välillä, meillä on kaksi erittäin yksinkertaista ja nopeaa tapaa. Yksinkertaisin on painaa sen kuvaketta, jonka löydämme tehtäväpalkista.
Jos se ei ole käytössä, meidän on käytettävä "Asetukset"-valikkoa. Täällä napsautamme "Personointi" ja "Tehtäväpalkki". Myöhemmin "Ilmoitusalue" -osiossa napsautamme "Ota järjestelmäkuvakkeet päälle tai pois" -osiota. Tämä vie meidät uuteen näyttöön, josta meidän on löydettävä "Syötteen ilmaisin" ja napsauta painiketta niin, että se näkyy sinisenä, jotta se on käytössä tehtäväpalkissa.
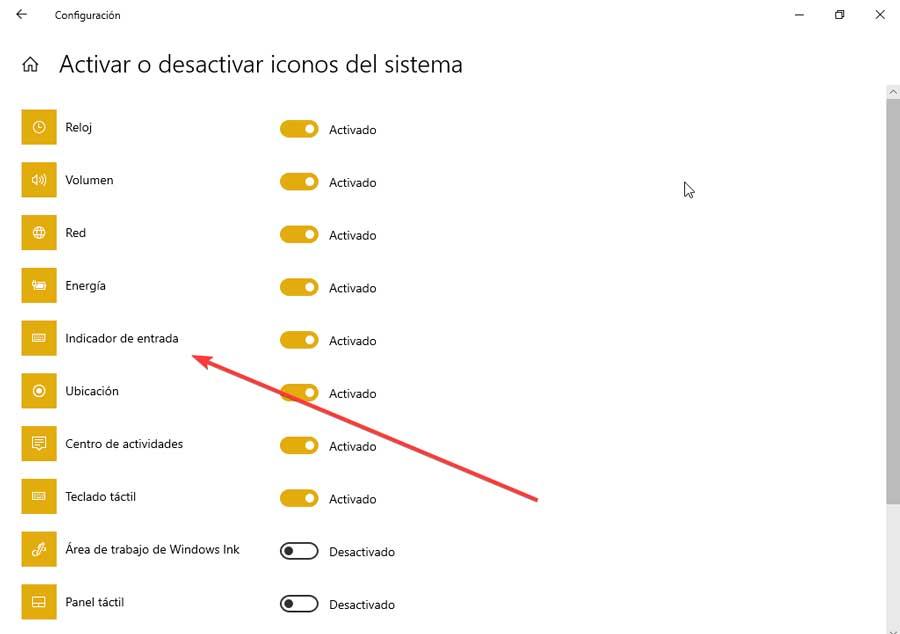
Meillä on myös yhtä nopea vaihtoehto valita jakeluistamme. Tämä tapahtuu käyttämällä näppäinyhdistelmää "Windows + välilyönti" . Lisäksi on myös mahdollista käyttää pikanäppäintä "Shift + Alt" vaihtaaksesi nopeasti nykyisestä jakelustamme toiseen, jonka olemme lisänneet.
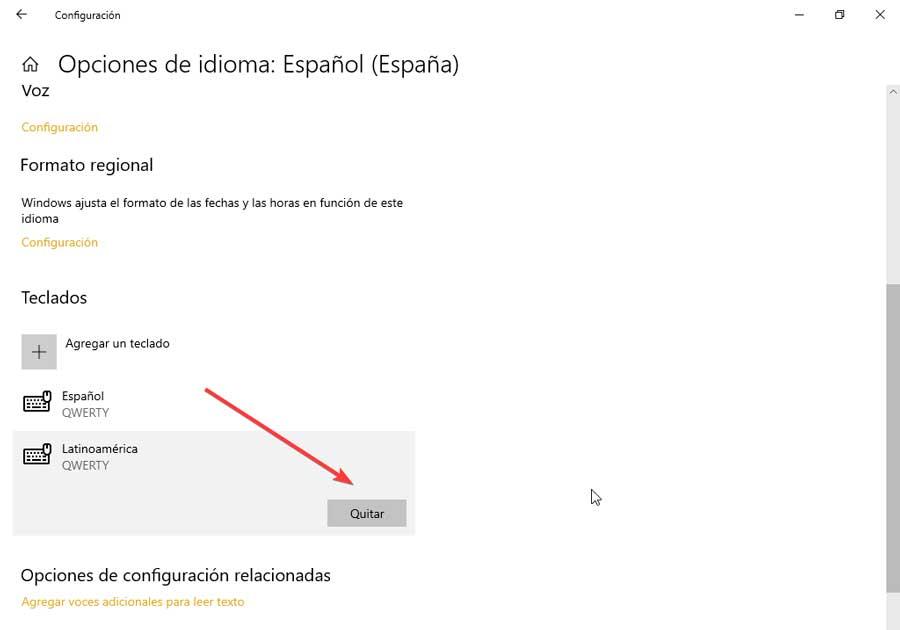
Voit milloin tahansa poistaa näppäimistöasettelun Windows 10:ssä yksinkertaisella tavalla. Valitse "Preferred Languages" -osiosta oletuskieli ja napsauta "Asetukset" -painiketta. Uudella näytöllä siirrymme "Näppäimistöt" -osioon ja valitse yksi luettelosta. Nyt meidän tarvitsee vain napsauttaa "Poistaa" painiketta niin, että se poistetaan kokonaan.
kirjoitusvaihtoehdot
Windows 10:n Asetukset-valikon avulla meillä on myös pääsy "Kirjoittaminen" vaihtoehtoja "Laitteet"-osiossa. Sieltä voimme määrittää erilaisia kirjoitus-, oikeinkirjoitus- ja tekoälyohjeasetuksia, jotka voimme aktivoida tai deaktivoida haluamallamme tavalla.
- Korjaa väärin kirjoitetut sanat automaattisesti.
- Korosta väärin kirjoitetut sanat.
- Näytä tekstiehdotukset kirjoittaessani ohjelmiston näppäimistöllä.
- Lisää välilyönti, kun hyväksyt tekstiehdotuksen.
- Lisää piste kaksoisnapauttamalla välilyöntiä.
- Näytä ehdotukset kirjoittaessani.
- Korjaa automaattisesti kirjoittamani väärin kirjoitetut sanat.
- Näytä tekstiehdotuksia kirjoittamiesi tunnistettujen kielten perusteella.
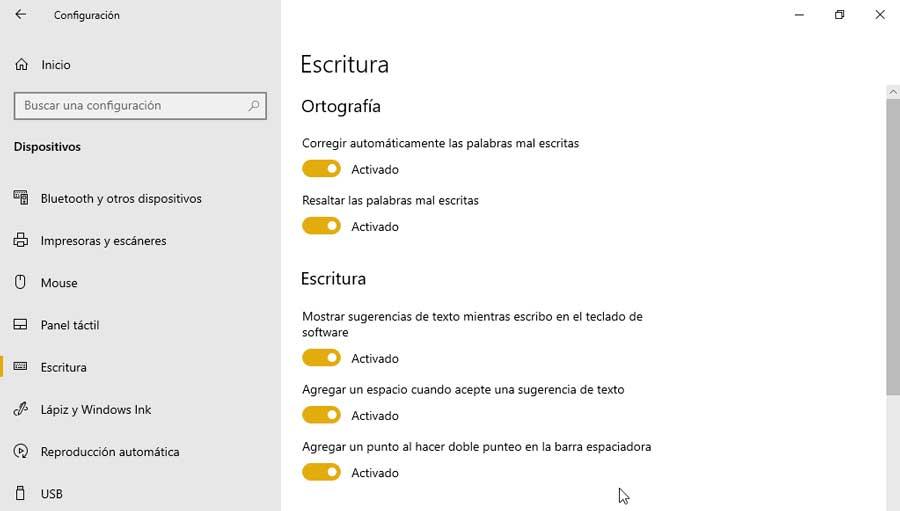
Näppäimistön lisäasetukset
Alareunasta pääsemme "Näppäimistön lisäasetuksiin", josta voimme korvata oletussyöttötavan, jotta voimme valita toisen lataamamme kielen. Voimme myös käyttää eri syöttötapaa jokaiselle sovellusikkunalle ja käyttää työpöydän kielipalkkia, kun se on saatavilla.
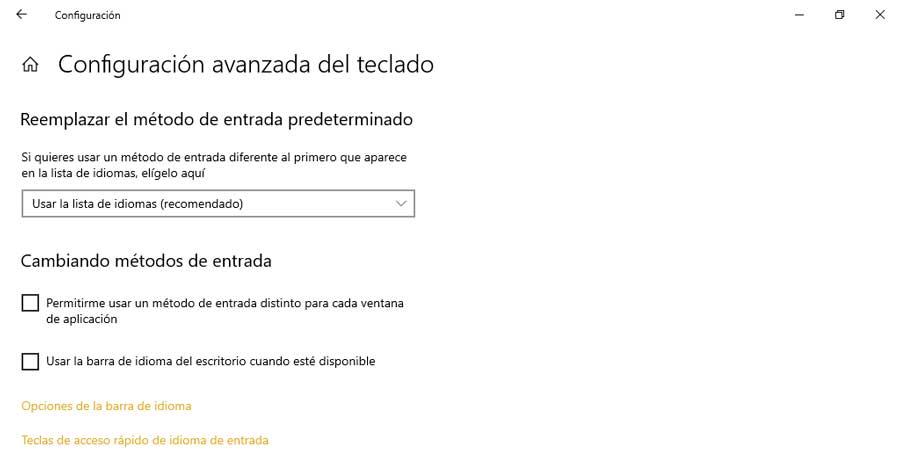
Lisäksi voimme määrittää joitain syöttökielen pikanäppäimiä käyttämällä Caps Lock -näppäintä tai Shift-näppäintä. Meidän on vain valittava syöttökieli ja napsautettava Muuta näppäinsarja -painiketta.
Avaa ja määritä kosketusnäppäimistö
Päästäksemme Windows 10 -kosketusnäppäimistöön, meidän on yksinkertaisesti painettava pikanäppäintä "Windows + R", joka näyttää "Suorita" -komennon. Täällä kirjoitetaan välilehti ja paina Enter. Jos haluamme sen kuvakkeen pysyvän kiinnitettynä tehtäväpalkkiin, napsauta sitä hiiren oikealla painikkeella ja tarkista kontekstivalikosta "Näytä kosketusnäppäimistön painike" .
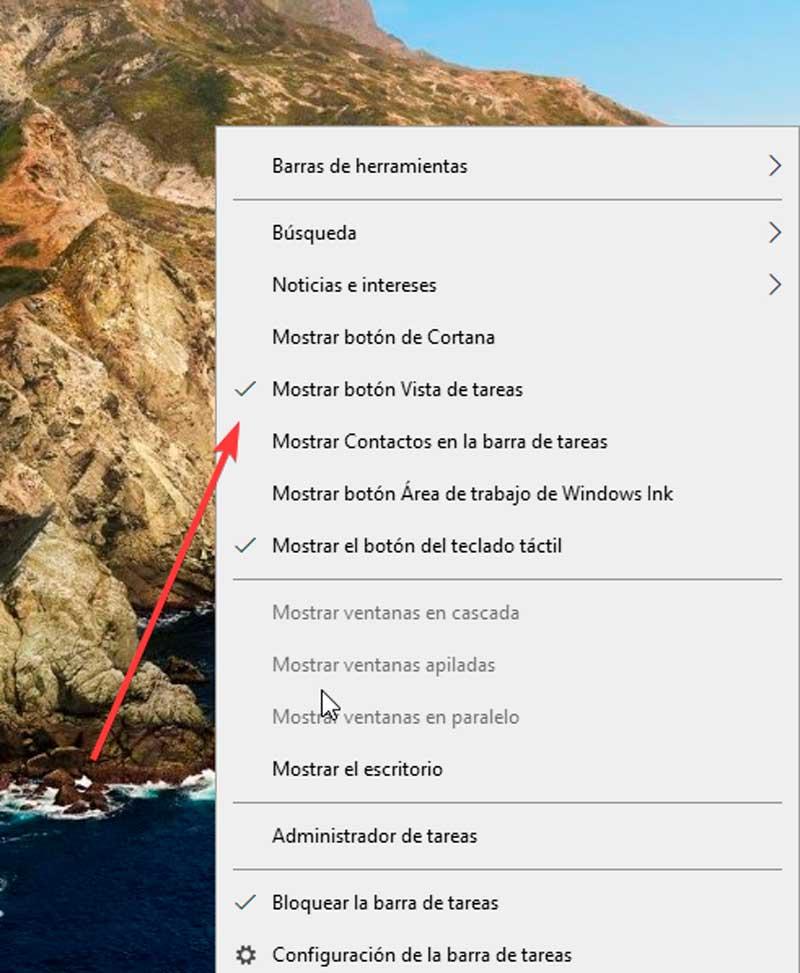
Jos napsautamme sen vasemmassa yläkulmassa olevaa kuvaketta, avautuu pieni paneeli, jossa voimme muuttaa ulkonäköä ja muotoilua näppäimistön tavalliseen näppäimistöön, mininäppäimistöön tai käsinkirjoituspaneeliin kirjoittamista varten. Kun vaihdamme tavalliseen näppäimistöasetteluun, voimme käyttää Alt-, Function-, Tab-näppäimiä ja muita näppäimiä, jotka puuttuvat oletuskosketusnäppäimistöstä.
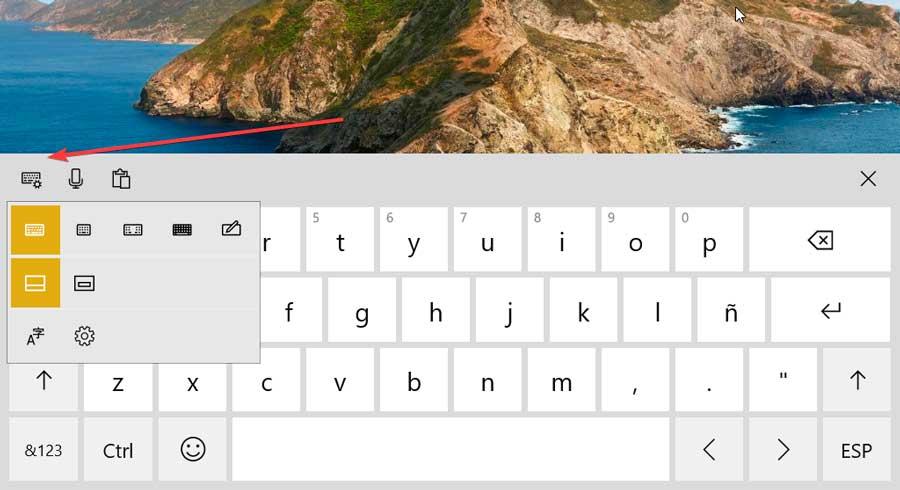
Tästä asetusvalikosta pääsemme myös "Kieliasetukset" . Lisäksi sekä perus- että jaettu näppäimistö sisältää laajan valikoiman hymiöitä ja hymiöitä eri ihonväreihin. Näet luokat napsauttamalla hymiökuvaketta ja napauttamalla sitten vasenta nuolipainiketta siirtyäksesi niiden välillä.
Katso emoji "näppäimistö"
Emojit saapuivat ensimmäistä kertaa Windows 10:een, koska niistä on tullut tärkeä osa viestintää, koska niiden avulla voimme ilmaista itseämme ilman sanojen kirjoittamista. Aktivoidaksemme sen, meidän on vain painettava pikanäppäintä "Windows +. (piste)" .
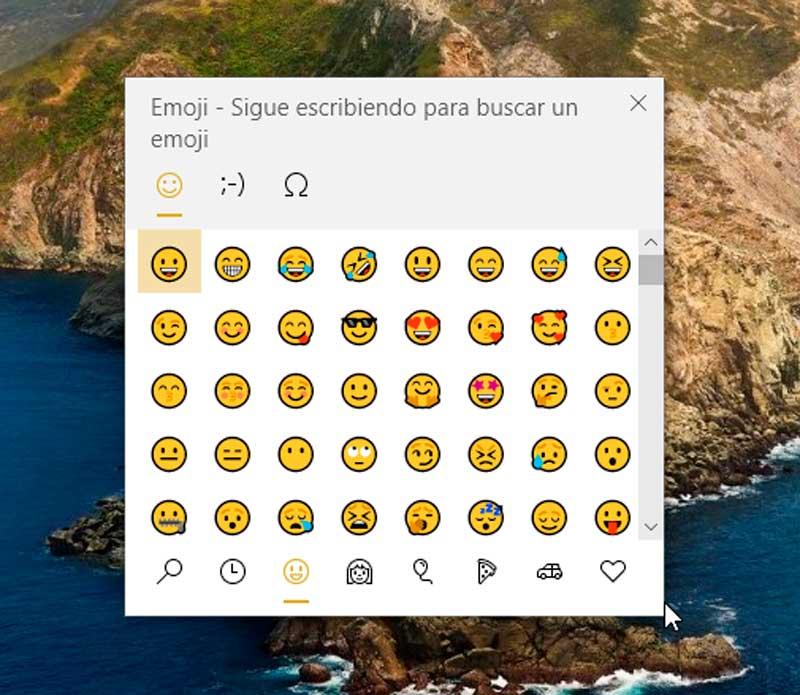
Kun suoritat tämän toiminnon, pieni ikkuna avautuu, josta löydät kolme välilehteä, välilehtiä "Emoji", "Kaomoji" ja "symbolit" . Alareunassa näemme hymiöt luokkiin järjestettyinä, aivan kuten löydämme ne matkapuhelimemme näppäimistöltä. Tätä ikkunaa voidaan helposti siirtää pitämällä hiirtä sen päällä ja vetämällä se näytön toiseen osaan. Napsauta vain haluamaasi emojia lisätäksesi se paikkaan, johon kirjoitamme, jotta se lisätään automaattisesti.
Esteettömyysasetukset
Windows 10:ssä on esteettömyyspikanäppäimet, joiden avulla voimme käyttää tietokonettamme näppäimistön kanssa. Tätä varten meidän on avattava Asetukset-valikko ja napsautettava Esteettömyys-osiota. Myöhemmin siirrymme vasemmassa sarakkeessa alareunaan ja napsauta Vuorovaikutus-osiossa Näppäimistö.
Täällä meillä on mahdollisuus aktivoida tai deaktivoida seuraavat toiminnot:
- Käytä näyttönäppäimistöä .
- Salli pikanäppäimen käynnistää tarttuvia näppäimiä – Tämä vaatii Vaihto-näppäimen painamisen viisi kertaa, mikä kytkee tarranäppäimet päälle tai pois päältä.
- Toista ääni aina, kun painat Caps Lockia, Num Lockia tai Scroll Lockia : tässä voimme sallia pikanäppäimen käynnistää vaihtoehtoiset näppäimet, joita varten on tarpeen pitää Num Lock -näppäintä painettuna viiden sekunnin ajan.
- Ohita lyhyet tai toistuvat näppäinpainallukset ja muuta näppäimistön toistotiheyttä – Tässä vaihtoehdossa voimme sallia pikanäppäimen käynnistää suodatinnäppäimet pitämällä Shift-näppäintä painettuna kahdeksan sekunnin ajan.
- Alleviivaa pääsynäppäimet, kun ne ovat saatavilla .
- Käytä Print Screen -painiketta avataksesi ruudun leikkeen.
Lisäksi näppäimistöllä kirjoittamisen helpottamiseksi voimme sallia:
- Näytä varoitusviesti, kun aktivoit Sticky Keys, Toggle Keys tai Suodatinnäppäimet näppäimistöstä.
- Kuulosta ääni, kun otat käyttöön tai poistat käytöstä näppäimiä, vaihtonäppäimiä tai näppäimistön näppäimiä.
Yhdistä näppäimistö uudelleen PowerToysilla
PowerToys ovat Microsoftin luomia ja niihin tarkoitettuja avoimen lähdekoodin työkaluja edistyneet käyttäjät , jotta heillä olisi uusia ominaisuuksia, joiden avulla he saavat kaiken irti Windows 10:stä ja Windows 11 Shellistä sekä mukauttaakseen työnkulkuaan. Voidaksemme käyttää sitä, voimme ladata sen ilmaiseksi GitHub-sivulta .
Kun se on ladattu ja asennettu, avaamme sovelluksen ja löydämme sen asetusvalikon. Napsauta tässä vasemmassa sarakkeessa "Keyboard Manager" -osiota. Sen oikealta puolelta löydämme "Avaimet" -osion, jossa napsautamme "Määritä avain uudelleen" jotta voimme kartoittaa näppäimistömme uudelleen.
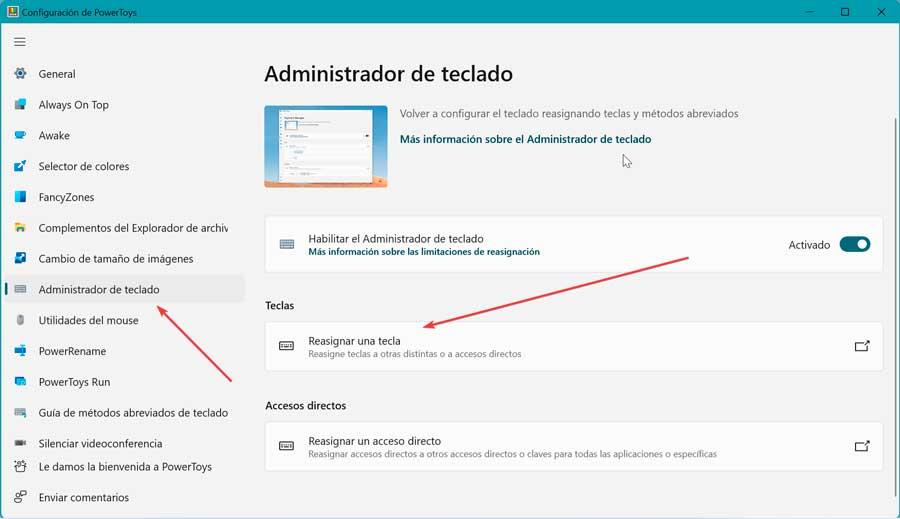
Tämä avaa uuden näytön, jossa näemme tyhjän luettelon, koska emme ole vielä tehneet näppäimistöön muutoksia. Kun teemme sen, kaikki uudelleen kartoitetut avaimet näkyvät luettelossa. Lisää uusi kartoitus napsauttamalla alla olevaa lisäyskuvaketta "Fyysinen avain" .
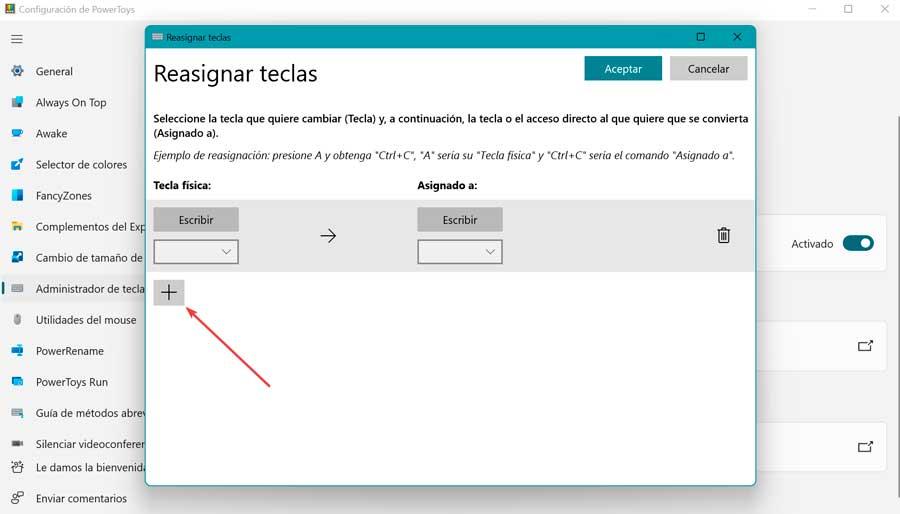
Tämä lisää meille rivin, jossa on kaksi saraketta. Vasemmalta voimme valita avaimen, jonka haluamme kartoittaa uudelleen, kun taas oikealta valitsemme toiminnon, jonka haluamme suorittaa. Kun olet valmis, napsauta OK ja olemme tehneet uudet näppäimistöasetukset.
Ohjelmat asetusten tekemiseen näppäimistöllä
Näppäimistön päävalmistajilla on omat ohjelmistonsa, joiden avulla voimme tehdä erilaisia näppäimistöasetuksia, jotta voimme konfiguroida niitä mieleiseksesi. Jotkut tärkeimmistä ovat:
Logitech G-Hub
Tämän ohjelman avulla voimme mukauttaa kokemuksemme Logitech G -pelinäppäimistöllämme saadaksemme siitä kaiken irti ja avataksemme kaikki sen ominaisuudet. Se on yhteensopiva myös muiden merkkien laitteiden, kuten hiirten, kuulokkeiden jne. kanssa. Tämän näppäimistön asetussovelluksen avulla voimme luoda mukautettuja pikanäppäimiä joihinkin peleihin tai saada näppäimet vaihtamaan väriä pelatessasi tiettyjä pelejä, sekä sammumaan automaattisesti, kun olet valmis. Me voimme lataa Logitech G Hub ilmaiseksi sen verkkosivuilta.
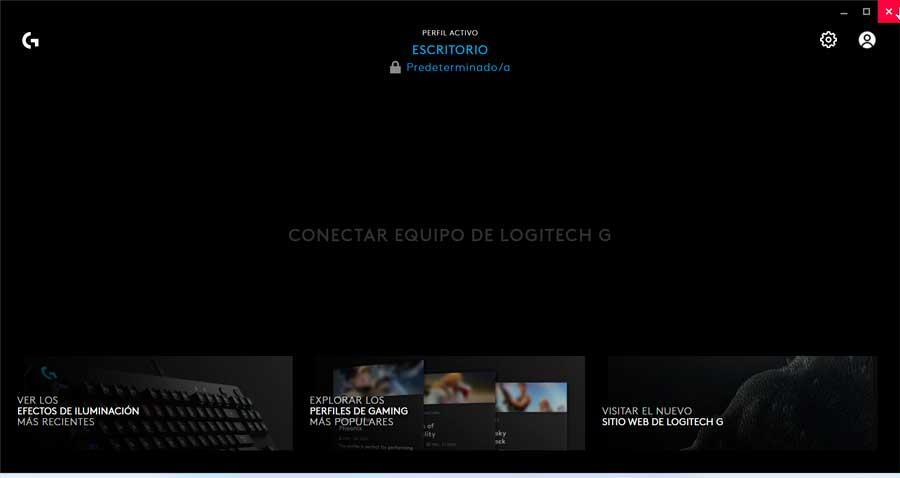
Razer Synapse
Se on ohjelmisto, jonka on kehittänyt Razer jotta voimme saada kaiken irti näppäimistöstämme sekä muista yrityksen laitteista. Sen avulla voimme tehdä näppäimistön säätöjä muokkaamalla sen kokoonpanoa, suorituskykyä ja valaistusta sekä työkalun makrojen luomiseen, jotka ovat ihanteellisia videopeleihin. Sen avulla meillä on erilaisia konfigurointivaihtoehtoja ja valotehosteita näppäimistöllemme, jotta voimme muokata sitä mieleiseksesi. Näin voimme päättää yhden, useamman tai kaikkien sen muodostavien näppäinten värin, valaistuskulman, nopeuden, keston ja sammutuksen. Voimme ladata Razer Synapsen sen viralliselta verkkosivustolta.
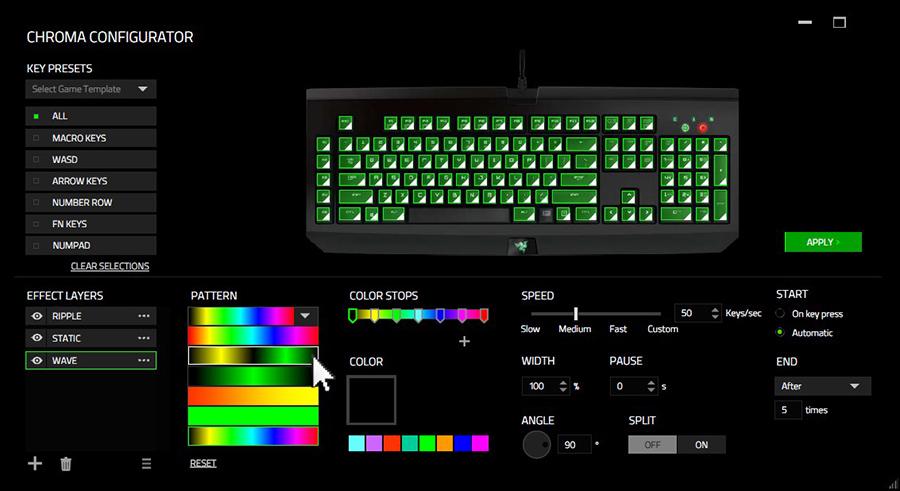
Corsair iCUE
Se on sovellus, joka toimii ohjauspaneelina, josta voimme hallita ja säätää näppäimistöä sekä käyttää sitä muiden merkkituotteiden, kuten hiirten, kuulokkeiden jne. kanssa. Sen avulla voimme luoda erilaisia profiileja niin, että se mukautuu tiettyyn tehtävään, kuten työhön tai leikkiin, jotta voimme aina mukauttaa sen erilaisiin tilanteisiin. On mahdollista valita suosikki RGB-värimme sen valaisemiseksi, luoda valotehosteita, pikanäppäimiä, makroja ja konfiguroida sen suorituskykyä muiden vaihtoehtojen ohella, mikä mahdollistaa äärimmäisen kokoonpanon, joka ilahduttaa vaativimpiakin käyttäjiä. Voimme ladata Corsair iCUE:n ilmaiseksi kehittäjän verkkosivustolta .