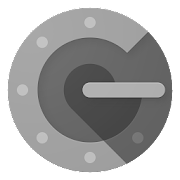Joka päivä kyberrikolliset yrittävät murtautua Google-tileillemme ja muille alustoillemme tuottaakseen voittoa ja varastaakseen tietojamme. Yksi tekniikoista, joita he voivat käyttää, on tietojenkalasteluhyökkäys valtuustietojemme varastamiseksi. Jos haluamme lisätä suojausta Google-tiliimme tai muiden alustojen tileihin, voimme käyttää kaksivaiheista vahvistusta. Toisen puolustusesteen saamiseksi voimme käyttää Google-sovellusta, joka on täysin ilmainen Android ja iOS älypuhelimet. Tässä opetusohjelmassa opimme vaihe vaiheelta, kuinka suojata tilisi Google Authenticatorilla ja estää niiden hakkerointi.
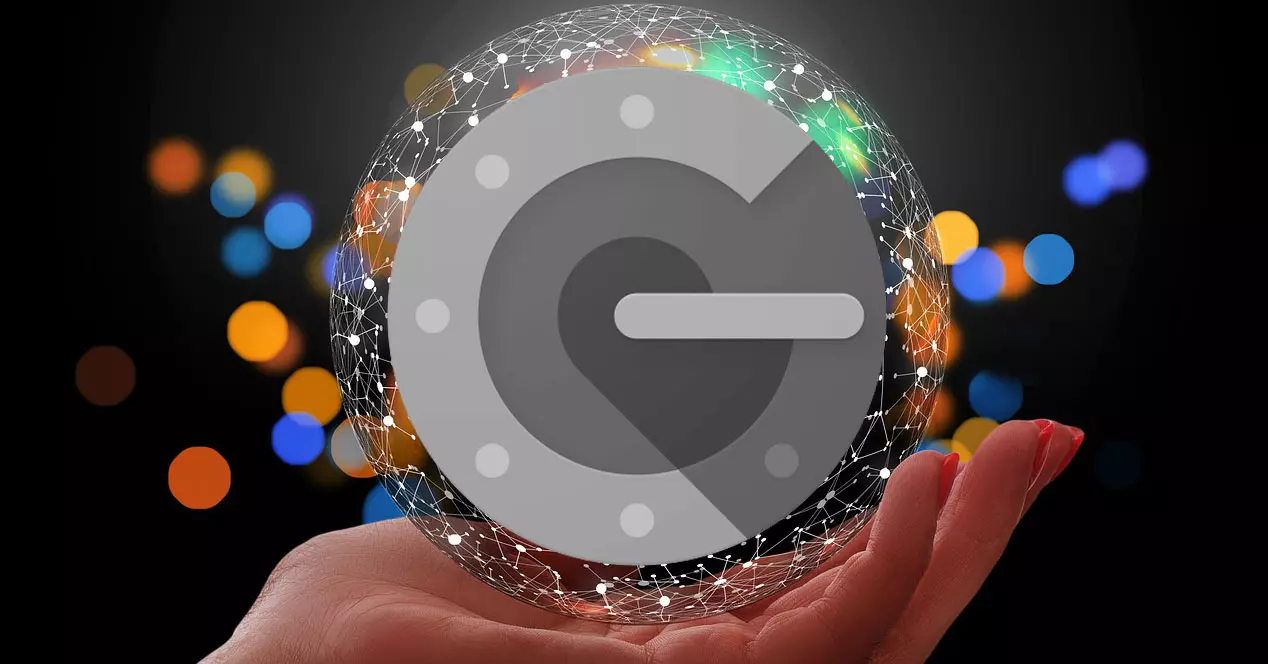
Ensimmäinen asia, jonka aiomme tehdä, on selvittää, mitä Google Authenticatoria käytetään ja mitä se voi tarjota meille. Sitten selitämme kuinka meidän on aktivoitava kaksivaiheinen vahvistus Google-tilillämme, näemme myös kuinka ladata sovellus ja määrittää se. Lopuksi näemme kuinka kirjautumistila muuttuu, kun 2FA-todennus on aktivoitu tietokoneellamme.
Mitä Google Authenticator antaa meille
Google Authenticator on sovellus, jonka avulla voimme aktivoida kaksivaiheisen todennuksen tai 2FA:n Google-tileillä ja muilla alustoilla, kuten Dropboxilla. Jos aktivoimme kaksivaiheinen todennus, saamme toisen puolustuslinjan. Näin ollen siinä hypoteettisessa tapauksessa, että joku onnistuu saamaan salasanamme selville joko raa'an voiman hyökkäyksellä, suodatuksella tai satunnaisesti, hän ei päässyt sisään tilille. Lyhyesti sanottuna kaksivaiheinen vahvistus tekee sovelluksen kautta email tai tekstiviestillä, sen avulla voimme vahvistaa henkilöllisyytemme kirjautuessamme sisään. Tässä tapauksessa aiomme käyttää Google Authenticator -sovellusta.

Mitä tulee sovellukseen, se on saatavilla Android- ja iOS-käyttöjärjestelmille. Hyvä lähtökohta olisi ladata se silloin, kun sitä tarvitaan. Jos haluat ladata sen Androidille, voit tehdä sen Play Kaupasta täältä:
Toisaalta, jos sinulla on iOS, voit saada sen App Storesta täältä:
Yksi erittäin mielenkiintoinen asia Google Authenticatorissa on se voi luoda ilmaisia vahvistuskoodeja vaikka matkapuhelimemme olisi ilman Internet-yhteyttä .
Seuraavaksi selitämme, kuinka sitä käytetään esimerkin kautta Google-tilin kanssa. Ensin näemme kuinka aktivoimme vahvistuksen kahdessa vaiheessa, ja sitten määritämme sen niin, että toisessa vaiheessa voimme käyttää tätä sovellusta.
Aktivoi 2-vaiheinen vahvistus tileillesi
Ilmeisesti Google Authenticatorin käyttämiseen tarvitsemme tilin, joka on yhteensopiva monitekijätodennuksen kanssa. Haluamme tässä tapauksessa, että tämä sovellus on toinen vaihe. Tässä tapauksessa otamme Googlen esimerkkinä, vaikka monet muutkin tukevat sitä. Ensimmäinen asia, joka meidän on tehtävä, on kirjautua Google-tiliimme napsauttamalla tätä linkkiä ja kirjaudu sisään tunnuksillamme, jos emme ole tehneet niin aiemmin. Sitten meidän on mentävä Turvallisuus osio ja katso osa Kirjaudu sisään Googleen

Siellä klikataan Varmennus kahdessa vaiheessa ja sitten näkyviin tulee tällainen ikkuna, jossa napsautamme Aloita painiketta.

Seuraavaksi se pyytää meitä syöttämään Google-tilimme salasanan uudelleen.

Tässä tapauksessa kaksivaiheista vahvistusta varten olemme päättäneet lähettää meille koodit tekstiviestillä matkapuhelimeen.

Kun olemme avannut matkapuhelimen lukituksen, olemme katsoneet tekstiviestikoodin, syöttäneet sen ja napsautuneet seuraava .

Seuraavaksi näemme tällaisen näytön, joka kertoo, että olemme syöttäneet koodin oikein ja napsautamme Aktivoida aktivoida 2FA-todennus.

Tässä näemme, kuinka olemme aktivoineet vahvistuksen kahdessa vaiheessa. Menetelmä, joka meillä on nyt oletusarvoisesti toinen vaihe Google-tiliimme kirjautumiseen, on ääni- tai tekstiviesti, josta saamme koodin. Jos haluat jostain syystä poistaa kaksivaiheisen todennuksen, voit tehdä sen napsauttamalla Poista käytöstä painiketta.

Valitse todentajaksi Google Authenticator
Meidän tapauksessamme olemme jo kommentoineet, että toinen menetelmä, jota haluamme käyttää, on Google Authenticator. Jos siirryt alas, löydät sen ja muutaman toisen vaiheen, jotka myös auttavat henkilöllisyyden vahvistamisessa. Joten menemme Authenticator-sovellus ja napsauta KONFIGUROI .

Tällä hetkellä meidän on kerrottava, onko meillä Android- vai IOS-älypuhelin. Meillä on Android ja sitten valitsemme seuraava .

Sitten se pyytää meitä uudelleen syöttämään salasanamme ja napsauttamaan seuraava painiketta.

Koska haluamme käyttää Google Authenticatoria, napsauta Configure .
Seuraavaksi meille ilmestyy QR-koodi, joka meidän on skannattava. Siksi, jos emme ole tehneet sitä aiemmin ohjeiden mukaisesti, meidän on ladattava se Play Kaupasta tai App Storesta tapauksen mukaan.

Seuraava asia, jonka aiomme tehdä, on avata Google Authenticator -sovellus älypuhelimessamme ja näemme tällaisen näytön. Tässä meidän täytyy skannata QR-koodi, joka ilmestyy tietokoneemme näytölle.

Seuraavaksi sovelluksessamme näemme Google-tilimme nimen, ja vahvistuskoodit näkyvät juuri alla. Tässä suhteessa on huomattava, että sinun on oltava melko nopea esitellä ne, koska alle minuutissa ne muuttuvat. Seuraava askel on pitää Google Authenticator -sovellus auki, syöttää koodi hukkaamatta aikaa ja painaa Todentaa painiketta.

Täällä vahvistat, että olemme tehneet toimenpiteen oikein ja napsautat valmis .

Palaa sitten Google-tiliimme ja näemme, kuinka Authenticator on nyt toinen oletusvaiheemme. Toinen ääni- ja tekstiviesti on edelleen aktiivinen ja sitä voidaan käyttää tarvittaessa.

Muuta kirjautumistunnusta 2FA-vahvistuksella
Ennen kuin astuimme Google-tiliimme, riitti vain salasanan syöttäminen. Nyt asiat ovat muuttuneet, tarvitaan vielä yksi askel. Ensimmäinen askel, kuten aina, on salasanamme asettaminen.

Sitten meidän on otettava matkapuhelimemme, avattava Google Authenticator ja lisättävä tällä hetkellä näytöllä oleva vahvistuskoodi.

On myös huomattava, että sisään Kokeile toista tapaa sinulla on käytettävissä muita toisia vaiheita, jotka olet aiemmin määrittänyt. Tässä tapauksessa meillä olisi myös mahdollisuus lähettää ääni- ja tekstiviestejä.
Kuten olet nähnyt, Google-tilimme suojaaminen kaksivaiheisella vahvistuksella on todella helppoa. Tämä prosessi tehdään täsmälleen samalla tavalla muissa palveluissa, kuten Dropbox, Microsoft Outlook ja monet muut, meidän on yksinkertaisesti määritettävä kaksivaiheinen todennus ja otettava käyttöön todennus, jonka haluamme olla todennussovelluksen kanssa. Meidän on myös ilmoitettava, että on olemassa muita erittäin mielenkiintoisia sovelluksia, kuten Latch from Eleven Paths ja jopa Authy, joiden avulla voimme tallentaa näiden 2FA-todennusten tunnukset pilvi. Google Authenticator tallentaa tunnukset paikallisesti, mikä tarkoittaa, että jos palautamme tai vaihdamme älypuhelimia, meidän on määritettävä kaikki tilit uudelleen.