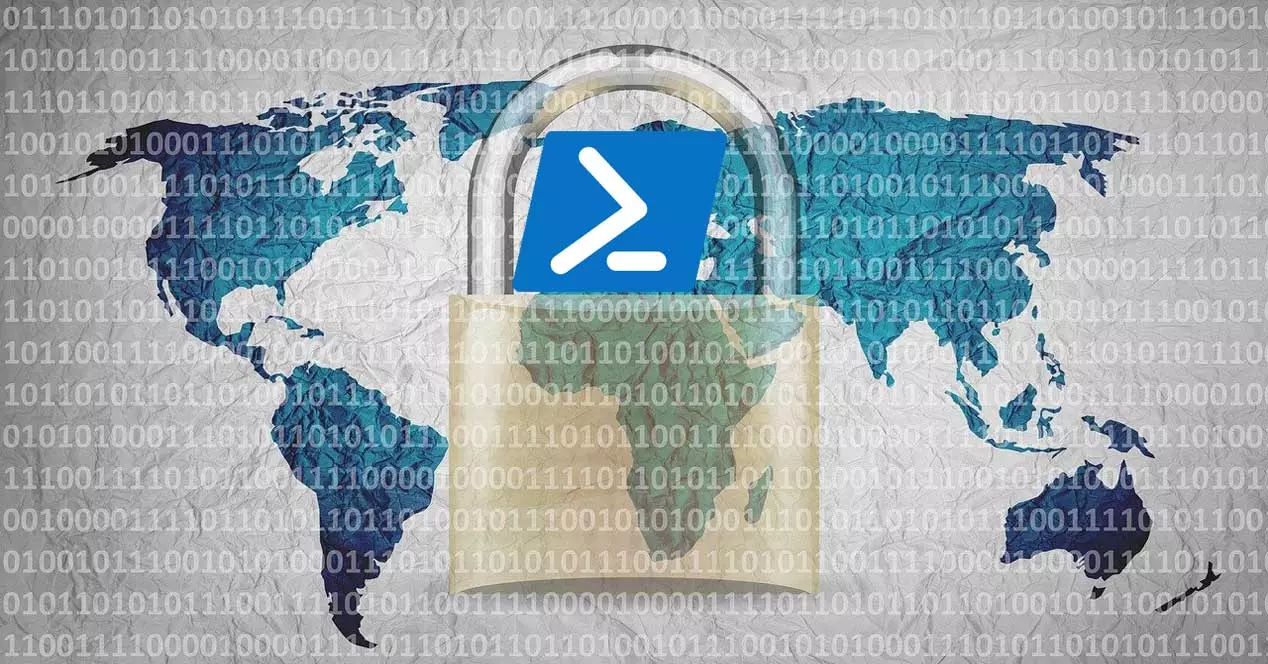
Osana turvallisuuteen liittyvien toimintojen ja työkalujen joukkoa virustentorjunnan lisäksi Windows on erittäin edistynyt palomuuri. Tästä on meille suuri apu yhteyksiemme suojaamiseen ja se on myös erittäin helppokäyttöinen.
Aluksi kerromme sinulle, että Konfigurointisovellus itse käyttöjärjestelmällä on pääsy tähän elementtiin. Meidän on vain avattava kommentoitava sovellus Win + I -näppäinyhdistelmän avulla.
Avaa Windowsin palomuurin käyttöliittymä
Seuraavaksi siirrymme Päivitys ja suojaus -osioon. Napsauta vasemmassa paneelissa Windowsia Turvallisuus napsauttaa lopulta Avaa Windowsin suojaus painiketta.
Tuolloin teimme täysin kaiken tähän käyttöjärjestelmään kuuluvan virustentorjuntaan liittyvän, Windows Defender . Mutta samaan aikaan tässä ikkunassa löydämme osan nimeltä palomuuri ja verkon suojaus. Tästä hetkestä lähtien voimme hallita kaikkia toimintoja, joita tämä turvaelementti tarjoaa meille järjestelmässä.
Samalla tavalla löydämme paljon parametreja, joita voimme muokata ja määrittää. Tämä auttaa meitä saamaan palomuurin, joka toimii haluamallamme tavalla, kun käytät tietokonettamme Internet -yhteydessä.
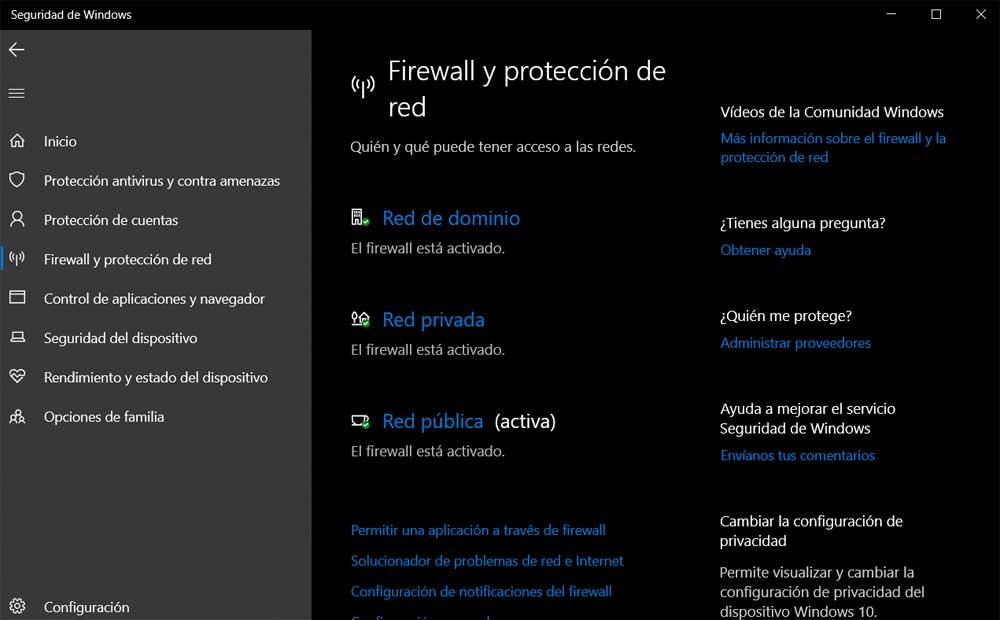
Mutta tämä ei ole ainoa tapa, jolla voimme olla vuorovaikutuksessa tämän elementin kanssa. Ehkä käyttöjärjestelmän edistyneemmät käyttäjät ovat kiinnostuneita tietämään, että PowerShellin avulla tämä palomuuri voidaan määrittää helposti komentoriviltä. Juuri alla näytämme sinulle yleisimmät komennot, joita käytetään näihin tehtäviin Windowsin palomuuri .
Käytä PowerShellin palomuuria
Ensimmäinen asia, joka meidän pitäisi tietää Tässä mielessä on, että Windows sisältää NetSecurity -moduulin. Tämän tarjoaa Microsoft ja sisältää kaikki tarvittavat toiminnot palomuurisääntöjen lisäämiseen, poistamiseen ja muokkaamiseen. Jotta voisimme käyttää kaikkia näitä komentoja, joista puhumme, ensimmäinen asia on avata PowerShell. Teemme tämän kirjoittamalla nimesi Windows 10 -hakukenttään.
Luettele tämän turvaelementin käytettävissä olevat säännöt
Siitä hetkestä lähtien järjestelmän tähän osaan kuuluva ikkuna avautuu.
Lataa NetSecurity moduuli sellaisenaan, meidän täytyy vain tuoda se, kuten näemme alla:
Import-Module -Name 'NetSecurity'
Kun olemme ladanneet tarvitsemamme moduulin käyttöjärjestelmään, saamme luettelon käytössämme olevista palomuurisäännöistä. Meidän on pidettävä mielessä, että voimme käyttää monia, jotka riippuvat kunkin tarpeista tai siitä, kuinka paljon haluamme perehtyä tähän aiheeseen.
Nähdäksesi kaikki olemassa olevat palomuurisäännöt näytöllä, teemme sen seuraavan komennon avulla:
cmdlet, Get-NetFirewallRule
Kuitenkin, kuten mainitsimme, voimme käyttää monia, mutta jos esimerkiksi haluamme nähdä vain ensimmäiset 10 ja näyttää ne näytöllä, teemme sen seuraavasti:
Get-NetFirewallRule | Select-Object DisplayName, Enabled, Direction, Action -First 10
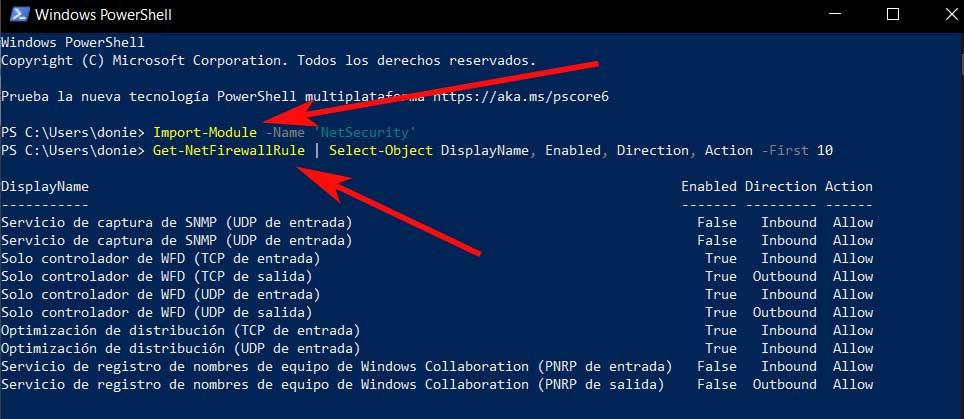
Luo uusi sääntö palomuurille
Samoin voi olla, että meidän täytyy luoda uusi ja henkilökohtainen sääntö. Tämä on jotain, joka on erittäin hyödyllinen käyttäjille, jotka haluavat suojata Windows -tietokoneensa mahdollisimman paljon. Oletetaan, että on olemassa monia eri tapoja luoda uusi sääntö tälle palomuurille PowerShellistä. Mutta komento, joka tekee sen, on seuraava:
Net-NewFirewallRule
Meidän on myös pidettävä mielessä, että jotta tämä toimisi oikein, meidän on lisättävä joitakin perusominaisuuksia. Tärkeimpien joukossa on joitain niistä, joita sinun on käytettävä lähes pakollisesti:
- DisplayName: viittaa uuden palomuurisäännön mukautettuun nimeen.
- Suunta: URL -osoite, josta haluamme estää tietokoneesta tai meille saapuvan liikenteen.
- Toimi: toimenpide, joka on tehtävä, jos sääntöä noudatetaan, eli allow or Tukkia , joten käytämme Salli- ja Estä -parametreja.
Muokkaa olemassa olevaa sääntöä
Voi myös olla, että tarvitsemme tai haluamme muuttaa olemassa olevaa sääntöä poistamatta ja luomalla sitä kokonaan uudelleen. Sano, että voimme tehdä tämän myös suoraan Windows PowerShellistä. Tätä varten meidän on suoritettava seuraava komento:
Set-NetFirewallRule
Kuten kerroimme, tämän avulla voimme muokata palomuuri sääntö, jonka määritämme itse komennossa. Tietenkin meidän on pidettävä mielessä, että kuten tapahtui luomisen yhteydessä, meidän on tässä käytettävä samoja parametreja, jotka kerroimme sinulle aiemmin, eli DisplayName, Direction ja Action. Nämä auttavat meitä vahvistamaan tuolloin luomamme säännön uuden käyttäytymisen.
Lisäksi on mielenkiintoista tietää, että tämä sama komento Kommentoimme täällä, sillä on kyky toimia useiden sääntöjen mukaisesti samanaikaisesti.
Poista olemassa oleva palomuurisääntö
Lopuksi katsomme, kuinka poistetaan olemassa oleva sääntö, joka on osa Windowsin palomuuria. Voimme tehdä tämän päätöksen, jos sen ei enää tarvitse olla käytettävissä järjestelmässä. Kuten voitte kuvitella, voimme tehdä sen myös PowerShell käskyn kautta. Siksi meidän on vain avattava uusi ikkuna tässä järjestelmän osassa ja käytettävä seuraavaa komentoa:
Remove-NetFirewallRule
Meidän tarvitsee vain määrittää olemassa olevan säännön todellinen nimi. Tässä on pidettävä mielessä, että tätä käytettäessä erityinen komento , on usein suositeltavaa käyttää seuraavaa parametria:
WhatIf
On syytä mainita, että tämä kommentoimamme parametri on erittäin hyödyllinen varmistaaksemme, että tässä mainittu sääntö on oikea ennen sen poistamista kokonaan. Samalla on tärkeää huomauttaa, että tämän poistokomennon ansiosta meillä on mahdollisuus useiden sääntöjen poistaminen samaan aikaan. Suosittelemme kuitenkin myös, että käytät sitä huolellisesti. Suurin syy tähän on se, että voimme tehdä virheitä ja poistaa sääntöjä vahingossa.
Kerromme myös, että hyödyllinen mutta vaarallinen komento auttaa meitä poistamaan kaikki aiemmin luodut palomuurisäännöt:
Remove-NetFirewallFule