Tiedostojen pakkaaminen siten, että ne vievät vähemmän tai yhdistämään suuren määrän tiedostoja samaan tiedostoon, on käytäntö, jota olemme tehneet jo pitkään. Suosituin pakkausmuoto on .zip, mutta on olemassa monia muita suosittuja muotoja, kuten .rar. Jos tulemme ko Linux tai Unix maailmassa, on mahdollista, että tunnemme myös .tar .tar.gz .tgz tai .gz, suuri tuntematon Windows käyttäjiä. Tästä syystä aiomme tänään nähdä yksinkertaiset vaiheet .tar .tar.gz .tgz .gz -tiedoston pakkaamiseen ja purkamiseen Windows 10:ssä ja 11:ssä.
Vaikka yleisin on se, että puhumme ZIP- tai RAR-tiedostoista, kun puhumme pakatuista tiedostoista, tämä johtuu vain siitä, että liikumme yleensä Windows-ympäristöissä. Jos tunnemme muut Linux- tai Unix-pohjaiset käyttöjärjestelmät, pakatuilla tiedostoilla on yleensä muita laajennuksia. Onneksi tämä ei ole ongelma Windows joka pystyy käsittelemään niitä joko omilla komentoillaan tai käyttämällä luotettavia kolmannen osapuolen sovelluksia.

Mikä on TAR- tai TAR.GZ-muoto?
Linux-, Unix- tai macOS-käyttäjät ovat enemmän tottuneet tämäntyyppisiin tiedostoihin. Tarin tapauksessa (englannin kielestä "Tape ARchiver") kyseessä on UNIX-ympäristön tiedostomuoto, jota käytetään tiedostojen ja hakemistojen tallentamiseen yhteen tiedostoon, mutta ei niiden pakkaamiseen. Käyttämällä pakkausohjelmia, kuten gzip, bzip2, xz, lzip, lzma tai pakkaus, saamme tiedostoja, joiden pääte on .tgz tai .tar.gz, .tbz, .tbz2, .tb2 tai .tar.bz2, .taz, .tz tai .tar.Z, .tlz tai .tar.lz, .tar.lzma ja .txz tai .tar.xz niiden laajennuksille.
Tervaa käytetään laajalti mm UNIX-ympäristöt ja sen tiedostot tunnistetaan tiedoston päätteellä .tar. Tässä tapauksessa emme puhu pakatuista tiedostoista, koska siinä tapauksessa .tar.gz olisi tuloksena gzip-pakkauksessa. Tämä tunnetaan myös nimellä .tgz sen lyhyessä laajennuksen versiossa.

Tar-muodon standardoi POSIX.1-1998 ja myöhemmin POSIX.1-2001. Lisäksi nämä tiedostot on suunniteltu Unixille, ja ne tallentavat kaikki näihin käyttöjärjestelmiin sisältyviin tiedostoihin liittyvät metatiedot (viimeinen muokkauspäivä, omistaja ja käyttöoikeudet) samassa muodossa kuin UNIX-järjestelmä.
Työskentely tiedoston .tar .tar.gz .tgz .gz kanssa Windowsissa
Vaikka aiomme puhua pakkaamalla ja purkamalla nämä formaatit, se On selvennettävä, että jotkin niistä eivät itse asiassa ole pakattuja ja ovat todella tiedostojen ryhmittelyä yhdessä tiedostossa. Jättäen tämän pätevyyden sivuun, katsotaan, mitä voimme tehdä näille tiedostoille Windows 10:ssä.
Onneksi on yhä enemmän sovelluksia, joilla voimme pakata ja purkaa nämä tiedostot. Windows 10:ssä suosittelemme käyttämään 7-Zip ja PeaZip . Vaikka vaihtoehtoja on paljon enemmän, näemme kuinka käsitellä tämäntyyppisiä tiedostoja näiden kahden sovelluksen kanssa.
PeaZip
Ensinnäkin näemme, kuinka voimme "liittää" nämä tiedostot niin, että useat tiedostot yhdistetään samaksi pakkaamalla tai ilman suositun PeaZip-pakatun tiedostonhallinnan avulla. Se tukee lähes kaiken tyyppisiä pakattuja tiedostoja, jopa lähes 200 eri muotoa , ja tarjoaa myös muita hienoja ominaisuuksia kaikkien pakattujen arkistojen tiedostojen hallintaan.
Pakkaa .tar .tar.gz .tgz .gz PeaZipillä
Tätä varten meillä on oltava PeaZip asennettuna tietokoneeseen ja noudatettava muutamaa yksinkertaista vaihetta:
- Avaa PeaZip
- Etsi pakattavat tiedostot
- Valitse ne hiirellä
- Napsauta valittuja tiedostoja hiiren kakkospainikkeella ja "Lisää tiedostoon"
- Valitse ensimmäisestä avattavasta valikosta GZip tar.gz:lle tai TAR .tarille
- Hyväksyä
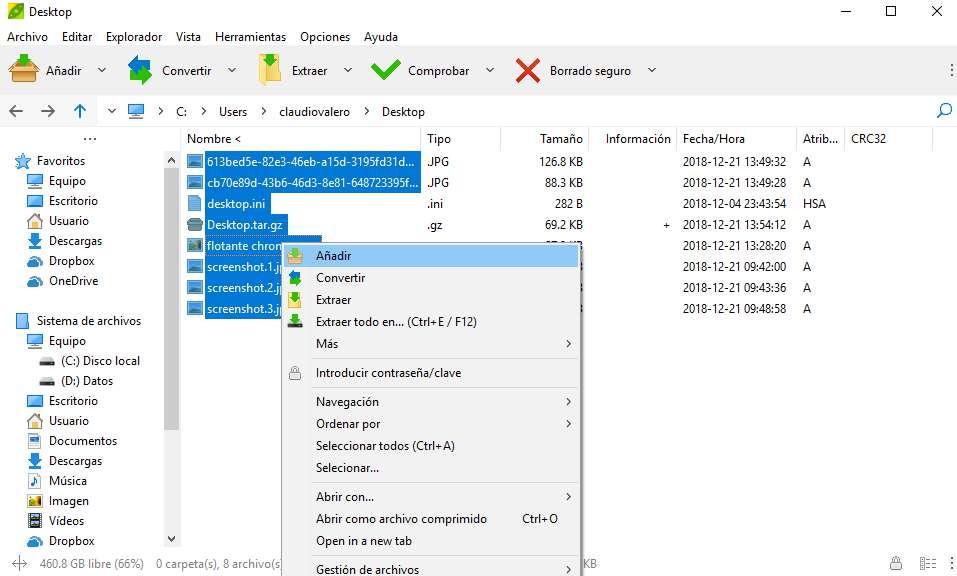
Pura .tar .tar.gz .tgz .gz PeaZipillä
Tämän arkiston sisältämien tiedostojen "purkaminen" on samanlainen, mutta päinvastainen, seuraamalla erityisesti näitä vaiheita:
- Oikea painike pakatussa tiedostossa
- PeaZip> Ote täältä
- Voimme myös napsauttaa Pura… määrittääksemme polun meille
- Voimme myös napsauttaa Avaa arkistona avataksesi PeaZipin ja nähdäksesi tämän sisällön
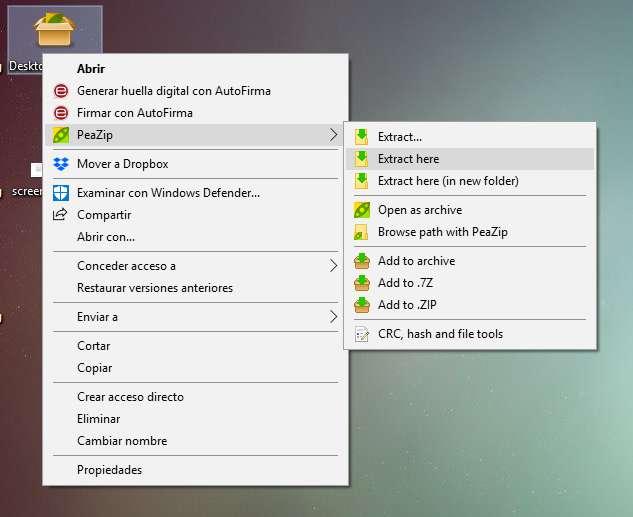
Kuten näemme, yksinkertaiset vaiheet näiden yleisimpien Windows 10:n UNIX-ympäristön tiedostomuotojen pakkaamiseen tai purkamiseen, mutta jotka löytyvät tietokoneeltamme milloin tahansa.
7-Zip
Toinen vaihtoehto meillä on tehdä se 7-Zipillä, joka on toinen ilmainen kompressori Redmond-yhtiön käyttöjärjestelmälle. Yksi parhaista ilmaisista ja avoimen lähdekoodin kompressoreista ja dekompressoreista, joita on saatavilla tänään. Se tarjoaa yhteensopivuus kaikkien tärkeimpien formaattien kanssa ja tarjoaa mahdollisuuden pakata tiedostoja monissa eri muodoissa.
Pakkaa .tar .tar.gz .tgz .gz 7-Zipillä
Tässä tapauksessa voimme luoda vain .tar- ja .gz-tiedostoja suoraan. Teemme tämän seuraavasti:
- Avaa 7-Zip
- Etsi pakattavat tiedostot
- Valitse ne hiirellä
- Napsauta valittuja tiedostoja hiiren kakkospainikkeella ja napsauta 7-Zip> "Lisää arkistoon"
- Valitse avattavasta Tiedostomuoto-valikosta tar tai gzip
- Hyväksyä
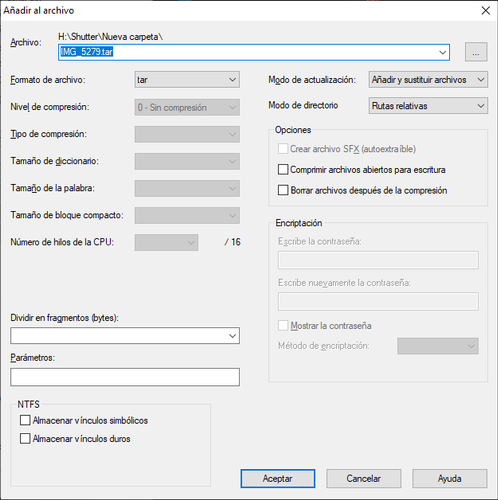
Pura .tar .tar.gz .tgz .gz 7-Zipillä
Tämän arkiston sisältämien tiedostojen "purkaminen" on samanlainen, mutta päinvastainen, seuraamalla erityisesti näitä vaiheita:
- Oikea painike pakatussa tiedostossa
- 7-vetoketju> Poimi tästä.
- Voimme myös napsauttaa Pura tiedostot … määrittääksesi polun
- Voimme myös napsauttaa Avaa arkistona avataksesi 7-Zipin ja nähdäksesi tämän sisällön
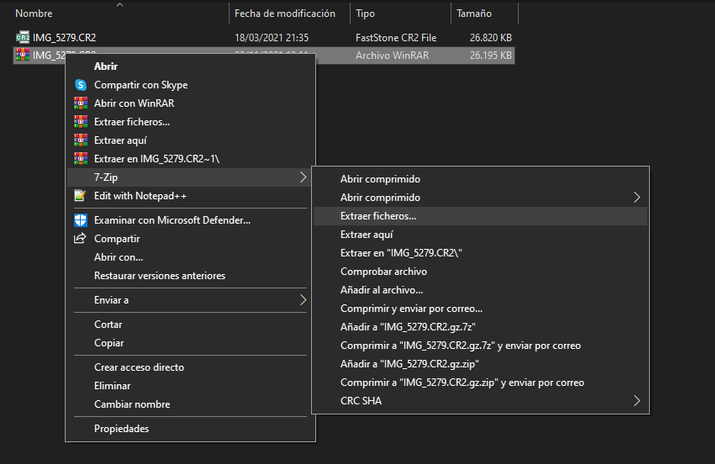
Käytä CMD:tä tai Windowsin komentoriviä
Onneksi Windows-käyttöjärjestelmä piilottaa mahdollisuuden purkaa .tar .tar.gz .tgz .gz -tiedostoja komentokehotteessa tar-komennolla. Tätä varten avaamme CMD:n tai komentokehotteen järjestelmänvalvojan luvalla . Kun se on avattu, meidän on syötettävä seuraava komento:
tar -xvzf C: test.tar -CC: testi
Muutamme C: test.tar tiedoston tarkan sijainnin kiintolevyllämme ja C: testin sen kansion tarkan sijainnin, josta haluamme purkaa sisällön. On tärkeää, että tämä kohdekansio luodaan etukäteen, koska jos sitä ei luoda, komento palauttaa viestin "tar: ei voitu chdir 'C: test'".
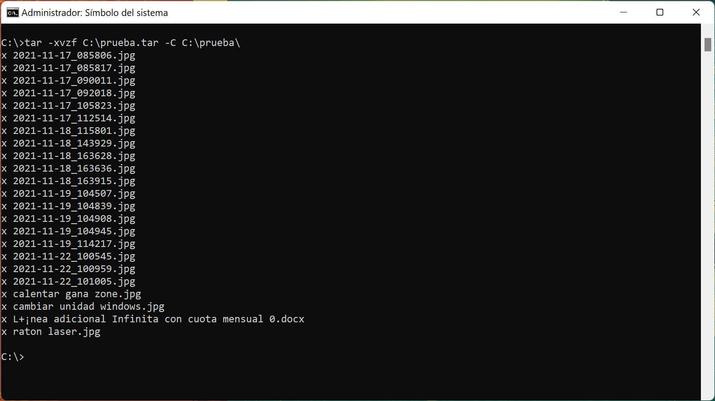
Edellisessä kuvassa voimme nähdä, kuinka kaikki .tar-tiedoston sisältö on purettu uuteen paikkaan ilman, että on tarpeen asentaa kolmannen osapuolen ohjelmia tai sovelluksia. Mainitsemamme kaksi vaihtoehtoa, kuten PeaZip ja 7-Zip, ovat kuitenkin täysin luotettava , ilmaisia sovelluksia, joiden takana on miljoonia käyttäjiä, jotka eivät aiheuta ongelmia tietokoneellemme.