Kaikki värien kanssa työskentelevät ammattilaiset tarvitsevat värinvalitsimen Windows, erityisesti ne, jotka ovat omistautuneet sovelluskehitykseen tai web-suunnitteluun ja vaativat tietyn värin. Joissakin suunnittelusovelluksissa on sisäänrakennettu värinvalintatyökalu, mutta se ei välttämättä vastaa tarpeitasi. Siksi tänään aiomme nähdä kuinka käyttää värinvalitsinta Windowsissa.
Oikeiden värien saaminen ainutlaatuiseen ja houkuttelevaan muotoiluun voi olla melko vaikea tehtävä. Näistä ohjelmista voi olla suuri apu väriarvojen esikatseluun, testaamiseen, tunnistamiseen ja järjestämiseen, koska ne on suunniteltu erityisesti tätä tehtävää varten. Tällä tavalla saamme täydellisen hallinnan värien hallinnassa.

Mikä on värinvalitsin
Värinvalitsin on tottunut selaa ja valitse värejä . Oletuksena sen avulla voimme selata värejä värispektrissä tai määrittää värin punaiseen, vihreään ja siniseen (RGB), sävyn kylläisyysarvoon (HSV) tai heksadesimaalitekstiruutuihin.
Tällä tavalla ei tarvitse etsiä tarkkaa väriä manuaalisesti, koska sopivaa ohjelmaa käyttämällä se näyttää meille välittömästi väritiedot , jotta voimme kopioida tai jakaa sen. Riittää, kun valitset kuvan pikselin, jotta ohjelma näyttää meille sen tarkan sävyn.
Näitä työkaluja käyttävät erityisesti suunnittelijat ja muut ammattilaiset niiden helppouden vuoksi, koska aikaisempaa kokemusta ei tarvita ja tehtävä voidaan suorittaa lyhyessä ajassa.
Ohjelmat tarkan värisävyn löytämiseksi
Seuraavaksi aiomme nähdä erilaisia ohjelmia, joita voimme käyttää Windowsin värinvalitsimena ja joiden avulla voimme saada halutun värin, jota tarvitsemme joka hetki.
ColorMania, ilmainen värinvalitsin ammattilaisille
Me puhumme värinvalintaohjelmistosta Windowsille , joka pystyy tukemaan erilaisia malleja ja värisävyjä missä tahansa näytöllämme. Työn avuksi siinä on suurennuslasi, jolla saamme paljon helpommin aina tarvitsemamme tarkkuuden ja jota voidaan käyttää yhdessä muiden editointiin tarkoitettujen ohjelmien kanssa, kuten esim. Photoshop tai Gimp. Aluksi meidän täytyy lataa ColorMania ilmaiseksi sen verkkosivuilta.
Päävalikosta löytyy a esikatselupaneeli vasemmassa yläkulmassa, jossa se näyttää meille minkä tahansa valitsemamme värin, joten meidän tarvitsee vain napsauttaa oikeaa painiketta voidaksemme muokata tekstin väriä.
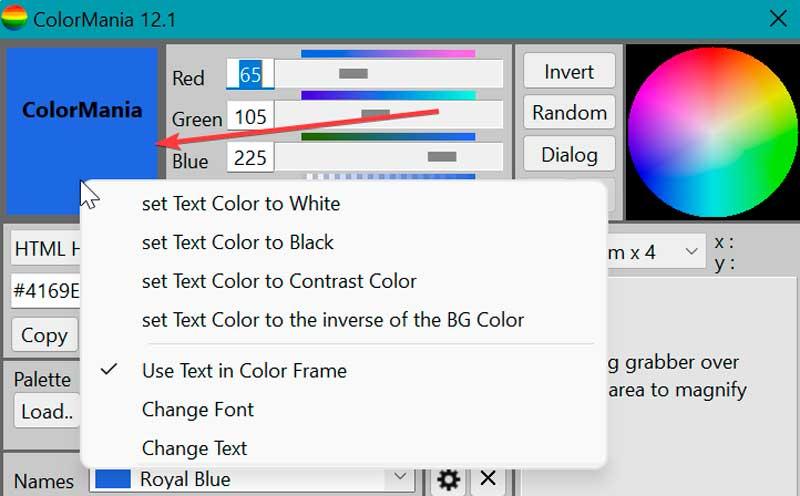
Aivan sen vieressä meillä on RGB-väriavaruus paneeli punaisen, sinisen ja vihreän sävyillä, jotka pystyvät saamaan halutun arvon yksinkertaisesti liikuttamalla liukusäädintä tai valitsemalla sen suoraan ympyrästä. Toinen vaihtoehto on lisätä itse haluttu arvo väliltä 0–255 saadaksemme juuri tarvitsemamme sävyn. RGB-paneelin alapuolella on HSV-väripaneeli, josta voimme säätää kylläisyyttä, sävyä ja väriarvoja.
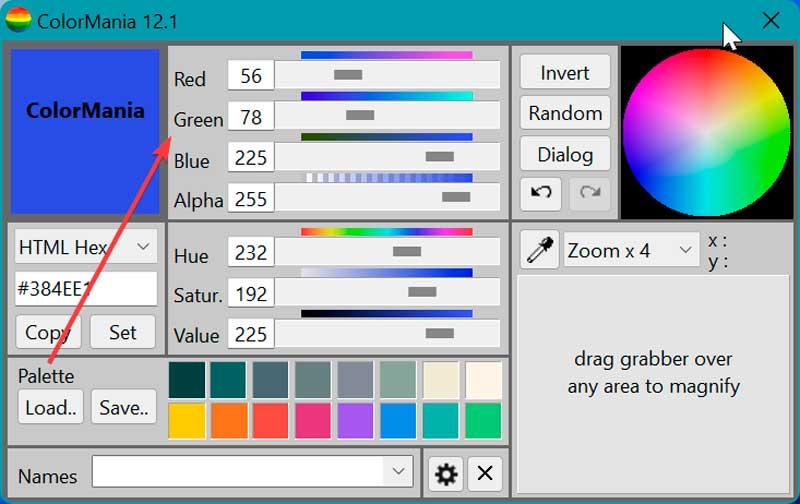
Jos katsomme sen esikatselupaneelin alapuolelta, löydämme välilehden, josta voit valita haluttu värimuoto , voi valita seuraavista:
- HTML-värikoodit (Hex/CSS)
- delphi hex
- VB Hex
- C++Hex
- RGB-arvot
- RGB % arvot
- CMY
- CMYK
- HLS
- Photoshop
- voimanrakentaja
- Android läpinäkyvä muoto
- HSV-arvot
- CSS RGBA -muoto
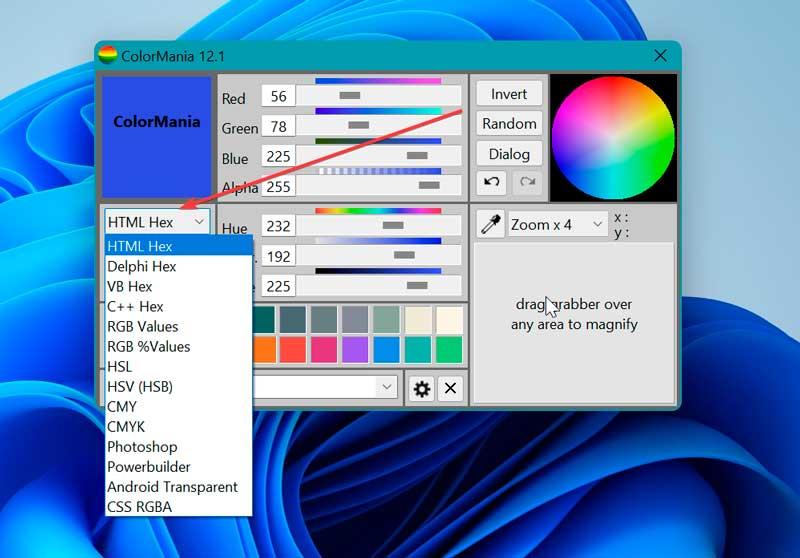
Alaosassa meillä on värilaatikko, jonka klikkaamalla niitä oikealla painikkeella voimme tehdä tallenna paletissa valitsemamme väri , jolloin on mahdollista tallentaa koko paletti ja ladata se uudelleen, kun haluamme vaihtaa niiden välillä.
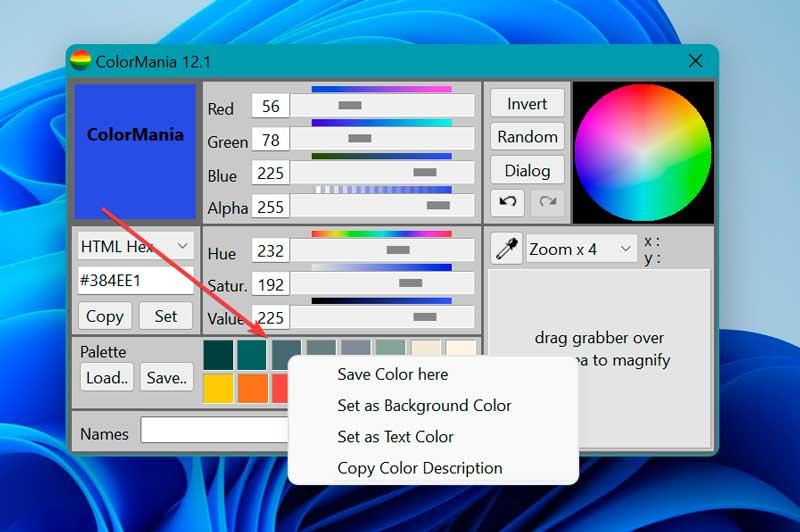
Lopuksi oikeassa alakulmassa meillä on värinsiirtäjä, joka sen ansiosta suurennuslasi -muotoinen laatikko, näyttää meille a sisällön esikatselu alla olevasta väristä, jotta voimme valita tarkan värin.
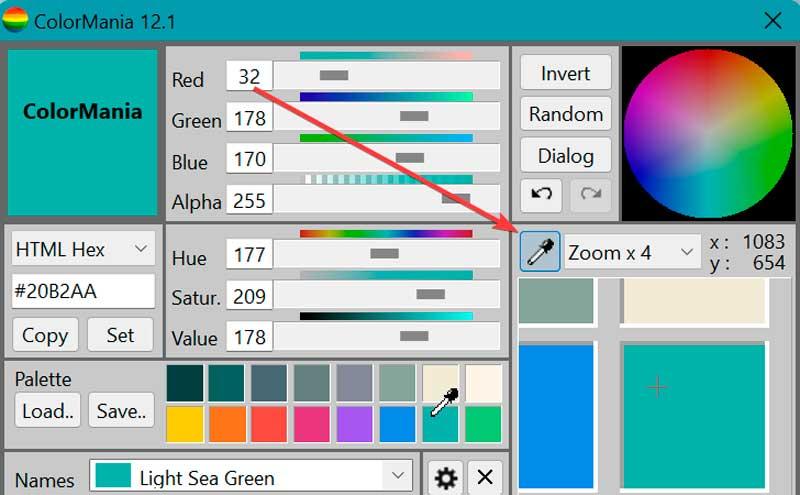
Kuten olemme maininneet, ColorMania on yhteensopiva muokkausohjelmien, kuten Photoshop tai Gimp, kanssa, joten tarvitsee vain kopioi kutakin arvoa vastaava koodi liittääksesi sen haluamaasi sovellukseen. Teemme tämän napsauttamalla vasemmalla olevaa Kopioi-painiketta.
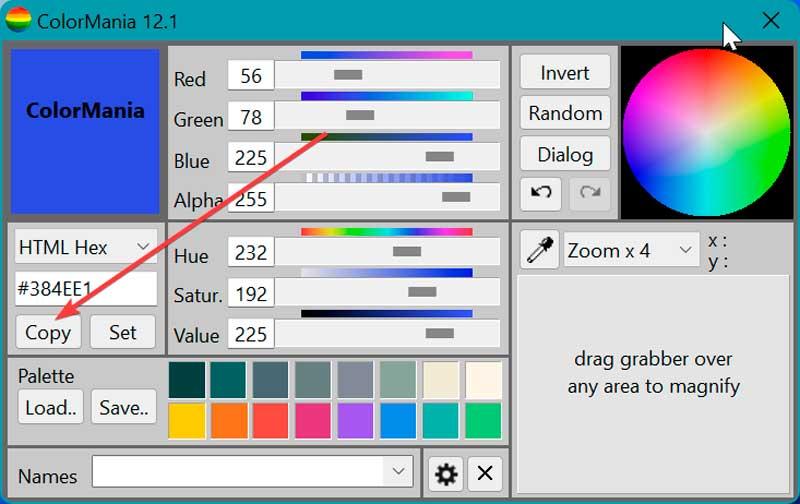
Värinmuunnin, yksinkertainen ja tehokas muunnin
Tämän ilmaisen värinvalitsinohjelmiston avulla voimme muuntaa RGB-arvot HTML/TColor-koodeiksi ja päinvastoin. Pystymme edustamaan mitä tahansa väriä molemmissa muodoissa ja muuntamaan eri värimuotojen välillä, koska sillä on erilaisia väri ja katso valintatyökalut etukäteen saatujen tulosten tarkistamiseen. Voimme ladata Color Muunnin sen viralliselta verkkosivustolta . Se on ilmainen henkilökohtaiseen käyttöön, jos se on ammattikäyttöä, meidän on maksettava sen lisenssi, jonka hinta on 9.90 euroa.
Työkalu on melko yksinkertainen, koska meidän tarvitsee vain lisätä tarvittavat arvot, jotta voimme muuntaa ne muodosta toiseen ja kopioida saadut koodit leikepöydälle. Oikealla puolella meillä on RGB-arvot , jotta voimme asettaa tarvitsemamme arvon tai valita sävyn liu'uttamalla kunkin alapalkkia.
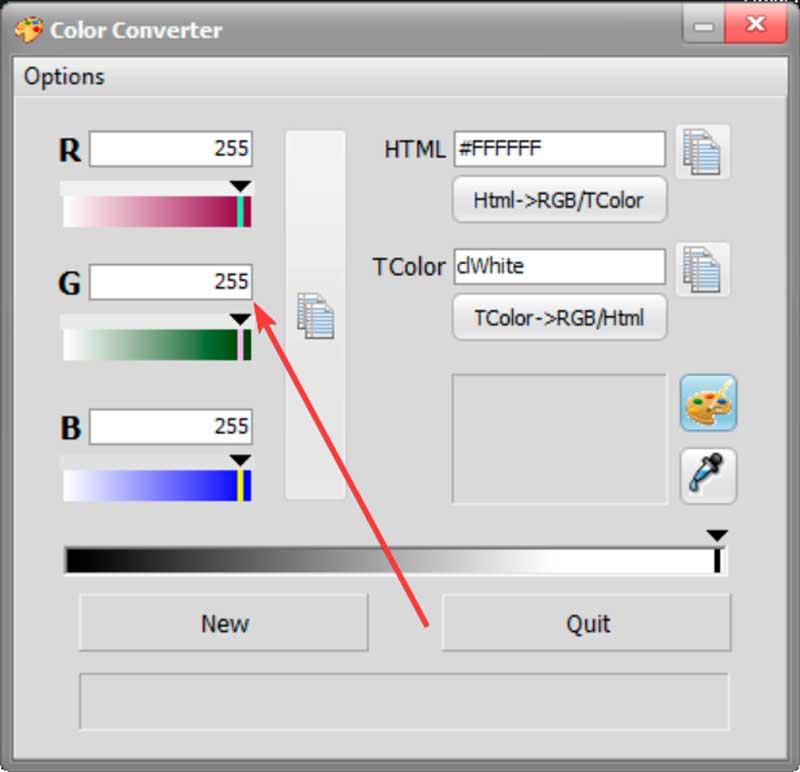
Kun olemme saaneet halutut arvot, voimme napsauttaa kopioitava palkki jonka löydämme sen vierestä ja voimme siten liittää sen haluttuun ohjelmaan, jotta voimme edustaa valittua väriä.
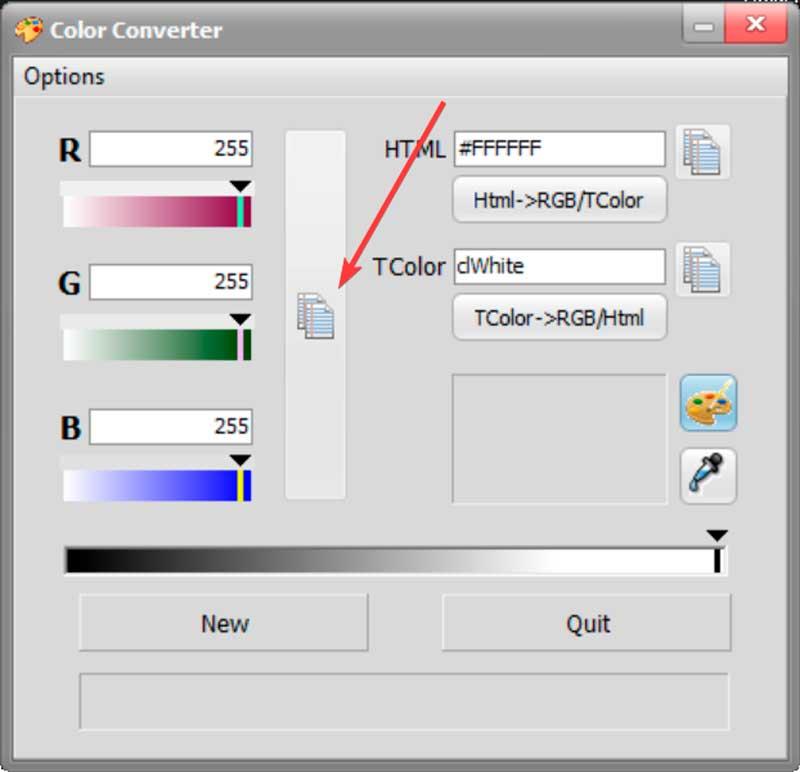
Oikealla puolella ne osoittavat HTML- ja TColor-arvot vastaavilla kuvakkeilla, jotta ne voidaan kopioida leikepöydälle. Juuri alla voimme valita, haluammeko muuntaa HTML-muodossa RGB/TColor tai Tväristä RGB/HTML:ksi .
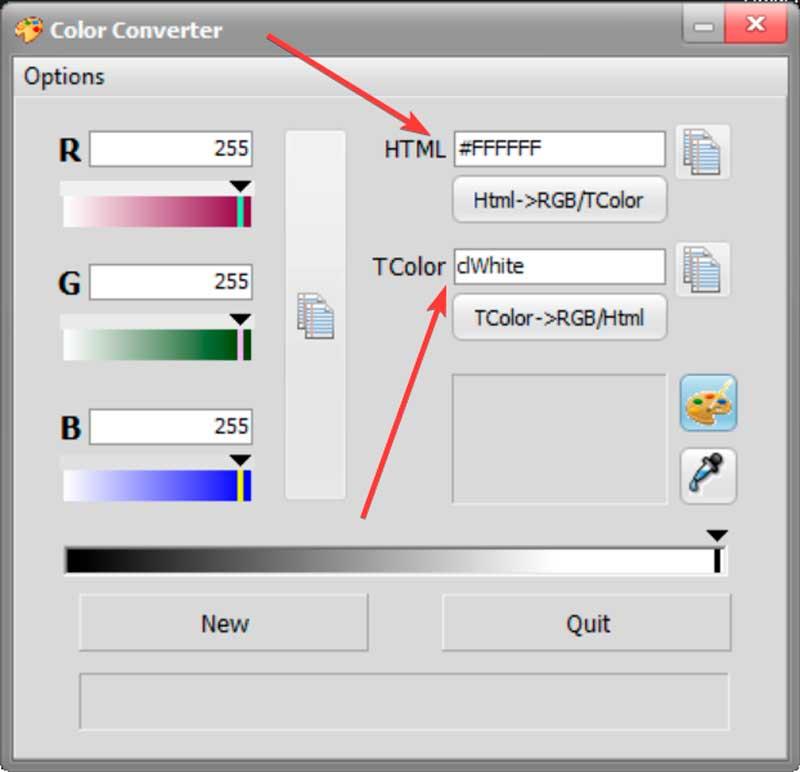
Lopuksi oikeassa alakulmassa on a väripaletti jonka avulla voimme valita tietyt värit työpöydältään.
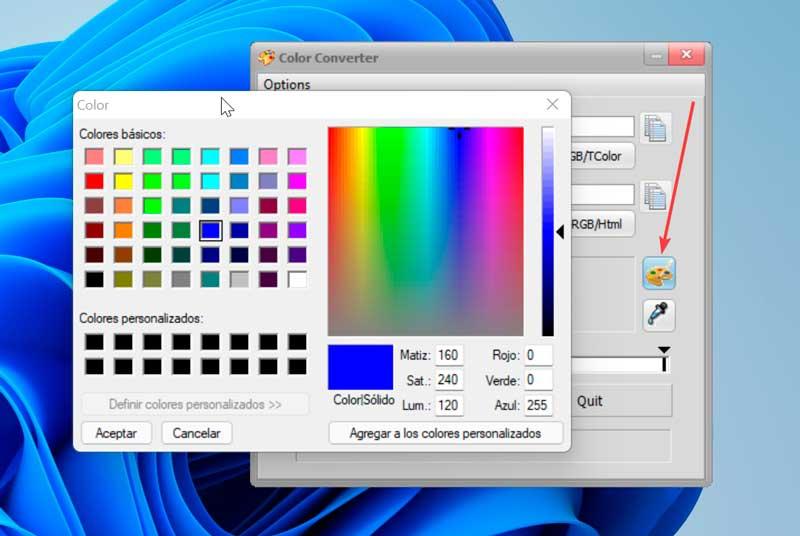
Väripoliisi, yksinkertaisuus lipun mukaan
Puhumme käytännöllisestä värinvalintaohjelmasta, jonka kautta pystymme saada heksadesimaali- ja RGB-koodi vastaa mitä tahansa sävyä, jonka näemme edustettuna näytöllämme. Sovelluksesta on espanjankielinen versio ja se on kannettava, joten se ei vaadi minkäänlaista asennusta tietokoneellemme. Voimme ladata Color copin ilmaiseksi osoitteesta kehittäjän verkkosivusto .
Sen toiminta on hyvin yksinkertaista, koska kun se on suoritettu, näkyviin tulee pieni ikkuna, joka näyttää meille kaiken sisällön. Vasemmalla voimme aseta RGB-arvot , joka näyttää tuloksen oikealla olevassa paneelissa. Aivan sen vierestä löydämme erilaisia sävyjä, joita voimme lisätä jokaiseen arvoon napsauttamalla.
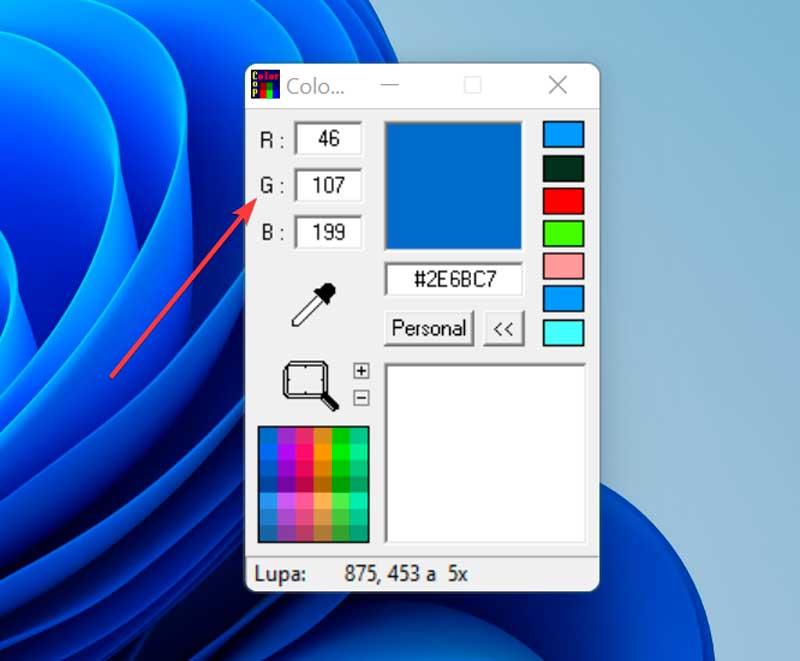
Jos napsautamme Henkilökohtainen -painiketta, väripaletti avautuu, josta voimme määrittää minkä tahansa tarvitsemamme värin arvot.
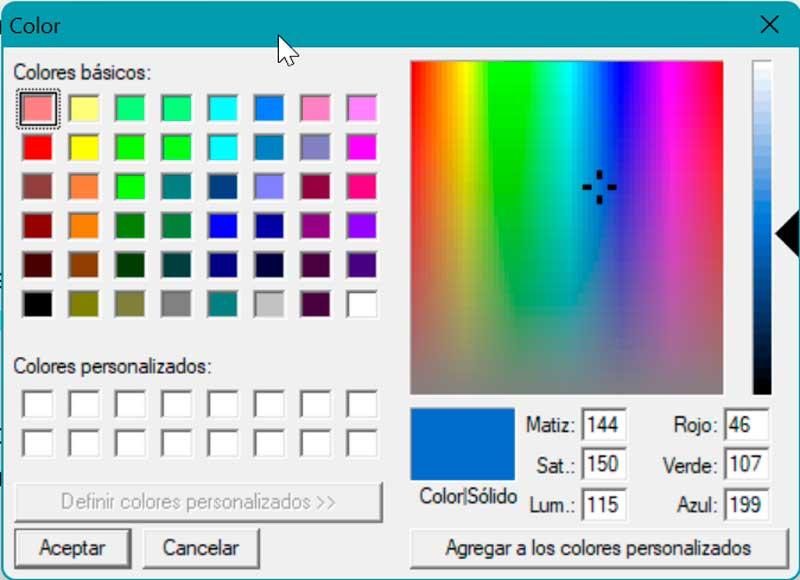
Vasemmalla puolella meillä on myös suurennuslasikuvake jonka avulla voimme suurentaa näytön alueen kokoa 16 kertaa, jotta voimme valita sävyn mahdollisimman tarkasti, kerättynä oikealla olevaan ikkunaan.
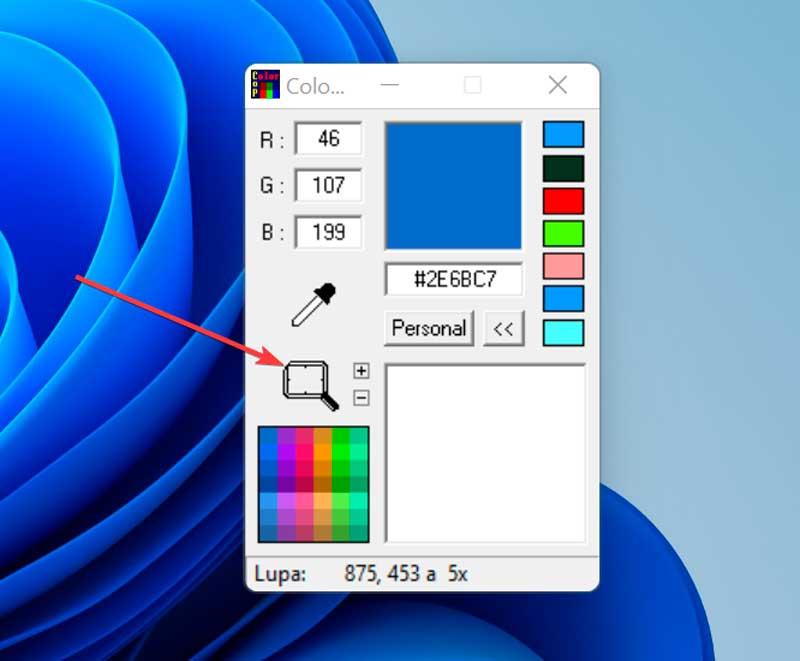
PowerToysin värinvalitsin
PowerToys ovat avoimen lähdekoodin työkaluja, jotka ovat kehittäneet Microsoft ja suunnattu edistyneet käyttäjät . Niiden avulla meillä on uusia ominaisuuksia, joilla saamme kaiken irti Windows Shellistä, sekä sen työnkulkujen mukauttamisesta. Voimme ladata sen ilmaiseksi GitHub-sivulta .
Kun se on ladattu ja asennettu, avaamme sovelluksen ja löydämme sen asetusvalikon. Napsauta tässä vasemmassa sarakkeessa Color Picker -osaa ja napsauta Ota Värinvalitsin käyttöön .
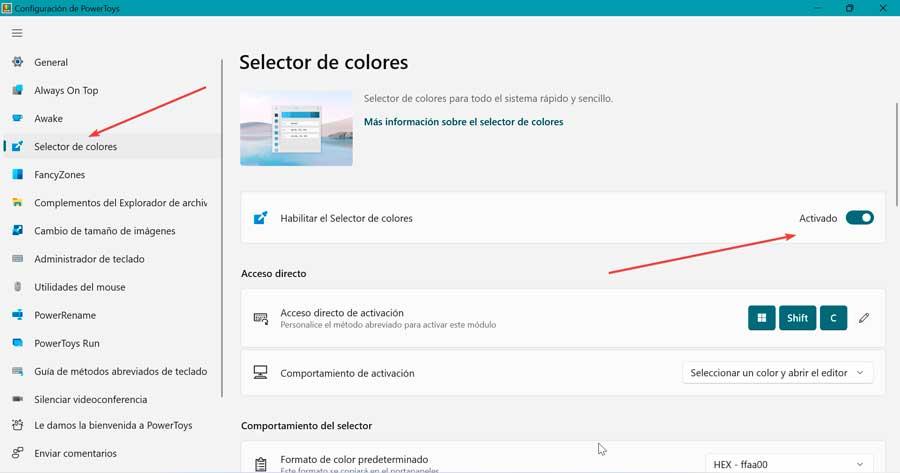
Myöhemmin voimme muodostaa suoran pääsyn pikanäppäimen kautta ja että voimme muokata aktivointia ja toimintaa.
- Avaa editori – Avaa editorin suoraan. Näin voimme valita värin historiasta, säätää valittua väriä tai siepata uuden värin avaamalla värivalitsimen.
- Valitse väri ja avaa editori – Tämä vaihtoehto avaa Värivalitsin. Värin valinnan jälkeen editori avautuu ja valittu väri kopioidaan leikepöydälle.
- Valitse vain väri - Avaa vain Värivalitsimen ja valittu väri kopioidaan suoraan leikepöydälle.
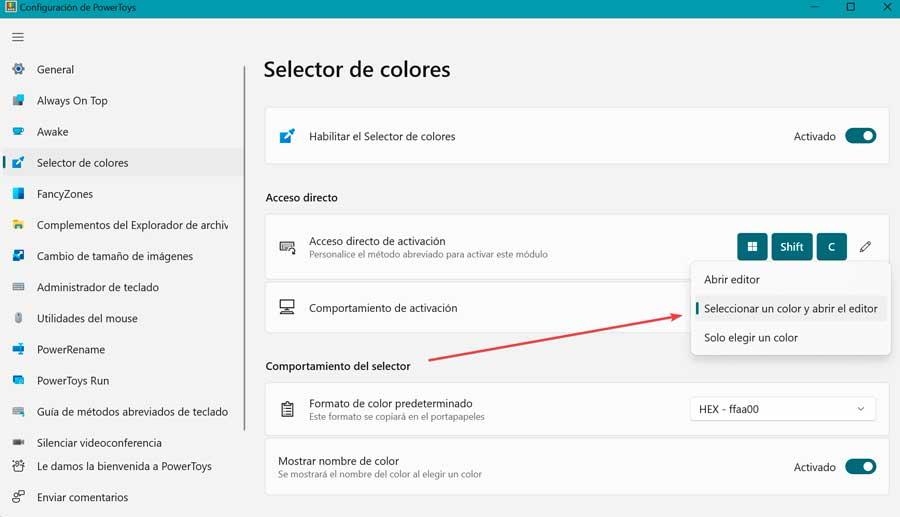
- oletusvärimuoto on HEX – ffa00, vaikka voimme napsauttaa sen pudotusvalikkoa voidaksemme valita muita vaihtoehtoja, kuten RG, HSV, HEX, mm.
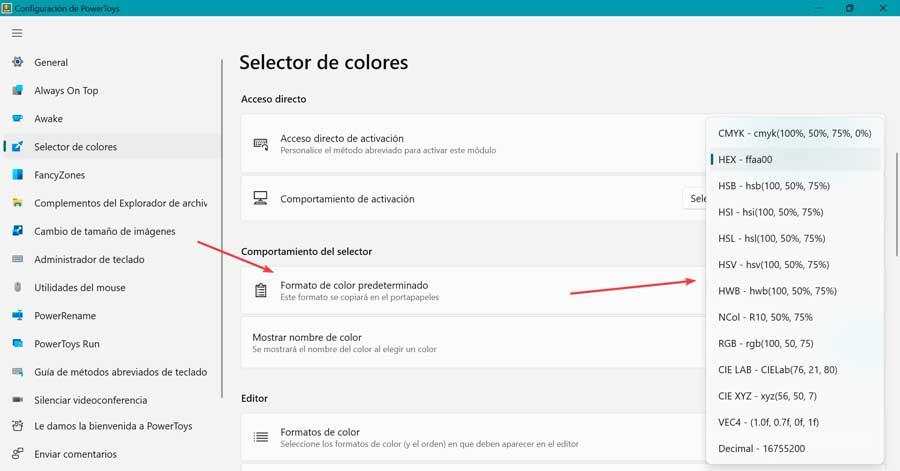
Kun Värinvalitsin on auki, meidän on yksinkertaisesti pidettävä kohdistinta kopioitavan värin päällä ja napsautettava hiirellä valitaksesi väri, joka tallennetaan Windowsin leikepöydälle määrittämässämme muodossa.
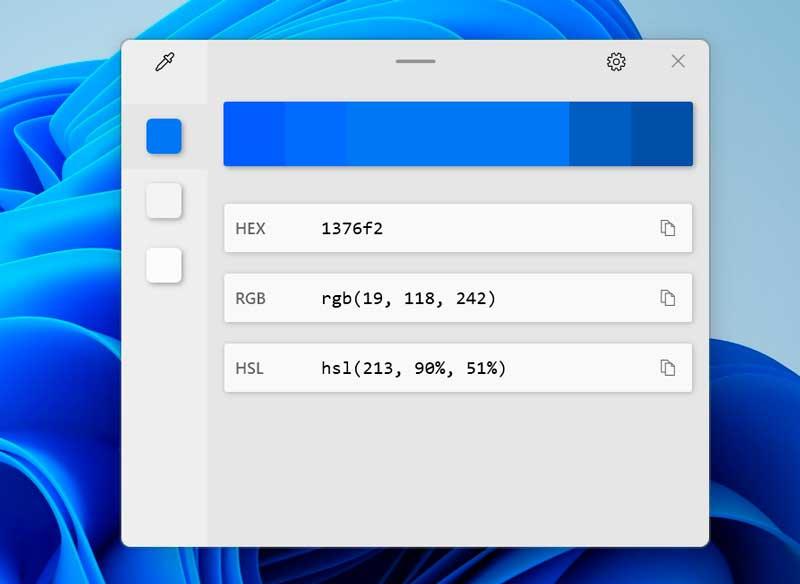
Editorin avulla voimme tarkastella valittujen värien historia ja kopioi niiden esitys mihin tahansa ennalta määritettyyn merkkijonomuotoon. Säädä myös mitä tahansa valittua väriä tai hanki uusi samanlainen väri. Siinä on myös esikatselu, jossa on kaksi vaaleaa ja kaksi tummempaa sävyä.
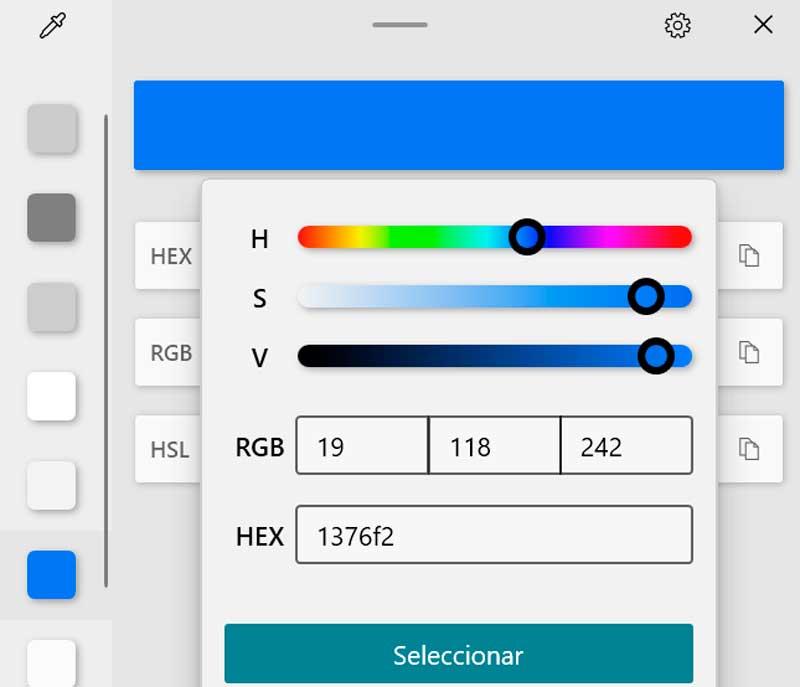
Napsauttamalla jotakin näistä vaihtoehtoisista väreistä lisää valinta valittujen värien historiaan. Tässä näemme kuinka keskusta värittää edustaa tällä hetkellä valittua väriä värihistoriassa. Jos napsautamme sitä, hienosäätöasetusten säädin tulee näkyviin. Nyt voimme muuttaa nykyisen värin HUE- tai RGB-arvoja. Lopuksi painaminen "Valitse" aiheuttaa juuri määritetyn värin lisäämisen värihistoriaan.