Kaikki, mikä liittyy resurssien kulutukseen työskennellessäsi tietokoneemme kanssa, on yksi niistä asioista, jotka otamme tänään eniten huomioon. Suuressa määrin kaikki tämä riippuu ohjelmista, joita käytämme jatkuvasti. Siksi niiden sulkeminen, joita emme tarvitse, on niin tärkeää, mistä aiomme auttaa sinua, eli automatisoida ohjelmien sulkemisen tietokoneella.
Kaiken tämän, jota kommentoimme, energiankulutus myös pöytätietokoneista lisätään, varsinkin kun puhumme kannettavista tietokoneista. Tässä autonomia on keskeinen tekijä tiimimme moitteettomalle toiminnalle. Tässä mielessä voimme toteuttaa tiettyjä toimenpiteitä, kuten antaa tietokoneen mennä nukkumaan, pienentää näytön kirkkautta tai olla käyttämättä paljon kuluttavia sovelluksia.

Kerromme sinulle kaiken tämän, koska on olemassa monia sovelluksia, jotka estävät järjestelmän nukkumasta jos he ovat kiireisiä sillä hetkellä. Toisaalta löydämme joitain, jotka voivat jopa sammuttaa järjestelmän, kun he ovat suorittaneet tietyn suorittamansa toiminnon. Vaikka jälkimmäinen ei ole liian usein, se tapahtuu. Otetaan esimerkiksi, mitä tapahtuu joidenkin torrent-asiakkaiden kanssa, koska heillä on yleensä tämän tyyppinen ominaisuus. Meidän on myös mainittava ohjelmat, jotka suorittavat tietyn tehtävän ja jatkavat toimintaa taustalla kuluttamalla resursseja.
No, riippumatta tapauksestamme, alla autamme sinua näissä sovelluksissa, jotka voivat olla ongelma Microsoftkäyttöjärjestelmä . Erityisesti aiomme näyttää, kuinka ne voidaan sulkea automaattisesti, kun sitä todella tarvitsemme. Tämä antaa meille paremman hallinnan käynnissä oleville ohjelmille. Tällä tavoin ne toimivat silloin, kun sitä todella tarvitsemme, ei silloin, kun ohjelmat itse perustavat sen tai kun meidän on käytettävä tehtävienhallintaa niiden viimeistelyyn.
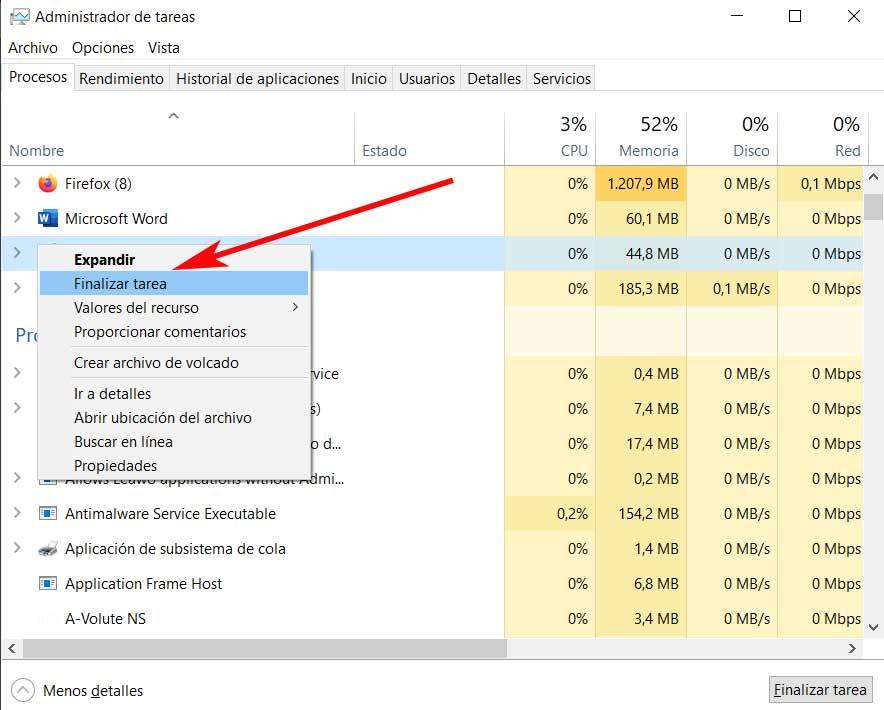
Kuinka sulkea sovellukset automaattisesti
Mahdollisuus sammuttaa käyttöjärjestelmä, kuten Windows kun sovellus suljetaan, sitä kutsutaan sammutusajastimeksi. Esimerkiksi online-musiikkipalvelun sovellus, Spotify, on yksi. Mutta totuus on, että tämäntyyppiset ajastimet eivät ole kovin yleisiä käyttämissämme ohjelmistoissa. Olemme jo kertoneet sinulle aiemmin, että löydämme ne yleensä Torrent-asiakkaita , mutta vähän muuta.
Kaiken ja sen mukana on useita tapoja ajoittaa Windows 10: n automaattinen sammutus, mutta kaikki pakottavat sovellusten sulkemisen. Siksi, jos tarvitsemme sovelluksen sulkemisen itsestään ja järjestelmän sammumisen, meidän on luotava oma sammutusajastin. Tämä kerrotaan sinulle olevan melko yksinkertainen ja helppo toteuttaa. Tätä varten meidän on vain luotava käsikirjoitus joka suoritetaan erissä tehdä työ ja lisätä se ajoitettuun tehtävään.
Luo komentosarja ohjelmien sulkemiseksi
Kuten kerroimme sinulle, aiomme luoda oman mukautettu komentosarja sulkea kaikki sovellukset automaattisesti ja milloin haluamme. Tätä varten ensimmäinen asia, jonka teemme, on avata pelkkä tekstiohjelma, joka sisältyy itse Windowsiin, viittaamme Muistioon. Seuraavaksi, mitä teemme, on liittää seuraava teksti näytöllä näkyvään tyhjään asiakirjaan.
taskkill /IM programa.exe shutdown -s -t 30
Tietenkin tekstissä meidän on korvattava program.exe sen sovelluksen nimellä, joka meidän on suljettava. Samalla asetamme aika sekunteina seuraavalla rivillä. Lopuksi tallennamme tiedoston .BAT-laajennuksella. Katsotaanpa käytännön esimerkki, joka antaa meille idean
taskkill /IM word.exe shutdown -s -t 30
Antaaksemme meille käsityksen juuri tekemästämme, tämä komentosarja sulkee käynnissä olevan Microsoft-sovelluksen. Samalla se sammuttaa käyttöjärjestelmän 30 sekuntia komentosarjassa mainitun sovelluksen sulkemisen jälkeen.
Lisää ajoitettu tehtävä sulkeaksesi ohjelmat
Aiomme nyt luoda uuden ajoitetun tehtävän Microsoft-järjestelmään aiemmin luodun komentosarjan suorittamiseksi. Sano, että tämä ajoitettu tehtävä suorittaa edellisessä osassa luotun komentosarjan, jotta meidän ei tarvitse suorittaa sitä manuaalisesti. Voit tehdä tämän avaamalla ensin Tehtävien ajoitus esimerkiksi kirjoittamalla sen nimi Windowsin hakukenttään.
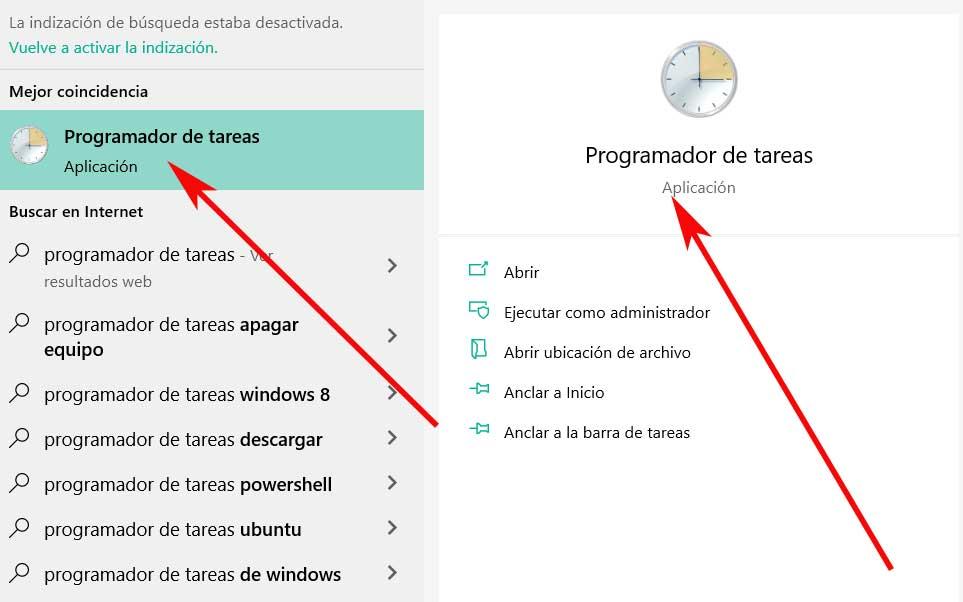
Luo ja määritä ajoitettu tehtävä
Kun ikkuna, joka vastaa kommentoitavaa järjestelmän osaa, ilmestyy, meidän on luotava vain uusi tehtävä. Teemme tämän Toiminto / Luo tehtävä -valikosta. Määritämme sille nimen, joka osoittaa, mikä sovellus suljetaan aiemmin luodun komentosarjan mukaan.
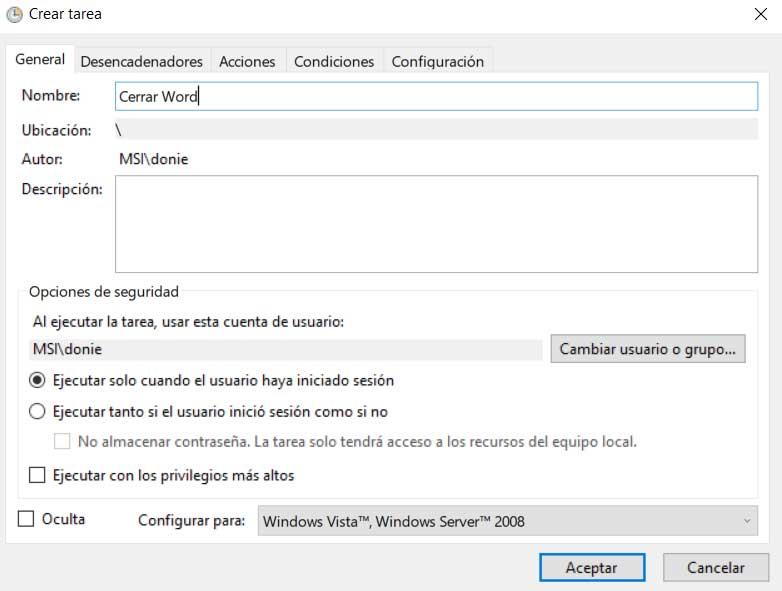
Seuraavaksi siirrymme välilehteen nimeltä laukaisee , johon lisätään yksi ikkunan alaosassa olevan Uusi-painikkeen kautta. Sano, että tämän uuden liipaisimen tulisi olla Aikataulussa. Meidän on myös valittava vaihtoehto Kerran, ellei meidän tarvitse sulkea sovellusta ja sammuttaa järjestelmää määritettynä päivänä joka päivä. Siinä tapauksessa meillä on aina mahdollisuus käyttää muita ohjelmointivaihtoehtoja tässä osiossa.
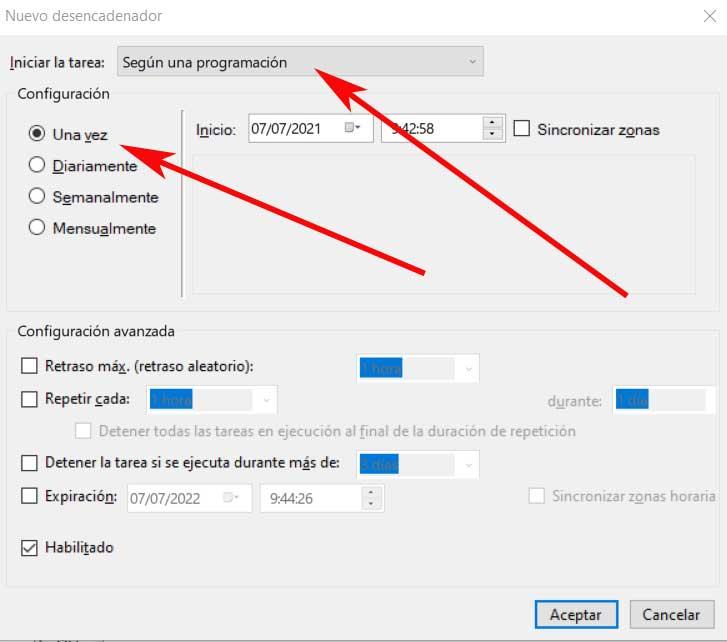
Sulje ohjelmat lataamalla komentosarja
Kun olet lisännyt aktivaattorin, kuten juuri mainitsimme, siirrymme välilehteen nimeltä Toiminnot ja lisää uusi toiminto. Jätämme Toiminta-osan sellaisenaan, se on Käynnistä ohjelma. Seuraavaksi valitsemme tiedosto komentosarjalla sulkemaan luomamme ohjelmat. Siksi, kun tämä tehtävä on luotu kokonaan, kuten olemme nähneet, se aktivoidaan oletuksena Windowsissa.
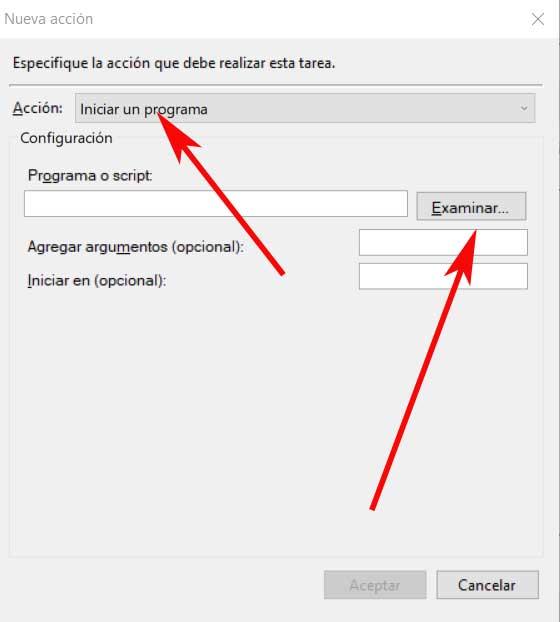
Siinä tapauksessa, että me määritä tehtävä Jos haluat suorittaa vain yhden kerran, joudumme muuttamaan liipaisinta seuraavan kerran, kun haluat käyttää sammutusajastinta. Tämä on turvallisin tapa tehdä se, koska emme ole yllättyneitä, jos unohdamme, että tehtävä on valmis.
Samalla tavalla meillä on mahdollisuus muokata komentosarjaa ja tee se sulkemaan sovellus, mutta jätä järjestelmäsi käyntiin. Tässä meidän on vain poistettava sen toinen rivi. Meidän on pidettävä mielessä, että komentosarja ei tallenna mitään sovelluksessa avointa, vaan vain sulkee sen.