Käyttöjärjestelmät, kuten Windows, kirjasinkoko on yleensä sovitettu yleisimpiin tarkkuuksiin. Jos meillä on tavallinen näyttö, 1920 × 1080, fontin koko kaikki näytön elementit (verkkosivustot, kuvakkeet, valikot jne.) ovat normaaleja. Ja ellei meillä ole näköongelmia, voimme lukea ne ilman suurempia ongelmia. Mitä kuitenkin tapahtuu, kun meillä on erittäin suuri näyttö? Entä jos käytämme 4K-näyttöä? Tai mitä jos meillä on näköongelmia? Ellemme käytä lasia tai suurennuslasia, voimme muuttaa käyttöjärjestelmän kirjasinkokoa.
Aivan kuten voimme muuttaa tarkkuutta ja monia muita näyttöön liittyviä parametreja, Windows antaa meille myös mahdollisuuden muuttaa käyttöjärjestelmän kirjasinkoko . Tällä tavalla voimme tehdä niistä suurempia, jotta voimme lukea ne ongelmitta, tai pienempiä, jos haluamme enemmän sisältöä mahtuvan ruudulle.

Kuinka tehdä Windows-kirjaimista suurempia tai pienempiä
Tähän on useita tapoja. Ihanteellinen on ensimmäinen muuta asteikkoa , niin että kaikki näyttää suuremmalta. Siellä on kuitenkin myös muita pieniä temppuja. Tärkeää on yrittää, kunnes löydämme tarpeisiimme parhaiten sopivan.
Vaihda näytön mittakaava
Windows asettaa oletuksena asteikon arvo, joka vastaa 100% . Tämä on elementtien alkuperäinen koko, ja sen avulla varmistamme, että kuvakkeet ja kirjaimet ovat määritetyn näytön tarkkuuden mukaisia.
Skaalaa muuttamalla voimme suurentaa tai pienentää kirjaimia (ja kaikkia muita elementtejä) muuttamatta näytön tarkkuutta milloin tahansa. Siten tämä muutos vaikuttaa vain elementtien kokoon, mutta voimme jatkaa suosimamme tarkkuuden käyttöä esimerkiksi elokuvien, valokuvien tai pelien pelaamiseen.
Muuta tätä parametria kirjoittamalla ensin Windows 10 Konfigurointi valikossa. Ja voimme tehdä tämän Windows + I -pikanäppäimellä. Siellä siirrymme osioon "Järjestelmä"> "Näyttö" ja löydämme osion "Skaala ja jakelu", joka kiinnostaa meitä.
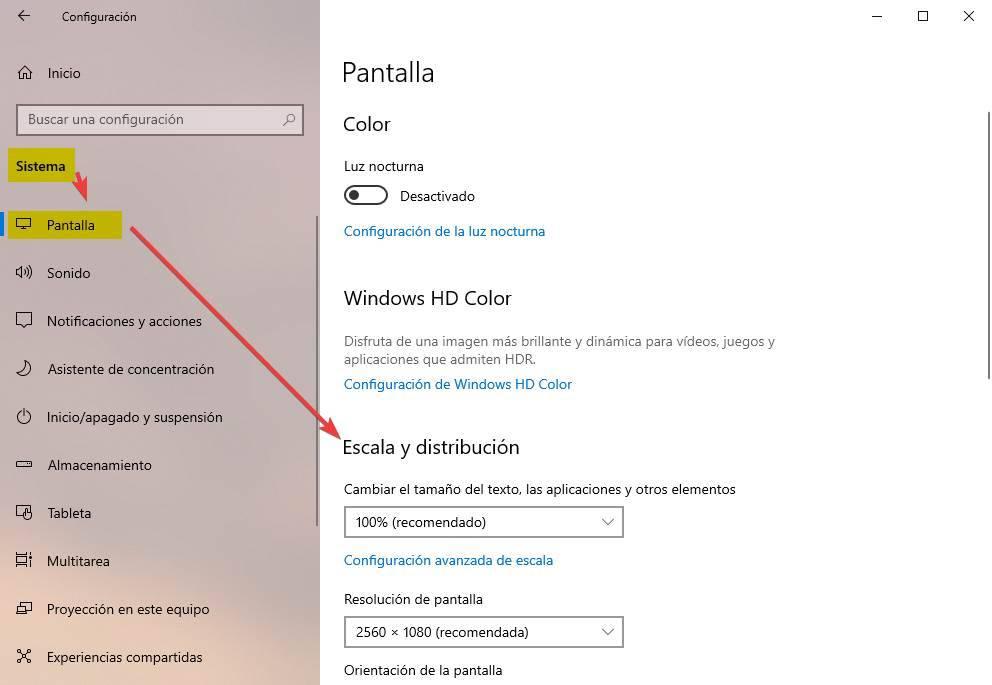
Jos haluamme suurentaa kirjaimia, jotta voimme lukea ongelmitta, meidän on vain avattava valintaruutu ja valitse haluamasi koon prosenttiosuus antoivat. Voimme valita asteikon 100% - 175%. Kun valitsemme arvon, joka on oletusarvoisesti suurempi, näemme, kuinka kirjain kasvaa.
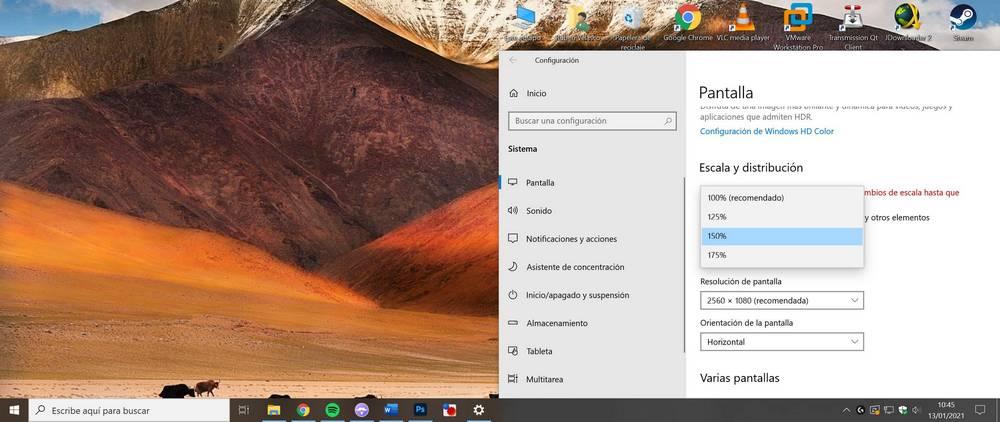
Muuten, toisin sanoen, jos Windowsissa oleva kirjain on liian suuri ja haluamme pienentää sitä, prosessi on sama. Meidän on avattava mittakaavan valintaruutu ja valittava, että haluamme sijoittaa sen 100 prosenttiin. Windows ei anna sen pienentyä.
Jokaisen muutoksen yhteydessä fontit ja kuvakkeet piirretään uudestaan tyhjästä , joten ne mukautetaan uuteen kokoon. Mikään pikselöity tai epäselvä ei tule näkyviin. Näemme sen yksinkertaisesti normaalia suuremman.
Vaihda resoluutio
Toinen vaihtoehto, johon voimme turvautua, jos mittakaava ei vakuuttaa meitä, on muuta tarkkuutta . Mitä suurempi tarkkuus, sitä pienemmät pikselit näytöllä. Ja jos lisätään, että näyttö on erittäin suuri, kaikki on paljon normaalia pienempi. Meillä on jopa vaikeuksia lukemisessa.
Voimme säätää, jos haluamme, järjestelmän mittakaavaa. Voimme kuitenkin myös muuttaa resoluutiota suoraan. Jos pidämme näytön kuvasuhteen (joka on yleensä 21: 9), tarkkuus on yhteensopiva. Tietenkin, jos aiomme myöhemmin tehdä muita asioita, kuten pelata, on välttämätöntä määrittää korkein resoluutio, jota voimme käyttää pelissä parhaan mahdollisen laadun saamiseksi.
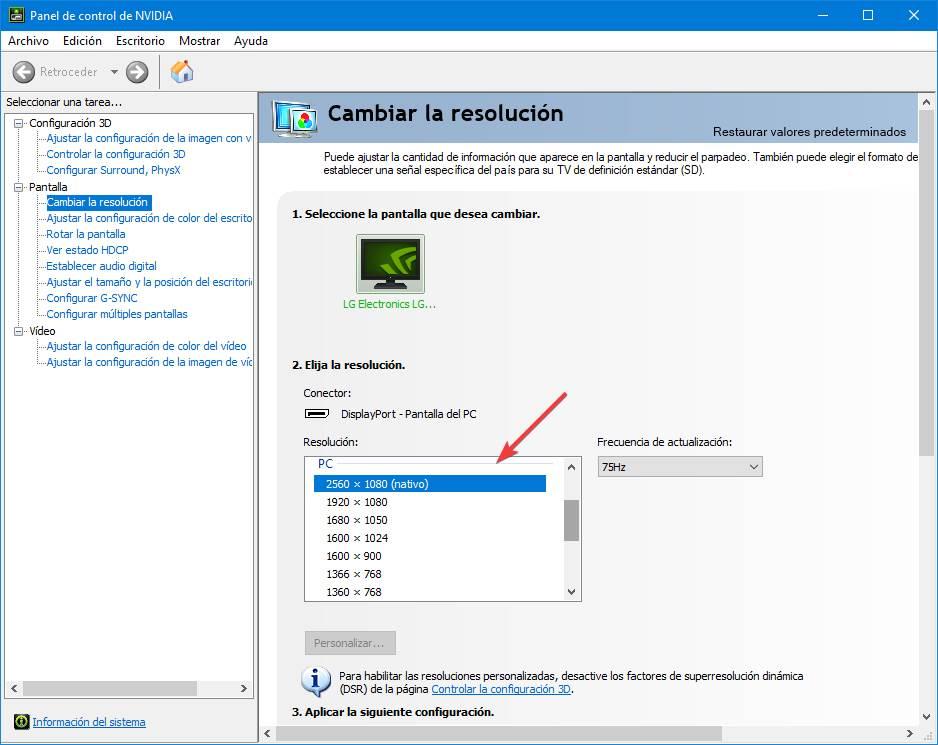
Tarkkuutta voidaan muuttaa samasta osasta kuin asteikko. Tai myös näytönohjaimen ohjelmistosta.
Käytä suurennuslasia
Windowsin vakiona on laaja valikoima esteettömyystyökaluja. Ja yksi niistä on suurennuslasi sovellus. Jos näemme edelleen hyvin pieniä kirjaimia ja etenkin näköongelmia, suurennuslasi auttaa meitä näkemään osan, jossa meillä on hyvin pieniä, mutta suuria kirjaimia tai kuvakkeita. Voimme säätää erilaisia zoomaustasoja ja useita eri näkymiä. Lisäksi suurennuslasi seuraa hiirtä seuraten helposti suurta lukemaa eksymättä.

Jos emme pidä Windowsin suurennuslasista, voimme turvautua toiseen samaan tarkoitukseen olemassa olevista ohjelmista, jotka ovat yleensä täydellisempiä.
Muuta ohjelman kirjasinkokoa
Kaksi ensimmäistä menetelmää antavat meille mahdollisuuden muuttaa kirjasinkoko kaikkiin Windows-tiedostoihin. On kuitenkin toki hetkiä, jolloin emme ole kiinnostuneita tekemään niin. On mahdollista, että haluamme muuttaa tietyn ohjelman kirjasinkokoa.
Suurin osa ohjelmista, jotka voimme ladata ja käyttää Windowsissa, ovat yhteensopivia tämän ominaisuuden kanssa. Esimerkiksi, kromi, reuna ja Firefox anna meidän suurentaa selaimen fonttikokoa muuttamatta käyttöjärjestelmän mittakaavaa. Myös Word- ja PDF-katsojat (kuten Sumatra tai Acrobat) antavat meille mahdollisuuden tehdä näistä elementeistä isompia vastaava zoomaustyökalu .
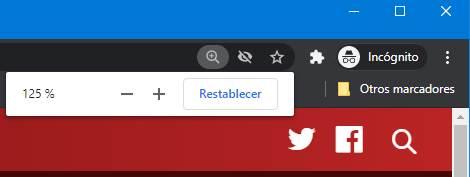
Mikä menetelmä on parempi?
Loppujen lopuksi kaikki riippuu tarpeistamme ja siitä, mitä aiomme tehdä tietokoneen kanssa. Esimerkiksi suurennuslasi ei ole kaunis, yksinkertainen tai käytännöllinen työkalu. Se on työkalu, joka on suunniteltu niille, joilla ei ole muuta vaihtoehtoa, mutta meillä on enemmän mahdollisuuksia.
Pienennä tarkkuutta? Voi toimia. Pienentämällä kaikki tulee suuremmaksi ja voimme nähdä sen enemmän. Menetämme tietysti hyvän määrän laatua, ja kaikki voi näyttää epäselvältä. Entä asteikko? Se on yksi parhaista vaihtoehdoista, koska se tekee kaiken suuremmaksi, piirtää sen uudelleen ja vältämme kirjainten ja symbolien hämärtämistä. Mutta sitä voidaan parantaa.
Kuten olemme arvanneet, paras vaihtoehto, jonka voimme löytää Windows-kirjasimen koon muuttamiseksi ja kirjainten suurentamiseksi tai pienentämiseksi, on tee se ohjelmista . Esimerkiksi selaimilla on oma "zoomaus", jonka avulla voimme muuttaa kokoa pitämällä Control-näppäintä alhaalla ja siirtämällä pyörää. Sama koskee monia muita ohjelmia. Tällä tavoin, jos työpöytä ei ole tärkein asia, voimme säätää fontin ja elementtien kokoa suoraan jokaisesta ohjelmasta.