Mitä tulee toimistoautomaatioon liittyvien töiden suorittamiseen, kuten asiakirjojen kirjoittamiseen, laskentataulukoiden tekemiseen tai diaesitysten tekemiseen, suosituin ja käytetyin sarja tähän on Microsoft 365. Tämän tuottavuusohjelmiston koko käyttöliittymä voidaan määrittää näyttämään eri kielillä, jotta käyttäjät voivat kirjoittaa tekstiä kyseisellä kielellä.
Mikäli tarvitsemme sitä, on mahdollista vaihtaa oletusarvoisesti Microsoft 365 -paketin sisällä olevaa kieltä, tehden sen samalla tavalla ohjelmille, kuten Wordille, Excelille ja PowerPointille. Tänään nähdään, kuinka sitä voidaan muuttaa eri tavoilla, myös kuinka saada kielipaketteja ja kuinka tarkistaa oikeinkirjoitus toisella kielellä.
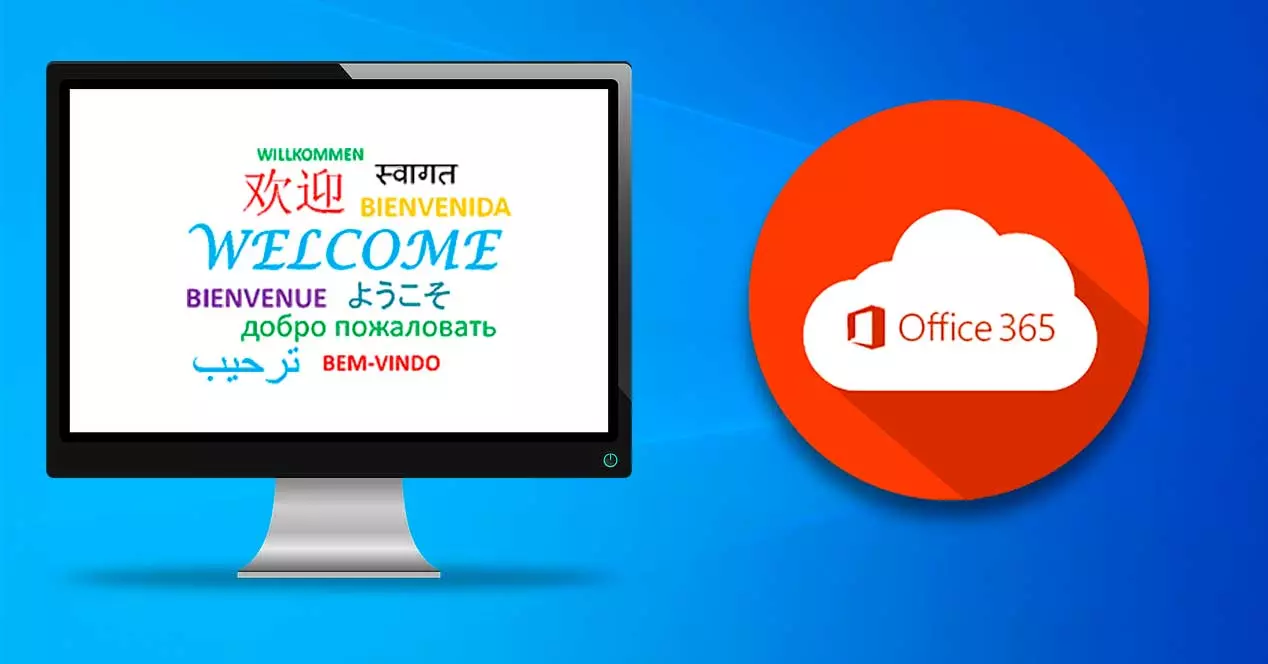
Näyttö- ja muokkauskielen erot
Ennen kuin aloitamme, meidän on tiedettävä, että meillä on kaksi tapaa vaihtaa kieli Microsoft 365:ssä, koska ohjelmisto tekee eron näyttökielen ja muokkauskielen välillä, joten on tärkeää tuntea ne, jotta tiedämme, haluammeko vaihtaa molemmat. tai vain yksi niistä riippuen käyttötarkoituksistamme ja tarpeistamme, koska ne on erittäin helppo sekoittaa keskenään.
- Näyttökieli : sitä käytetään Office-sovellusten, kuten Wordin, Excelin tai PowerPointin, muodostavan käyttöliittymän kielen vaihtamiseen.
- Painoksen kieli : se on kieli, jonka voimme valita voidaksemme kirjoittaa ja muokata sovellusten sisällä.
Riippuen siitä, mitä tarvitsemme, olipa se sitten jompikumpi, tavat toteuttaa ne ovat erilaisia, ja tämä on jotain, jota aiomme tarkastella alla.
Tapoja vaihtaa kieltä Microsoft 365:ssä
Seuraavaksi aiomme nähdä erilaisia tapoja vaihtaa Microsoft Office -ohjelmiston kieltä.
Vaihda muokkauskieli
Office 365:n kielen vaihtaminen on melko helppoa, koska kieli voidaan asentaa Windows ja se auttaa meitä sen kirjoittamisessa. Tämän tekemiseksi ensimmäinen asia, jonka aiomme tehdä, on päästä Windowsin määritysosaan painamalla Windows + I -pikanäppäintä. Täällä valitaan Aika ja kieli ja sitten Alue ja kieli . Sisällä Suositut kielet-osio, napsautamme Lisää kieli . Valitsemme kielen, jonka haluamme ladata, ja annamme Windowsin ladata se.
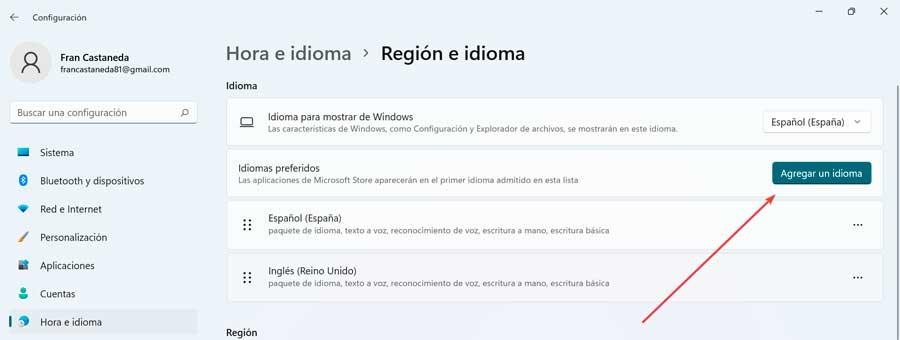
Myöhemmin valitsemme uuden kielen ilmaisinalueen kielenvalitsimesta.
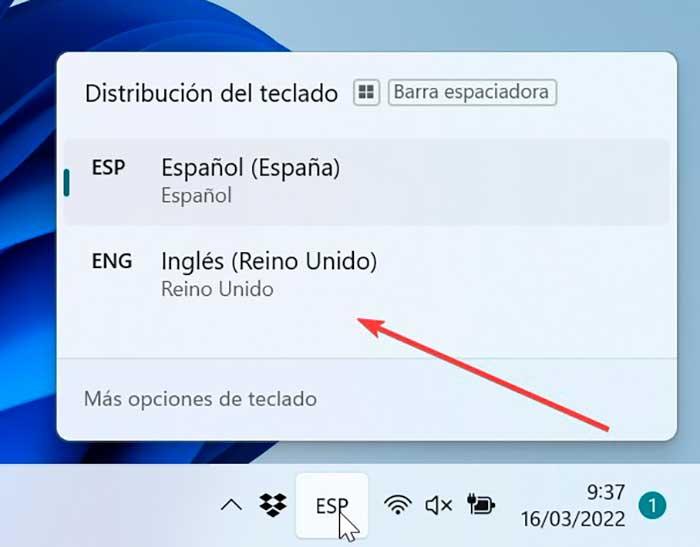
Nyt avaamme Microsoft 365 -sovelluksen (Word, Excel tai PowerPoint). Myöhemmin napsautamme "Tiedosto", joka avaa uuden ikkunan, jossa napsautamme "Asetukset". Seuraavaksi napsautamme uudessa ponnahdusikkunassa "Kieli". Täällä Toimiston luontikielet ja korjaus -osiossa, valitse kieli ja napsauta Aseta haluamasi . Tämän vaihtoehdon avulla voimme hallita asiakirjojen luomiseen ja muokkaamiseen käytettyjä kieliä, mukaan lukien oikolukutyökaluja, kuten oikeinkirjoituksen ja kieliopin tarkistus.
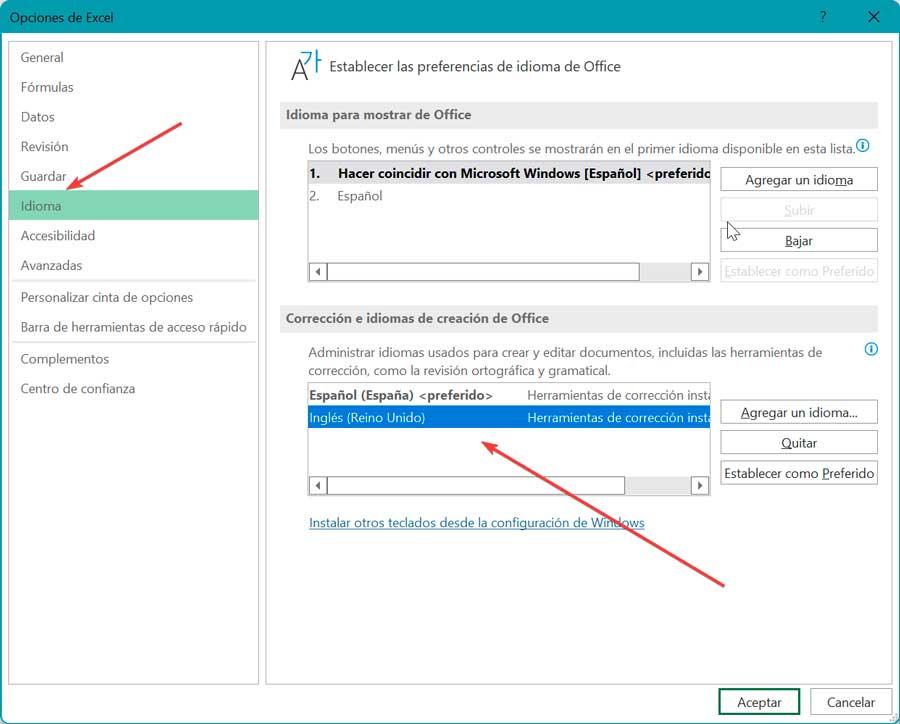
Jäljelle jää vain käynnistää sovellus uudelleen, jotta muutokset otetaan käyttöön oikein ja uusi kieli on määritetty.
Vaihda näytön kieli
On mahdollista vaihtaa Microsoft 365 Apps -sovellusten käyttöliittymän kieltä, jolloin painikkeet, valikot ja muut säätimet näkyvät luettelon ensimmäisellä saatavilla olevalla kielellä. Teemme tämän noudattamalla muutamia yksinkertaisia ohjeita.
Yksinkertaisesti meidän on avattava sovellus, jossa haluamme vaihtaa kieltä. Napsauta sitten filee -välilehti vasemmassa yläkulmassa ja napsauta Vaihtoehdot . Seuraavaksi menemme kohteeseen Kieli -välilehti. Täältä löydät osion, Officessa näytettävät kielet , jossa meidän on tarkistettava, näkyykö haluttu kieli. Muussa tapauksessa napsautamme Lisää kieli .
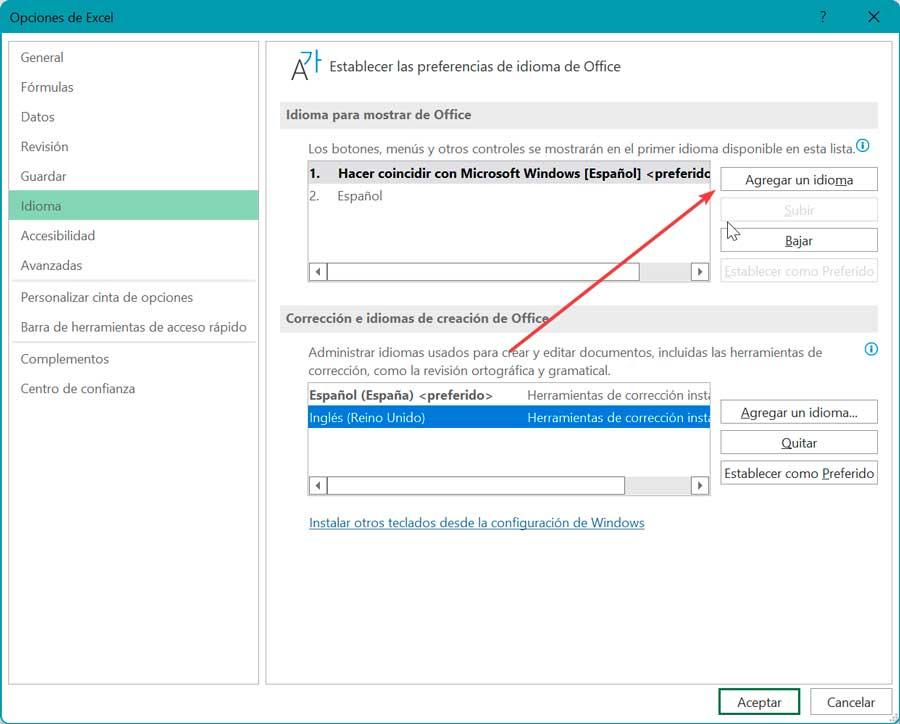
Valitsemme asennettavan kielen, jolloin selaimemme avautuu kielipaketin lataamista varten. Suoritamme suoritettavan tiedoston ja sallimme sekä latauksen että asennuksen. Kun olet valmis, avaamme Microsoft 365 -sovelluksen. Napsautamme filee uudelleen, sitten päälle Vaihtoehdot ja Kieli . Nyt valitsemme kielen, jonka olemme lisänneet Kielet-osioon näytettäväksi Officessa. Nyt meidän tarvitsee vain valita kieli ja napsauttaa Ylös-painike tehdäksesi siitä luettelon ensimmäisen kielen, jolloin painikkeet, valikot ja muut säätimet näytetään tällä kielellä.
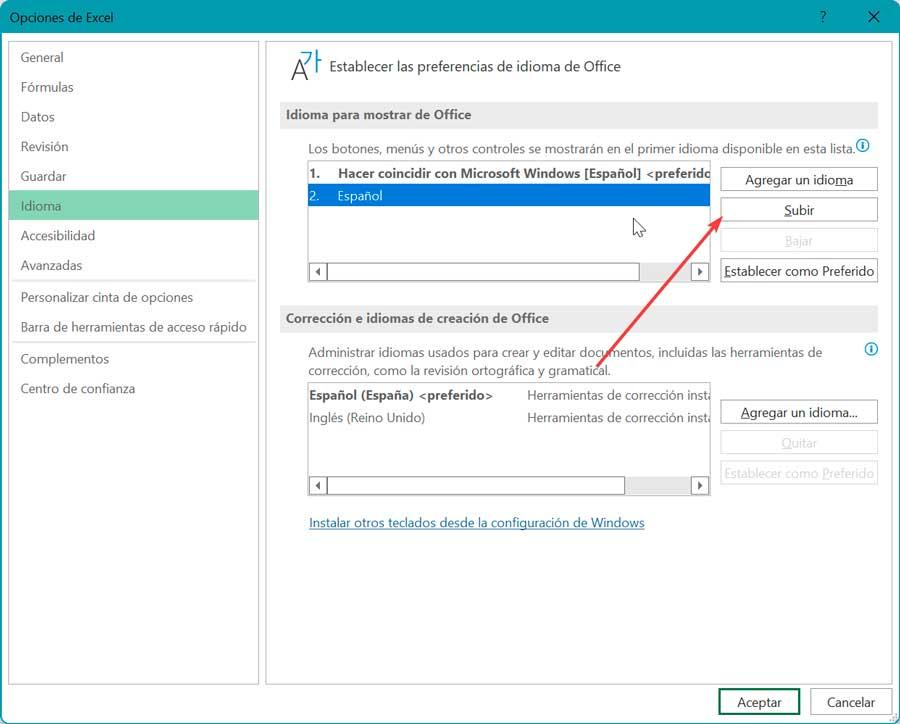
Lopuksi käynnistämme sovelluksen uudelleen, jotta muutokset suoritetaan oikein ja sen käyttöliittymän uusi kieli muodostuu.
Lataa kielipaketti
Siinä tapauksessa, että meillä ei ole haluttua kieltä, on mahdollista ladata paketti, jotta voimme käyttää niitä missä tahansa ohjelmassa, sen voimme tehdä yksinkertaisella tavalla lataamalla sen Microsoftin käyttöönottamalta sivulta sitä varten.
Siksi meidän on ladattava paketti osoitteesta Microsoftin verkkosivusto . Sinun tarvitsee vain valita yksi yli 50 saatavilla olevasta kielestä avattavasta valikosta ja sitten tarvitsemamme tiedoston versio, onko se 32-bittinen tai 64-bittinen.
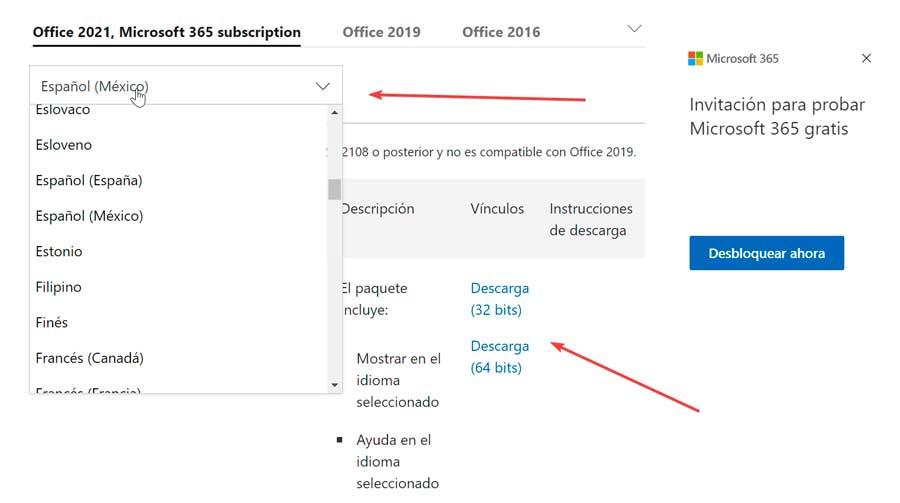
Jos haluat tietää omakohtaisesti, minkä version olemme asentaneet tietokoneellemme, napsauta minkä tahansa Office-sovelluksen tiedosto-osiota ja napsauta Tiedosto ja sitten Tili . Napsauta näkyviin tulevassa uudessa ikkunassa Meistä Word/Excel/PowerPoint-painike. Tämä tuo esiin uuden ikkunan, jossa on ohjelmiston ehdot ja lisenssi. Tässä yläreunassa versio näkyy ja lopussa se kertoo, onko se 32 vai 64 bittiä.
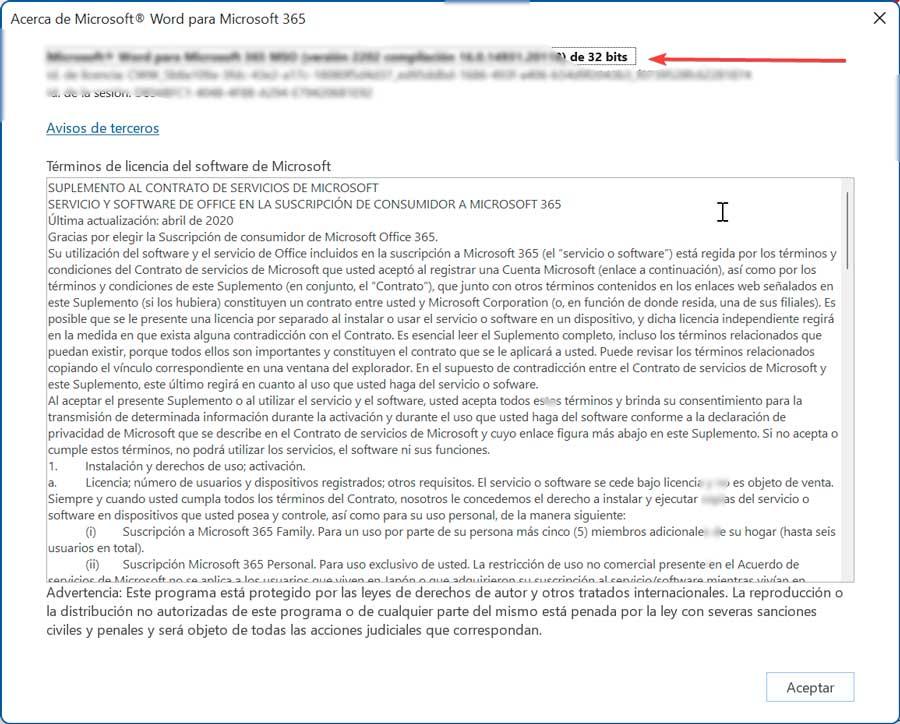
Kun tiedämme version, joka meidän on ladattava, jatkamme sen lataamista ja suorittamme sen asennuksen ohjatun toiminnon ohjeiden mukaisesti. Asennuksen jälkeen on mahdollista vaihtaa kieli uuteen kieleen.
Tarkista oikeinkirjoitus ja kielioppi toisella kielellä
Jos haluamme, että kirjoitettaessa Office-sovelluksissa, kuten PowerPoint, OneNote, Outlook Publisher tai Word, se vastaa oikeinkirjoituksen ja kieliopin tarkistamisesta toisella kielellä, voimme helposti muuttaa sen. Voit tehdä tämän napsauttamalla minkä tahansa näiden sovellusten työkalupalkista Tarkista-välilehteä. Sitten napsautamme Kieli -painiketta ja uudelleen kieli. Lopuksi sisään Aseta oikolukukieli .
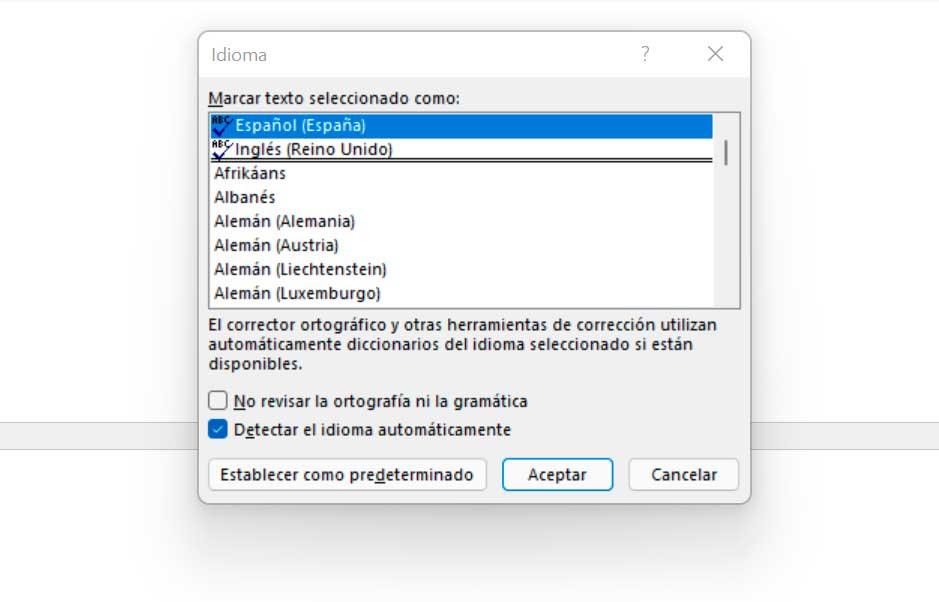
Tämä avaa uuden ikkunan, jossa meidän on valittava uusi kieli, johon haluamme tehdä oikeinkirjoituskorjauksia, ja valita se. Tätä varten on tärkeää tehdä nämä muutokset asiakirjan alusta alkaen, koska se alkaa laskea siitä hetkestä, kun aloitamme kirjoittamisen.
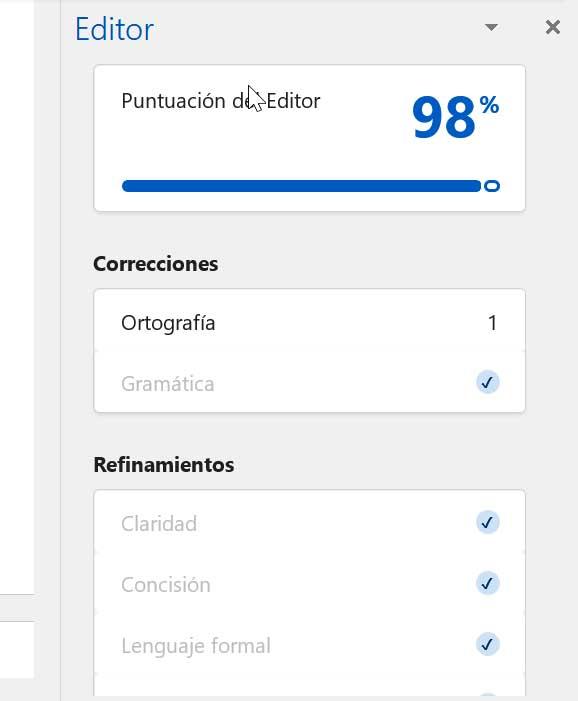
Kun tämä on tehty, napsauta Koti-välilehteä ja sen sisällä toimittaja -osio. Tästä voimme manuaalisesti tarkistaa kirjoittamamme asiakirjan oikeinkirjoituksen ja kieliopin, jotta voimme toimia oikein ja virheettömästi.