Kun puhumme sovelluksista, joilla voidaan tehdä erilaisia käsittelyjä kuvillemme ja valokuvillemme, tulee ensimmäisenä mieleen Adobe Photoshop. Sitä käytettäessä eniten käyttämämme mittayksikkö on pikseliä sekä kuvan muokkaamiseen että uuden kankaan luomiseen tyhjästä. On kuitenkin mahdollista, että kun alamme käyttää tätä ohjelmaa, löydämme myös muita mittayksiköt, kuten tuumina tai senttimetreinä. Tästä syystä, jos emme ole tottuneet käsittelemään niitä, niitä voi olla vaikea käyttää.
Asteikon asettaminen antaa meille mahdollisuuden mitata tiettyjä alueita muokkauksen aikana, jotta voimme tallentaa saamamme laskelmat. Siksi meidän on toisinaan, riippuen työskennellystä projektista, määritettävä erilaiset mitta-asteikot, joko pikseleinä, tuumina tai senttimetreinä. Niiden perustamisen ja muuttamisen oppiminen voi olla suureksi avuksi työssä.
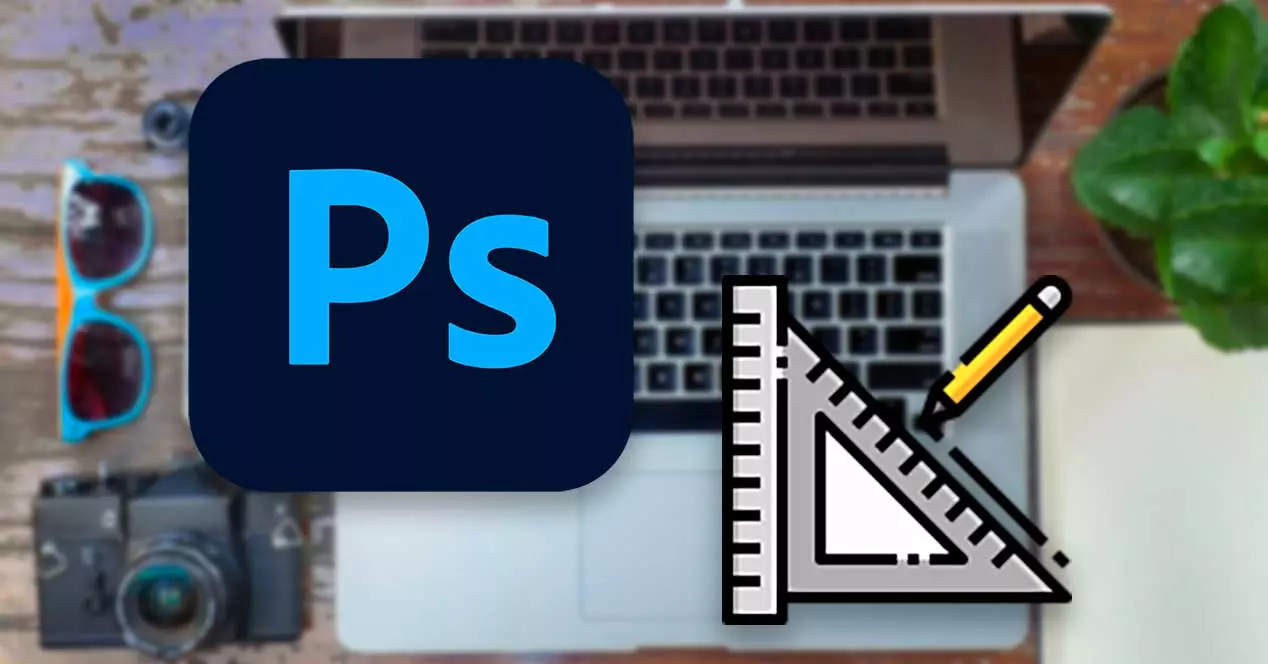
Aseta mittayksikkö
Jos haluamme muuttaa mittayksiköitä Photoshopissa , napsauta vain "Muokkaa" -painiketta, jonka löydämme vasemmasta yläkulmasta. Myöhemmin valitsemme "Asetukset", jolloin näkyviin tulee pudotusvalikko, jossa voit napsauttaa "Yksiköt ja säännöt".
Tämä tuo uuden ikkunan näkyviin, katsomme "Yksiköt" -osio vasemmassa yläkulmassa. Täältä löydät molemmat "Säännöt"-osion, että jos näytämme sen, se tarjoaa meille mahdollisuuden valita "pikselit", "tuumat", "senttimetrit", "pisteet", "paat" ja "prosentti". voimme valita mittaustarpeisiimme parhaiten sopivan.
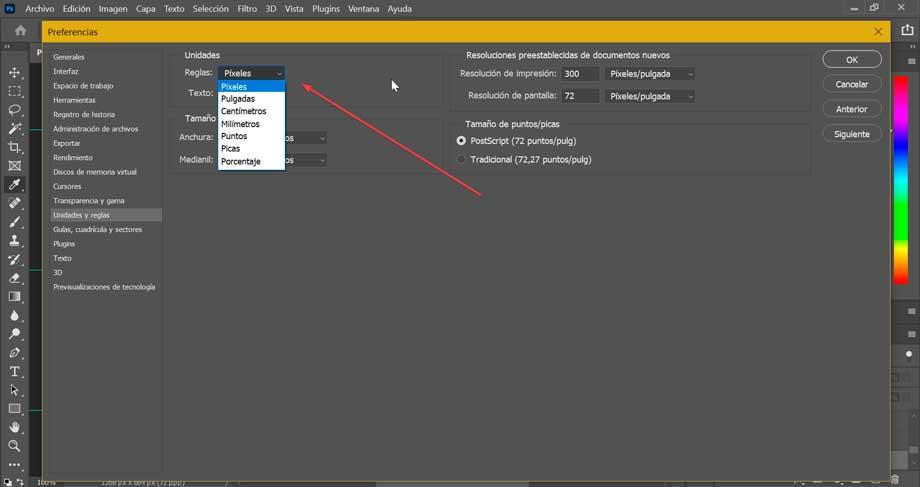
Yksikkö” Teksti" , ellemme tarvitse sitä erityisesti, meidän ei tarvitse muuttaa sitä. Jos tarvitsemme sitä, voimme valita "Pisteet", "Pixels" ja "millimetrit". Säännön yksikkö on kuitenkin se, jonka avulla voimme valita vakioyksiköt, joissa työskentelemme säännöllisesti.
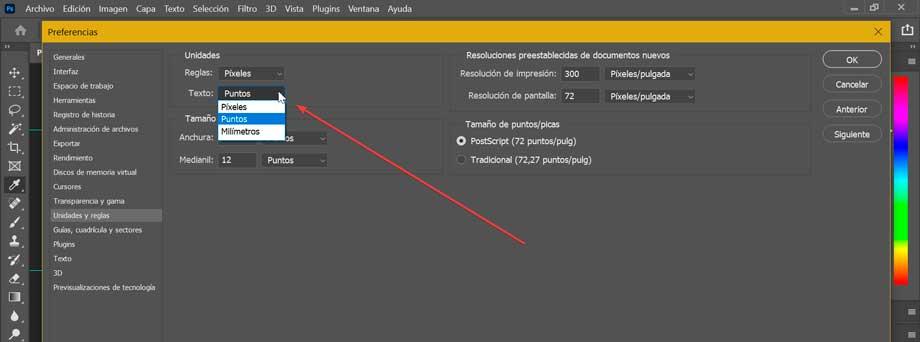
Kun tämä on valittu, meidän ei enää tarvitse tehdä mitään. Käynnistämme Photoshopin uudelleen, jotta muutokset koskevat suoraan koko sovellusta. Tästä hetkestä lähtien kaikki yksiköt, joiden kanssa työskentelemme, ovat aina valitsemassamme mittakaavassa. Lisäksi on mahdollista muuttaa niitä ilman, että joutuisi lisäämään "px" loppuun, ja voidaan käyttää muita yksiköitä, kuten "cm" tai "tuumaa" lisäämällä nämä jälkiliitteet, pikselit aina oletusyksikkönä.
Muuta mittoja
Photoshop tarjoaa meille mahdollisuuden vaihtaa mittayksikköä sekä uuden että olemassa olevan projektin osalta. Tämä on asia, jonka voimme tehdä erittäin helposti.
Uudesta projektista
Kun luomme projektimme tyhjästä, voimme muuttaa yksiköt senttimetreiksi, millimetreiksi, pisteiksi tai lapoiksi. Tätä varten voimme luoda mittausesiasetuksia.
Voimme avata uuden projektin napsauttamalla "Tiedosto"-välilehteä ja sitten "Uusi" tai painamalla pikanäppäintä "Ctrl + N". Tämä tuo esiin ikkunan, jossa on uusi asiakirja, josta voimme valita esiasetetun koon.
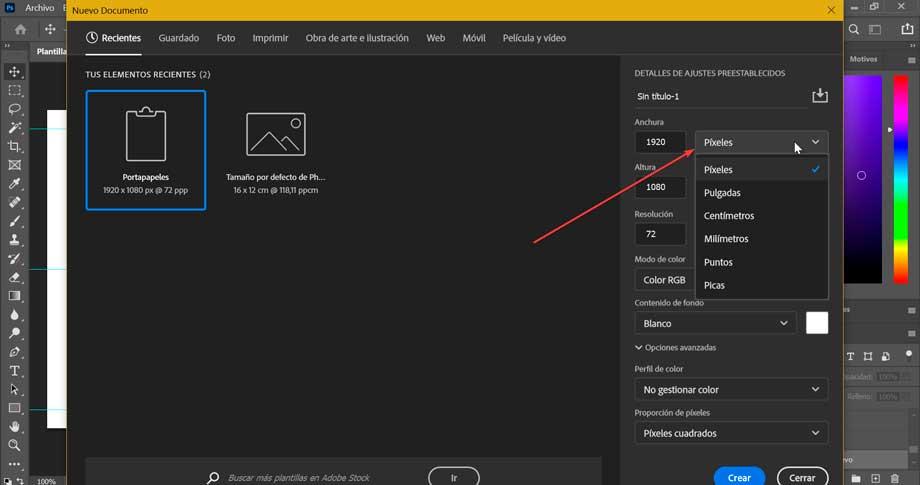
Seuraavaksi oikeanpuoleisesta sarakkeesta löydämme "Esiasetetut tiedot" . Täältä voimme muokata tämän uuden asiakirjan esiasetuksia. Leveys-osion vieressä on pudotusvalikko, josta voimme valita tarvitsemamme mittasuhteen, joko "pikselit", "tuumat", "senttimetrit", "millimetrit", "pisteet" ja "paat". Kun vaihdamme asteikkoa, leveys- ja korkeusarvot säätyvät automaattisesti. Kun olet valmis, napsauta "Luo", joka sijaitsee oikeassa alakulmassa.
Olemassa olevaan projektiin
On myös mahdollista muuttaa olemassa olevan projektin mittoja, jolloin meidän on napsautettava "Kuva"-välilehteä ja sitten "Kuvan koko" . Tästä eteenpäin on mahdollista vaihtaa yksikkö toiseen. Jos meillä on esimerkiksi kuva, jonka pohjana on 10 tuuman leveys ja haluamme, että jos koko muuttuu 720 pikseliksi riippumatta koosta, jota tuumat vastaavat, meidän tarvitsee vain kirjoita koon ruutuun 720 pikseliä määrittääksesi koon suoraan. Voit myös jättää toisen yksikön tuumina, senttimetreinä tai missä tahansa haluamassamme koossa.
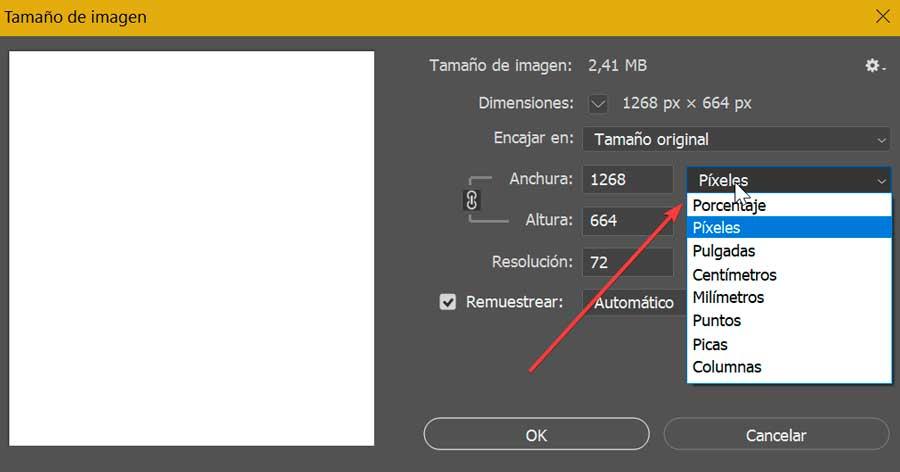
Samalla tavalla voimme muuttaa mittayksiköitä " Kankaan koko” , napsauta "Kuva"-välilehteä ja sitten "Canvas-koko". Tämä avaa uuden ikkunan, jossa voimme valita yksiköt, jotka haluamme määrittää kohdassa "Uusi koko". Löydämme tämän yhdessä "Leveys"- ja "Korkeus"-arvojen kanssa. Täällä on myös mahdollista muuttaa kankaan kokoa muokkaamalla näitä arvoja ja määrittämällä ne "pikseliksi", "tuumaksi", "senttimetriksi", "millimetriksi", "pisteeksi", "patioksi" ja "sarakkeeksi".
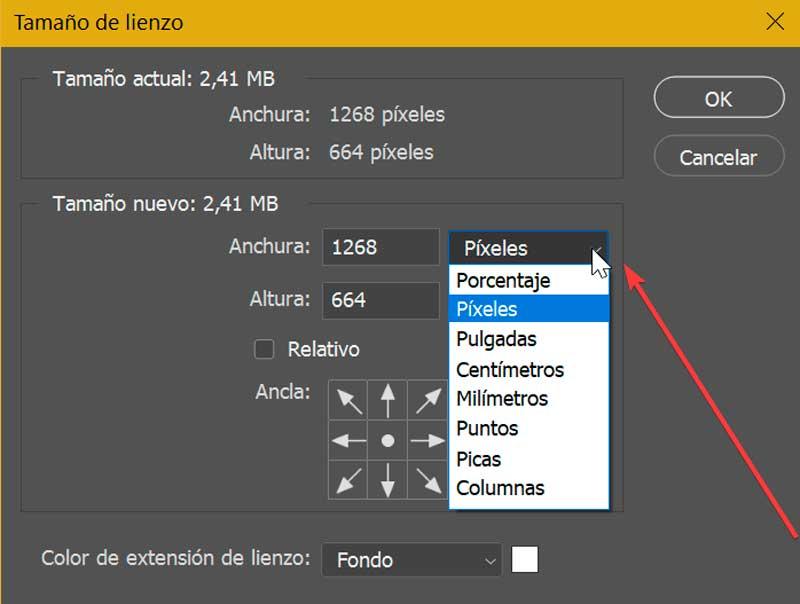
Samalla tavalla voimme tehdä muutoksen sääntönäkymä jos meillä on se käytössä. Jos meillä ei ole sitä, meidän on yksinkertaisesti napsautettava "Näytä"-välilehteä ja napsautettava "Säännöt" -vaihtoehtoa tai painettava pikanäppäintä "Ctrl + R". Kun tämä on otettu käyttöön, meidän on napsautettava näitä oppaita hiiren oikealla painikkeella nähdäksesi kontekstivalikon. Sieltä voimme valita yksikön, jossa haluamme näiden opasteiden näkyvän. Pystymme mittaamaan esimerkiksi pikseleinä, senttimetreinä, millimetreinä, tuumina, prosentteina jne.
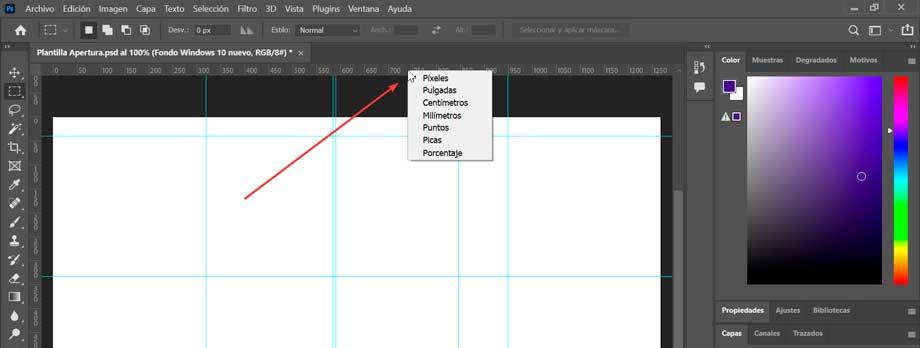
Mitä mittayksikköä käyttää
Tällä hetkellä, kun osaamme jo muuttaa mittayksikköä Photoshopissa, voimme valita tarkalleen, missä yksikössä työskentelemme tarpeidemme perusteella.
- Pikseliä : valokuvamme mittaaminen pikseleinä voi auttaa meitä hallitsemaan sen laatua, koska voimme tietää, kuinka monen kanssa työskentelemme ja kuinka laatua voidaan muuttaa, kun tämä määrä kasvaa tai laskee.
- Tuumaa : tuumissa mittaaminen voi olla erittäin hyödyllistä, kun työstetään kuvia, jotka aiomme tulostaa tai julkaista määritetyissä mittasuhteissa. Se on erityisesti Yhdysvalloissa käytetty mittaustila, joka vastaa yhden tuuman 96 pikseliä.
- Millimetrejä ja senttimetrejä : samoin kuin tuumat, senttimetrit ja millimetrit valokuvien mittaamiseen, voi olla hyödyllistä määrittää tulostustilat, koska näitä yksiköitä käytetään enemmän Euroopan maissa, kuten Espanjassa, joten ne voivat auttaa meitä muokkaamaan valokuviamme tarkat mittasuhteet.
- Pata ja pisteet : näitä käytetään yleensä lähteiden tyypin ja mittausten mittaamiseen. Spade koostuu 12 pisteestä.
Kuten näet, sillä ei ole väliä, miten käytämme Photoshopin kanssa työskennellessämme, koska se riippuu toteuttamastamme projektista, voimmeko vaihtaa niiden välillä eri kohdissa, kun se meille sopii.