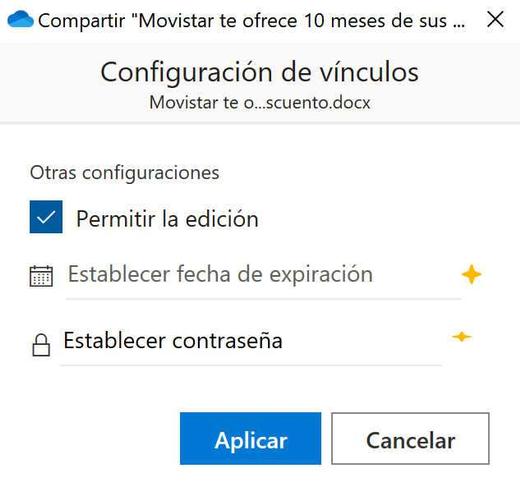Microsoftpilvivarastopalvelu, onedrive, on erittäin hyödyllinen kaikkien valokuvien, musiikin tai työasiakirjojen (ja jos haluat myös varmuuskopioiden) tallentamiseen. Ja sinun ei tarvitse maksaa mitään tästä palvelusta, se on täysin ilmainen perustilassa (5 Gt). Jos tarvitset lisää keikkoja, sinun on maksettava.
OneDrive tekee siitä erittäin helpon jakaa ja siirtää asiakirjoja, ja se myös synkronoi ne automaattisesti avataksesi ne millä tahansa laitteellasi samalla tavalla kuin jätit niistä viimeksi, kun avasit ne. Toinen sen suurista eduista on, että jos esimerkiksi taulutietokoneesi rikkoutuu, voit palauttaa siihen tallennetut tiedostot, jotka olet ladannut OneDriveen.

Luo OneDrive vain luomalla Outlook-tili. Tai jos sinulla on Windows 10 tietokoneellesi, se on jo asennettu. Tietysti myös Office 365 -tilauksella. Voit syöttää sen verkkoselaimesta, tietokoneeltasi matkapuhelinsovelluksen kautta (se on yhteensopiva iOS, macOS ja Android) tai Xbox.
OneDriven asentaminen Windows 10: ssä ei ole mysteeri: kirjoitat OneDriven Käynnistä-ikkunaan, avaat sen ja näyttöön tulee ikkuna, jossa voit syöttää tilitietosi ja napsauttaa Kirjaudu sisään. Se antaa sinulle mahdollisuuden muuttaa tietokoneesi kanssa synkronoidun OneDrive-kansion sijaintia . Jos haluat muokata ennalta määrättyä reittiä, sinun on annettava vain vaihtoehto Vaihda.
Vaihda oletussijainti
OneDrive-tiedostot tallennetaan oletusarvoisesti tiettyyn kansioon, mutta jos haluat, että ne tallennetaan toiseen, toimi seuraavasti:
- Kirjoita OneDrive Käynnistä-ikkunaan
- Valitset OneDrive-sovelluksen (pienellä sinisellä pilvellä)
- Painat oikeaa painiketta ja ikkuna avautuu
- Valitse Asetukset
- Uusi ikkuna avautuu, välilehdet yläosassa
- Valitse Tili-välilehti.
- Napsauta linkkiä "Poista tilin linkitys" ja uusi ikkuna avautuu.
- Anna Outlook-sähköpostiosoitteesi ja sinut kirjataan sisään.
- Valitse »Tämä on OneDrive-kansiosi»
- Napauta «Vaihda sijainti»
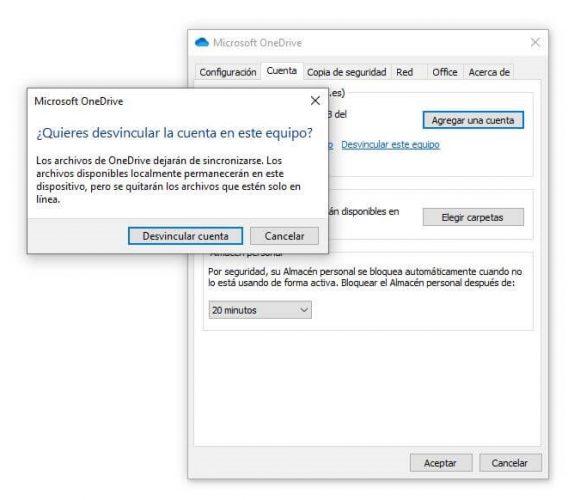
Ennen kuin jatkat tämän ohjatun toiminnon käyttöä, meidän ei tarvitse ladata tietoja uudelleen, joten meidän on siirrettävä kansio, jota olemme tähän mennessä käyttäneet pilvessä (joka oletusarvoisesti on polulla C: / Users / xxxx / OneDrive (xxxx: n muuttaminen nimi käyttäjä)) polulle, jota aiomme käyttää nyt, esimerkiksi D: /, toisessa kiintolevyssä. Kun kansio on siirretty (se on valinnainen vaihe, mutta tällä tavoin vältämme tiedostojen lataamisen uudestaan ja vapautamme varatun tilan), palaamme edelliseen ikkunaan ja kirjaudumme uudelleen asiakasohjelmaan.
Kun olet valmis, valitset uuden kansion tai polun, johon haluat, että kaikki tiedostot tallennetaan tästä eteenpäin.
- Valitse tiedostot, jotka haluat synkronoida tietokoneen kanssa
- Napsauta Seuraava ja se synkronoituu.
Näkyviin tulevassa selaimessa meidän on valittava uusi OneDrive-polku, polku, johon olemme aiemmin siirtäneet kansion (tai mihin aiomme ladata kaikki tiedostot uudelleen). Jos kansio on jo olemassa, näkyviin tulee ikkuna, jossa on varoitus, joka meidän on hyväksyttävä, jotta kansion ja pilven tiedostot yhdistetään.
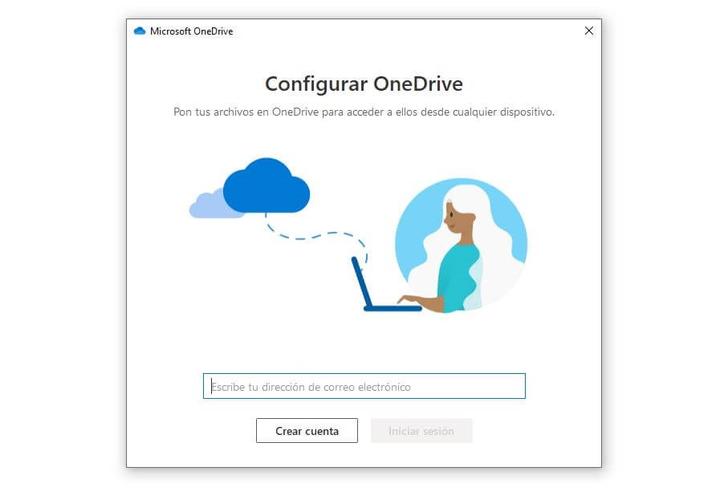
Jos jätit kansiot synkronoimattomiksi, sinun on tehtävä se uudelleen, kun se on valmis. Tällä kertaa sinun pitäisi mennä Windows 10: n tehtäväpalkkiin (se on näytön alareunassa). Jos tämä ei tule näkyviin, napsauta nuolta Näytä piilotetut kuvakkeet.
- Valitse OneDrive-pilvi
- Napauta Ohje
- Mene asetuksiin
- Avaa Tili-välilehti
- Napauta sieltä Valitse kansiot
- Kohdassa Synkronoi OneDrive-tiedostot tällä tietokoneella
- Poista valinta kansioista, joita et halua synkronoida
- Vahvista valitsemalla Hyväksy
Säästä tilaa Files on Demand -ominaisuuden avulla
Toiminto nimeltä Files on demand välttää säästää tilaa tietokoneellasi tai Windows 10 -puhelimellasi, koska sen aktivointi lataa vain valitsemasi tiedostot. Tai mikä on sama, kun teet sen itse manuaalisesti: valitset tiedoston OneDrive-kansiostasi, kaksoisnapsautat ja lataat ja avaat sen.
Kuinka ottaa OneDrive Files on Demand -ominaisuus käyttöön
Tämän toiminnon saamiseksi sinun on aktivoitava tämä vaihtoehto. Sitä varten:
- Napsauta pilvikuvaketta (valkoinen tai sininen) Windowsin tehtäväpalkissa
- Napsauta tässä ikkunassa Asetukset ja ohje -kuvaketta.
- Valitse Asetukset-välilehti.
- Siirry Tiedostot-osioon pyynnöstä
- Valitse vaihtoehto Tallenna tilaa ja lataa tiedostot, kun niitä käytetään
- Vahvista valitsemalla Hyväksy
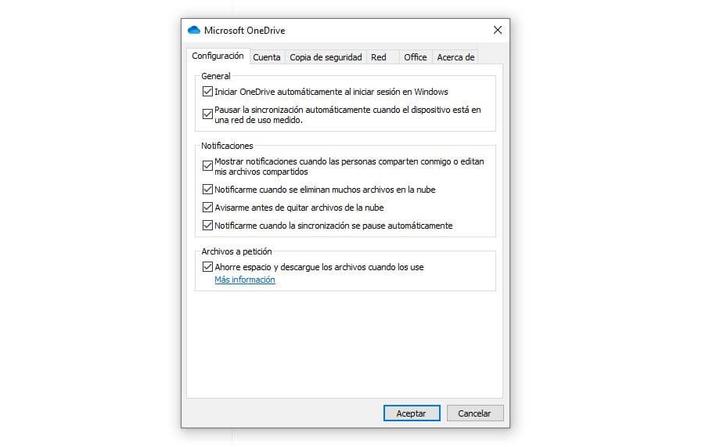
Tiedät, että olet mennyt hyvin, jos File Explorer näet joitain pilven muotoisia kuvakkeita vain online-tiedostoissa. Tietenkin nämä tiedostot ovat käytettävissä vain, kun olet yhteydessä.
Jaa OneDrive-tiedostot Windows 10: stä
OneDrive-tiedostojen jakaminen Windows 10: ssä muiden käyttäjien kanssa on melko helppoa. Asetat kohdistimen tiedostoon, jonka sinulla on Resurssienhallinnassa (tunnistat ne pienestä pilvestä), annat oikean painikkeen ja valitset Jaa. Sen avulla voit kutsua heidät linkin tai email osoite. Jos haluat toisen henkilön muokkaavan sitä, se on myös mahdollista. Halutessasi voit jakaa sen myös sähköpostiosoitteella.
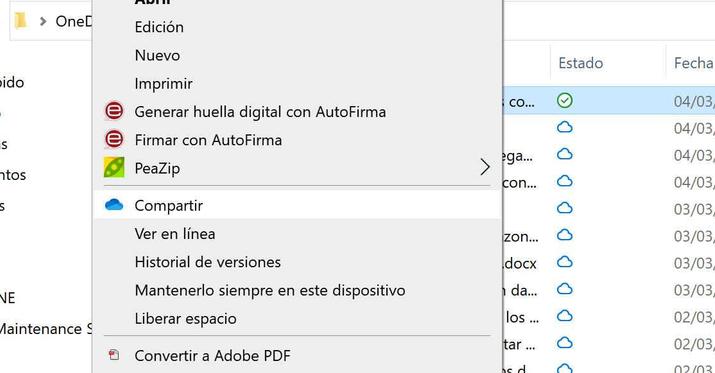
Tämä avaa ikkunan, jossa meidän on määritettävä jakamisasetukset. Ensimmäinen näkökohta on, että voimme valita, että kuka tahansa, jolla on linkki, voi muokata lupaa tai poistaa sen. Voimme myös asettaa viimeinen käyttöpäivä josta mitään ei voi muokata eikä edes asettaa a salasana lisää turvallisuutta. Kun se on määritetty, meidän on valittava lisäämällä ihmisiä sähköpostitse tai kopioimalla linkki, jotta voimme siirtää sen haluamasi järjestelmän läpi. Kolmas tapa on valita sovellus, joka jakaa sen kautta linkin tai linkin kyseiseen tiedostoon.