- BIOS tietokoneemme toteuttama on erittäin tärkeä elementti, mutta monissa tapauksissa emme anna sille sen tärkeyttä. Tämä koskee erityisesti uusia käyttäjiä. Näillä riveillä haluamme keskittyä BIOS -tyypin muuttamiseen vanhasta UEFI -muotoon yksinkertaisimmalla tavalla.

Muista, että kun käynnistämme tietokoneen, ennen kuin se alkaa latautua Windowstai käyttämämme järjestelmä, se lataa emolevy. Tämä on nimenomaan BIOS tai UEFI. Nämä elementit ovat vastuussa laitteiston yhdistämisestä ohjelmistoon, tarkistamisesta, että kaikki toimii hyvin ja tietokoneen käynnistämisestä.
Mutta voimme löytää kahdenlaisia laiteohjelmistoja BIOS Legacy tai UEFI. On syytä mainita, että suurin ero BIOS-perintö ja UEFI piilee käyttöliittymässä ja niiden tarjoamissa vaihtoehdoissa. On sanottava, että UEFI: llä meillä on kaikki vaihtoehdot, ne ovat enemmän käsillä ja visuaalisesti selkeämpiä. Siten jopa kaikkein aloittelevimmat käyttäjät näissä kamppailuissa voivat helposti löytää parametreja niiden muuttamiseksi ja PC: n toiminnan mukauttamiseksi. Juuri tästä syystä alla näytämme, miten vaihda BIOS vanhasta UEFI: ksi .
Millainen laiteohjelmisto meillä on tietokoneessa
Tietenkin, kuten voitte kuvitella, ensimmäinen asia, joka meidän on tiedettävä täällä, on se, onko meillä Legacy- tai UEFI -BIOS, jotta voimme nähdä, onko meidän tehtävä edellä mainittu muutos. Tämän voimme nähdä useista osioista, mutta ehkä yksinkertaisin on tarkistaa nämä tiedot Microsoftoma käyttöjärjestelmä, Windows. Siksi, kun olemme löytäneet tietokoneen käynnissä, näemme selvästi, minkä tyyppinen laiteohjelmisto tietokoneellamme on.
Ensimmäinen asia, jonka teemme täällä, on siirtyä hakukenttään, jonka näemme tehtäväpalkissa. Siten avautuvasta uudesta ikkunasta, erityisesti vasemman paneelin Järjestelmän yhteenveto -osiosta, löydämme laajoja tietoja tietokoneestamme. Meidän on tarkasteltava oikeanpuoleista paneelia löytääksesi merkinnän nimeltä BIOS -tila. Juuri tästä löydämme tässä tapauksessa etsimämme tiedot, toisaalta se osoittaa, että meillä on BIOS tai Periä Legacy tai UEFI.
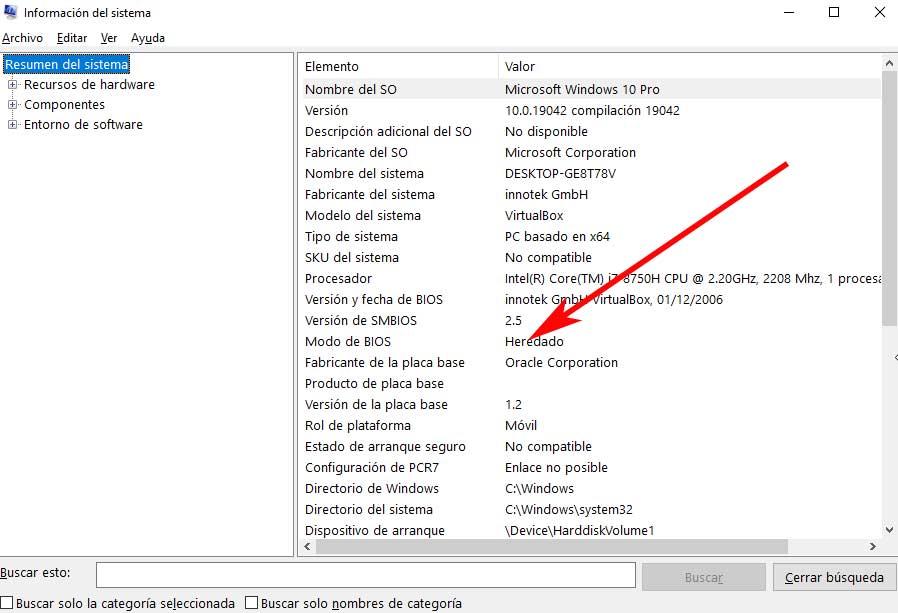
Jos havaitsemme, että meillä on UEFI BIOS, meidän ei tarvitse tehdä mitään muuta. Mutta jos löydämme Legacy -tyypin, suosittelemme tekemään alla esitetyt muutokset, jotta BIOS olisi nykyaikaisempi ja kehittyneempi.
Vaihda vanhasta BIOS: sta UEFI: ksi
Ennen prosessin aloittamista meidän on oltava selkeitä, että jos kaikki menee hyvin, tietojen menetyksen ei pitäisi tapahtua. Siksi aloitamme ensimmäisenä tehtävänämme käynnistää Windows uudelleen, mutta aiomme tehdä sen kehittyneellä tavalla. Siirrymme esimerkiksi Järjestelmän kokoonpanosovellukseen Win + I näppäinyhdistelmä. Avautuvassa uudessa ikkunassa menemme Päivitys ja suojaus -osa Napsauta vasemmassa paneelissa Palautus -vaihtoehtoa. täällä voimme aloittaa edistyneesti, kuten vastaava painike sanoo.
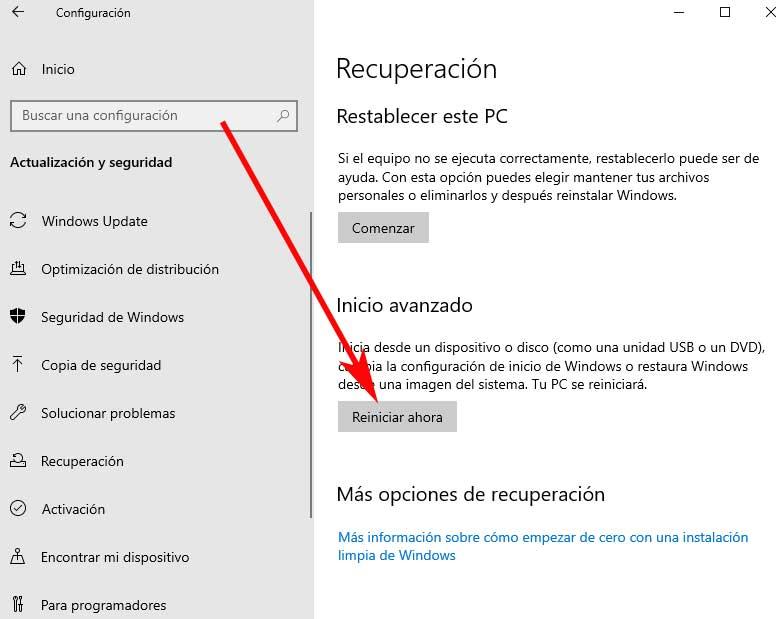
Tuolloin Windows aloittaa uudelleenkäynnistysprosessin, mutta näemme joitain eroja perinteiseen tilaan verrattuna. Ja nyt aiomme käynnistää Windowsin, mutta se käynnistyy vikasietotilassa, mikä kiinnostaa meitä tässä tapauksessa siirtymään vanhasta UEFI: ksi. Kohteessa ikkuna napsauta kohtaa Vianmääritys / Lisäasetukset avataksesi komentokehoteikkunan tästä käynnistystilasta.
Olet varmasti käyttänyt CMD tai komentokehoteikkuna Windowsista useaan otteeseen. Tämä juuri avattu nyt toimii samalla tavalla.

Sillä hetkellä avautuu komentokehoteikkuna, jossa voimme nyt suorittaa vastaavat muuntamiseen tarvittavat komennot. Näin ollen ensimmäinen asia, jonka aiomme tehdä, on vahvistaa yksikkö muunnosta varten. Suoritamme tämän seuraavan komennon kautta, jonka jälkeen hyväksymme Enter:
mbr2gpt /validate
Jos sitten kaikki menee odotetusti, näyttöön tulee viesti, joka ilmoittaa meille, että kaikki on sujunut hyvin, toisin sanoen Vahvistus onnistui . Siksi voimme nyt jatkaa prosessia. Jatkaaksemme muuntamista meidän on siis suoritettava seuraava komento, jonka esittelemme alla:
mbr2gpt /convert
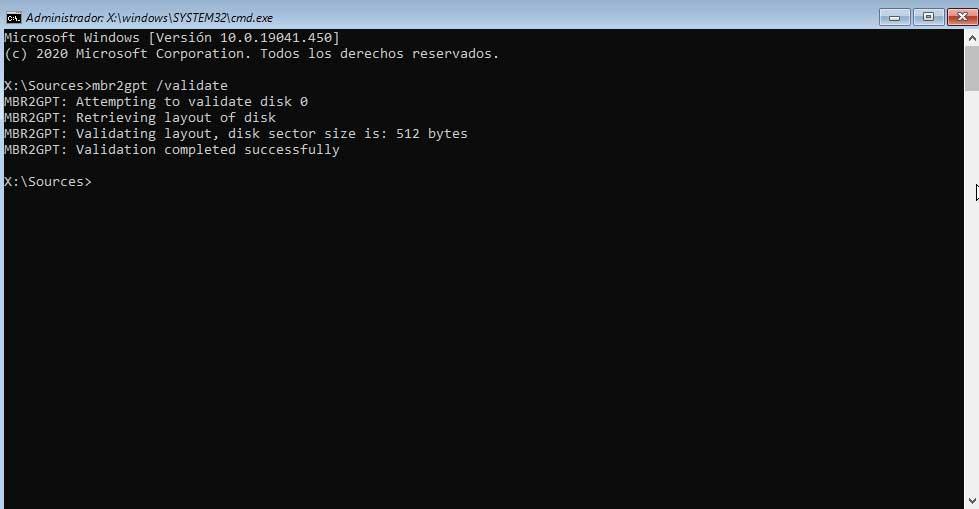
Heti kun jatkamme niin, muuntamisprosessi alkaa sellaisenaan. Tässä vaiheessa on syytä mainita, että kaikki tämä voi joissain tapauksissa kestää muutaman minuutin. Kaikki riippuu suurelta osin laitteistamme ja laitteistostamme. Kun kaikki on valmis, voimme käynnistää järjestelmän uudelleen tavanomaisella tavalla. Tarkistaaksemme, että kaikki on mennyt hyvin, meidän on vain seurattava edellistä vaihetta nähdäksemme uudet tiedot tietokoneeltamme Windowsista.
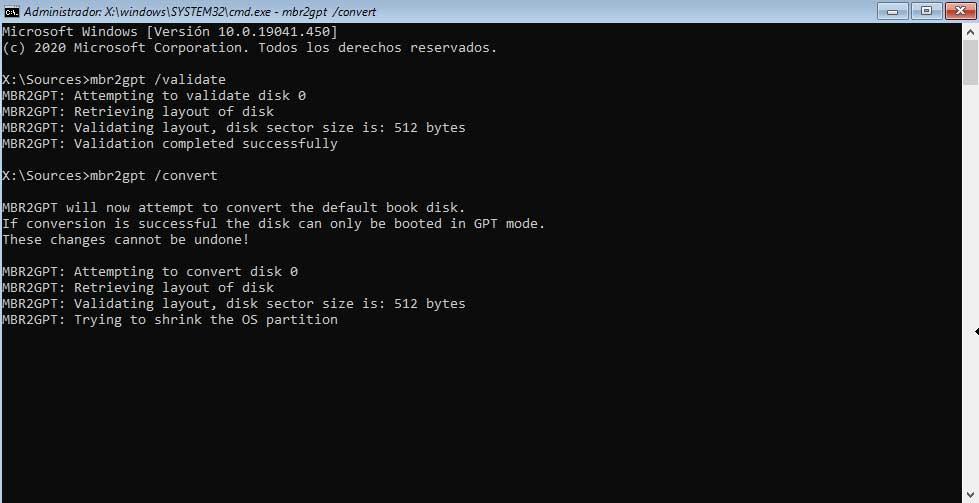
UEFI Secure -käynnistyksen ottaminen käyttöön
Ensimmäinen asia on tietää se UEFI Secure Boot on vastuussa sen pitämisestä järjestelmä turvallinen UEFI -ominaisuuden ansiosta. Siten tämä suojattu käynnistys on suojaportti, joka analysoi kaiken koodin ennen sen suorittamista järjestelmässä. Jos sillä on kelvollinen digitaalinen allekirjoitus, Secure Boot antaa sen kulkea, muuten se estää sen. Juuri tästä syystä on suositeltavaa useimmissa tapauksissa pitää tämä toiminto aktiivisena.
Tätä varten meidän on käynnistettävä tietokone uudelleen vain edistyneellä tavalla, kuten osoitimme edellisessä vaiheessa Windowsin kokoonpanosovelluksesta. Kuitenkin tässä tapauksessa, kun olet käyttänyt suojatun käynnistyksen lisäasetuksia, tässä tapauksessa napsautamme UEFI-laiteohjelmisto määritysosio. Tämä antaa meille pääsyn tietokoneen BIOSiin, jonka aktivoimme edellisessä vaiheessa, jotta voimme nyt aktivoida suojatun käynnistyksen.
Joissakin erityistapauksissa meidän on joskus poistettava tämä toiminto käytöstä. Jos esimerkiksi yritämme tietyllä hetkellä suorittaa kaksoiskäynnistyksen tietokoneellamme, tämä toiminto voi estää sen. Näissä tarkemmissa tapauksissa voimme halutessasi poistaa Secure Bootin käytöstä, tarkistaa estetyn prosessin ja aktivoida sen sitten uudelleen.