Mikä tahansa kiintolevy tai tallennusyksikkö on yleensä alustettava joidenkin kanssa tiedostojärjestelmä jotta ne voidaan lukea ja muokata. Siksi on niin tärkeää olla selvillä siitä, mitä nämä tiedostojärjestelmät ovat, ja sitten tietää, miten voimme tehdä levyasema tai USB saada nämä muodot.
Muotoja, joilla voimme työskennellä Windows 10 ovat FAT32, NTFS ja exFAT. Tunnetuin ja käytetyin on FAT32, ja siksi aiomme luottaa siihen, että siirrymme yhdestä muodosta toiseen, mutta ensin meidän on oltava selvillä siitä, mistä puhumme.

Tiedostomuoto
Levyn muoto on a joukko toimintoja , jotka ovat toisistaan riippumattomia ja jotka mahdollistavat kiintolevyn, USB-muistin tai minkä tahansa tallennusjärjestelmän optimaalisen tilan, jotta sitä voidaan käyttää yhä uudelleen, säilyttäen sen optimaalisen tilan.
Tallennusaseman kantama tiedostojärjestelmä on tapa, jolla tiedostoille määritetään sektorit niiden tekemiseksi yhteensopiva niiden järjestelmien kanssa, jotka nämä laitteet lukevat. Jos niitä käytetään Windowsissa, meillä voi olla FAT32, NTFS ja exFAT tiedostojärjestelmät tällä hetkellä eniten käytettyinä.
FAT32
Se on vanhin, joka on joukossa Windows 95: n jälkeen ja joka kehittää korvaamaan FAT16: n. Se, että kestää niin kauan, tekee siitä yhteensopiva käytännöllisesti katsoen kaikenlaisten laitteiden kanssa tietokoneesta televisioon, matkapuhelimen tai konsolin kautta.
Mutta ollessamme vanhoja voimme puhua myös rajoituksista, kuten ei pysty tallentamaan yli 4 Gt: n tiedostoja tai että osiot eivät voi olla suurempia kuin 8 Tt, jotain, jälkimmäistä, joka ei vaikuta liikaa.
NTFS
Täältä löydät hieman päinvastaisen tilanteen, jonka näimme FAT32: lla, koska se on paljon nykyaikaisempi poistamalla nämä kaksi rajoitusta kuten meillä oli aiemmin, kuten 4 Gt tiedostolle ja 8 Tt osioille. Se sisältää myös a joukko uusia ominaisuuksia, kuten kyky määrittää käyttöoikeudet, tuki välittömät varmuuskopiot or tiedostojen salaus .
Ongelmana on, että se ei ole tällä hetkellä yhtä yhteensopiva kuin FAT32, vaikka se on paljon nykyaikaisempi. Meillä ei ole ongelmia tietokoneiden pääkäyttöjärjestelmän kanssa Windows on täysin yhteensopiva , mutta macOS: lla ja Linux, meillä voi olla enemmän vaikeuksia. Samoin on laitteita, kuten matkapuhelimet tai televisiot, jotka eivät myöskään ole yhteensopivia.
exFAT
Voimme sanoa, että exFAT on moderni FAT32. Se saapui vuonna 2006 ja se oli jo sisällytetty Windows XP: hen. Se on suunniteltu flash-asemat , on kevyempi kuin NTFS ja ilman FAT32: n rajoituksia. Hyvä uutinen on, että se on yhteensopiva tärkeimpien käyttöjärjestelmien kanssa, kuten Windows, Linux ja macOS .
exFAT on suositeltavaa aina, kun käytämme USB-asemia esimerkiksi silloin, kun tarvitsemme tallentaa tiedostot, jotka ovat suurempia kuin 4 Gt, jonka aiomme laittaa kaikenlaisiin laitteisiin, koska televisiot, matkapuhelimet tai konsolit ovat yhteensopivia tämän järjestelmän kanssa.
FAT32 - NTFS ilman muotoilua
Ensinnäkin on suositeltavaa tehdä varmuuskopio kaikesta tallennetusta asemasta, johon aiomme muuttaa tiedostojärjestelmää, jos meillä on ongelmia milloin tahansa. Lisäksi meidän on oltava varmoja asemasta, jonka aiomme muuntaa NTFS-muotoon.
- Kun tämä on tehty, napsautamme hiiren kakkospainikkeella Windows-symboli Käynnistä-valikossa valitse Windows PowerShell (järjestelmänvalvoja) .
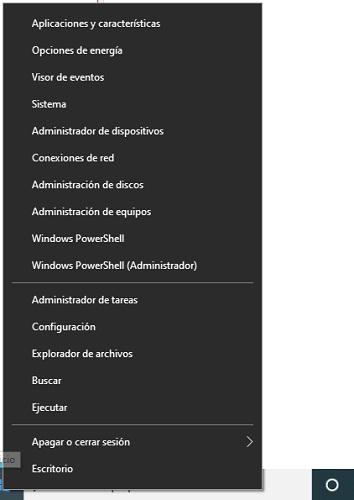
- Nyt meidän on kirjoitettava:
- muuntaa LETRAUNITY / fs: ntfs
- Korostetaan, että LETRAUNITYn asettaminen on korvattava kirjaimella, joka edustaa järjestelmäyksikköä, jonka haluamme muuntaa FAT32: sta NTFS: ksi.
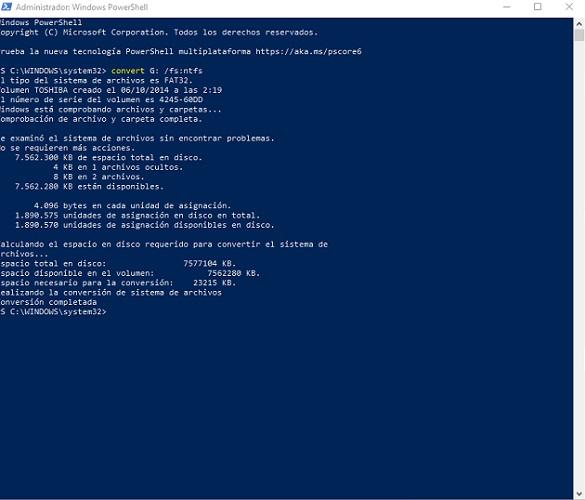
- Kun painamme enter , komento alkaa suorittaa, näemme, kuinka yksikön sarjanumero näytetään ja ilmoitetun yksikön tiedostojen ja kansioiden tarkistus alkaa.
Kun prosessi on valmis, tiedostojärjestelmä analysoidaan tarkistaaksesi, onko ongelmissa, ja muuntamiseen tarvittava levytila määritetään lopulta tiedostojärjestelmän muuntamiseksi FAT32: sta NTFS: ksi.
FAT32: sta NTFS-muotoiluun
On toinen tapa siirtää FAT32 NTFS: lle tai exFAT: lle, mutta kaikki tallentamamme tiedot poistetaan. Tästä syystä tässä tapauksessa on vielä hyödyllisempää, jos teemme ensinnäkin varmuuskopion tallennetuista tiedoista.
- Nyt meidän on avattava Windows File Explorer .
- Löydämme yksikön, jossa haluamme muuttaa tiedostojärjestelmää, ja napsauta sitä hiiren oikealla painikkeella.
- Sillä hetkellä meidän on valittava muodostuu vaihtoehto avattavasta valikosta kaikista meille esitetyistä.
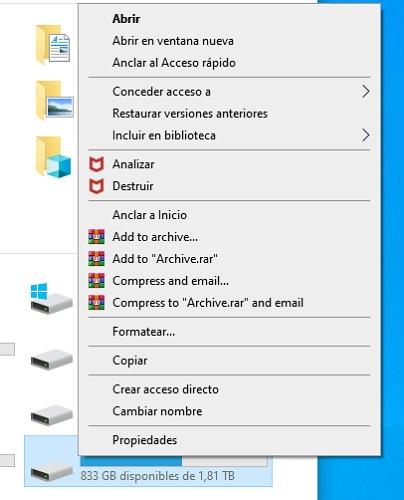
- Nyt näemme ikkunan, jossa meillä on mahdollisuus valita mikä on tiedostojärjestelmä haluamme yksikölle. Tässä tapauksessa meidän on valitse NTFS .
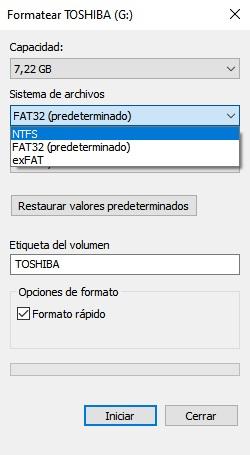
- Kun olemme valinneet sen, alareunassa näkyy painike, jossa sanotaan Pika-alustus . jos se aktivoidaan, järjestelmä hallitsee sitä nopeasti, mutta jos se poistetaan käytöstä, muotoilu on intensiivisempää, mutta myös huomattavasti hitaampaa. Tämä jätetään jokaisen valittavaksi.
- Kun olemme selvillä asiasta, jäljellä on vain napsauttaa Käynnistä, jotta prosessi alkaa.
Kun se on valmis, meillä on yksikkö valitsemassamme NTFS-järjestelmässä, vaikkakin tällä tavalla muuttamalla laitteen tiedostojärjestelmiä, Voimme myös valita exFAT tai jopa FAT32 jos haluamme saada sen uudelleen kuten se oli alussa. Toisin sanoen tällä menetelmällä voimme vaihtaa järjestelmästä toiseen ongelmitta, vaikkei pystyisikään säilyttämään yksikössä olevaa sisältöä.
Kuten olet nähnyt, on erittäin helppoa ja yksinkertaista siirtyä FAT32-tiedostosta NTFS- tai exFAT-muotoon, sillä sinulla on pari menetelmää, jotka eroavat toisistaan työskentelytavassa ja tuloksessa. Nyt sinun on vain valittava tarpeisiisi parhaiten sopiva.