Windows 10 viimeisin nykyinen käyttöjärjestelmä sovelluksessa, joka sisältää valokuvia, nimeltään kaikenlaisia valokuvia ja kuvia käyttöjärjestelmässä. Tämä on yhteensopiva useimpien formaattien kanssa, kuten käyttäjien eniten käyttämät: JPEG, JPG, PNG ja GIF, muiden joukossa. Jopa niin, että on joitain muotoja, joita tämä sovellus ei sisällä tai ei salli meidän visualisoida, tästä syystä etsimme ratkaisua siihen.
Virhe, joka ilmestyy, kun yritämme visualisoida kuvaa, jonka muoto ei ole sovelluksen mukainen, ohitamme seuraavan virheen “Emme voi avata tätä tiedostoa ”. Hyvin yleinen esimerkki voidaan nähdä, kun yritämme avata .HEIC-kuvia ilman, että vastaavaa laajennusta on asennettu.
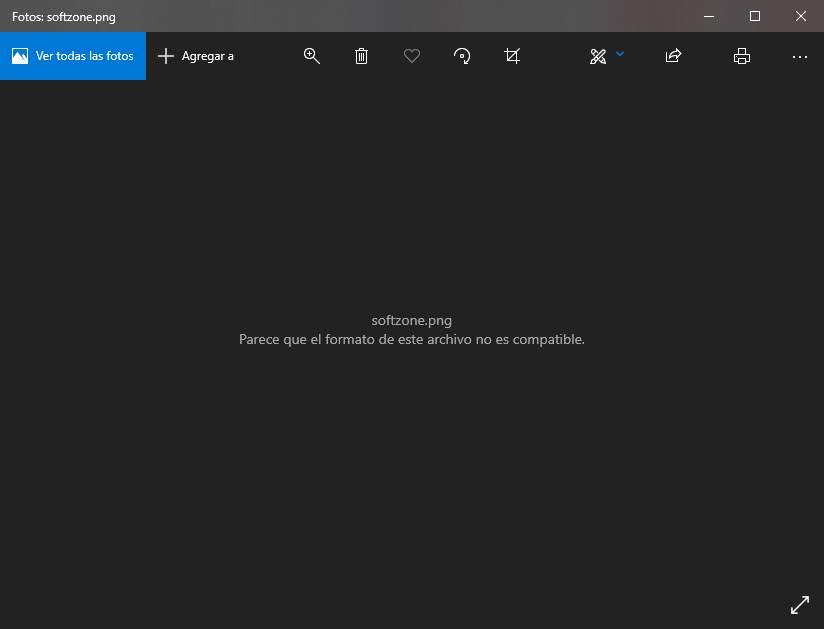
Katsotaan mahdolliset syyt ja miten nämä ongelmat ratkaistaan.
Tarkista, että kuva ei ole vaurioitunut
Jos haluat tarkistaa, onko kuva vaurioitunut, tarkista, onko sen kuvamuoto yhteensopiva kuvankatseluohjelman kanssa. Tämä sovellus on yhteensopiva useimpien muotojen kanssa, jos se on tunnettu tai mainittu yllä oleva muoto ja silti kuva on ei näy, se on vaurioitunut.
Voimme myös sulkea pois tämän vaihtoehdon, jos se on suhteellisen hiljattain luotu kuva.
Korjaa Valokuvat-sovellus
Jos tarkistat, että kuva ei ole vaurioitunut, koska jos niin, sen palauttaminen on vaikeampaa, seuraava vaihe on korjata Windows 10 Photos -sovellus, joka voi olla vaurioitunut tai määritetty väärin. Tämä saattaa olla syy siihen, miksi nämä kuvat eivät voineet näkyä meille.
Tämän suorittamiseksi noudatamme seuraavia vaiheita:
Menemme Konfigurointi :
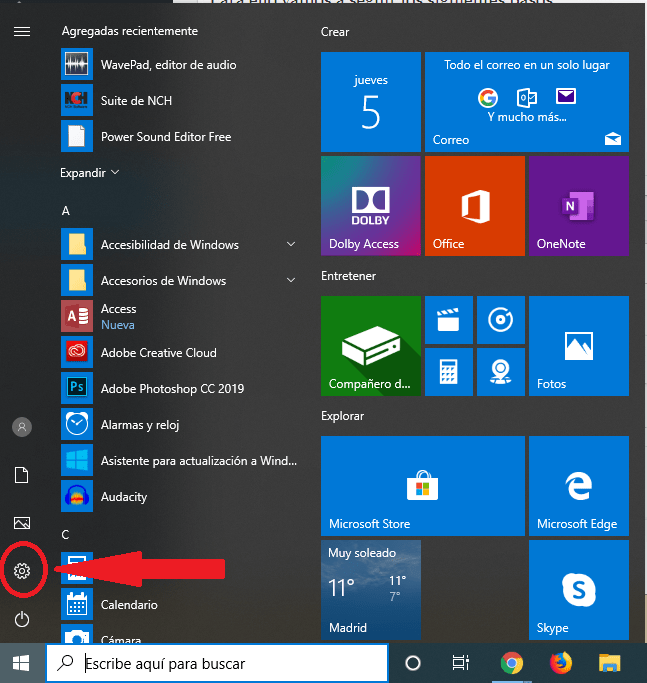
Kun olemme avanneet uuden ikkunan, jota etsimme Sovellukset :
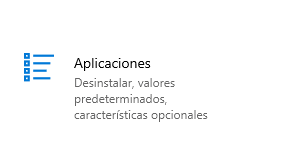
Tässä ikkunassa näemme useita vaihtoehtoja, joihin meidän on päästävä sisään Sovellukset ja ominaisuudet , katsomme varten Microsoft Valokuvat , ja napsautamme Edistyneet asetukset.
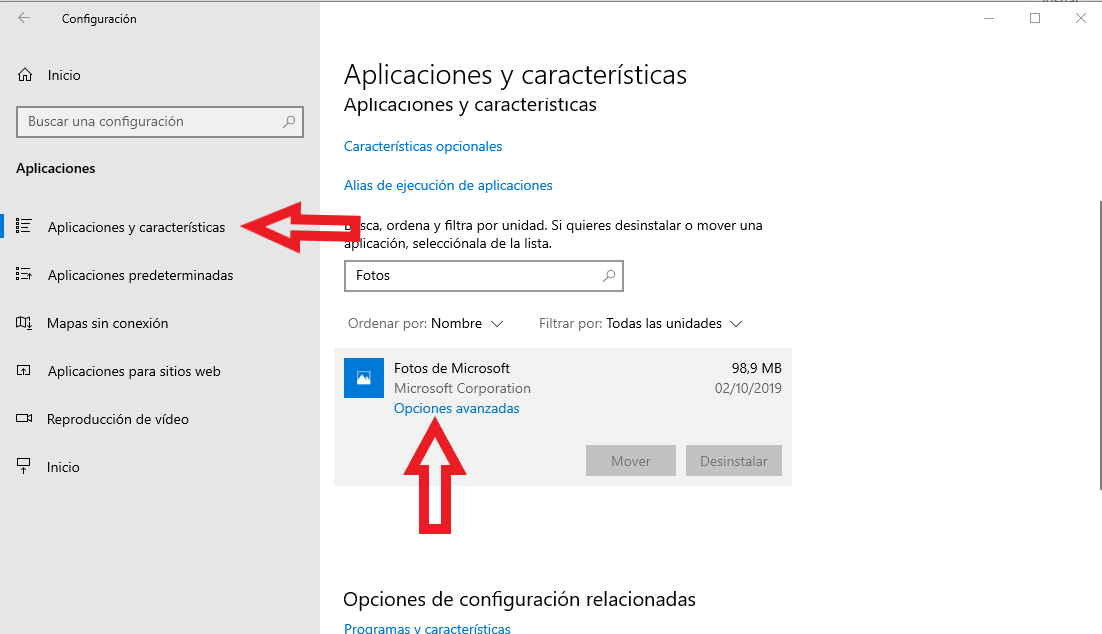
Näkyviin tulee uusi ikkuna, jossa näemme erilaisia vaihtoehtoja, jotka voimme tehdä meille sopivan vaihtoehdon mukaan.
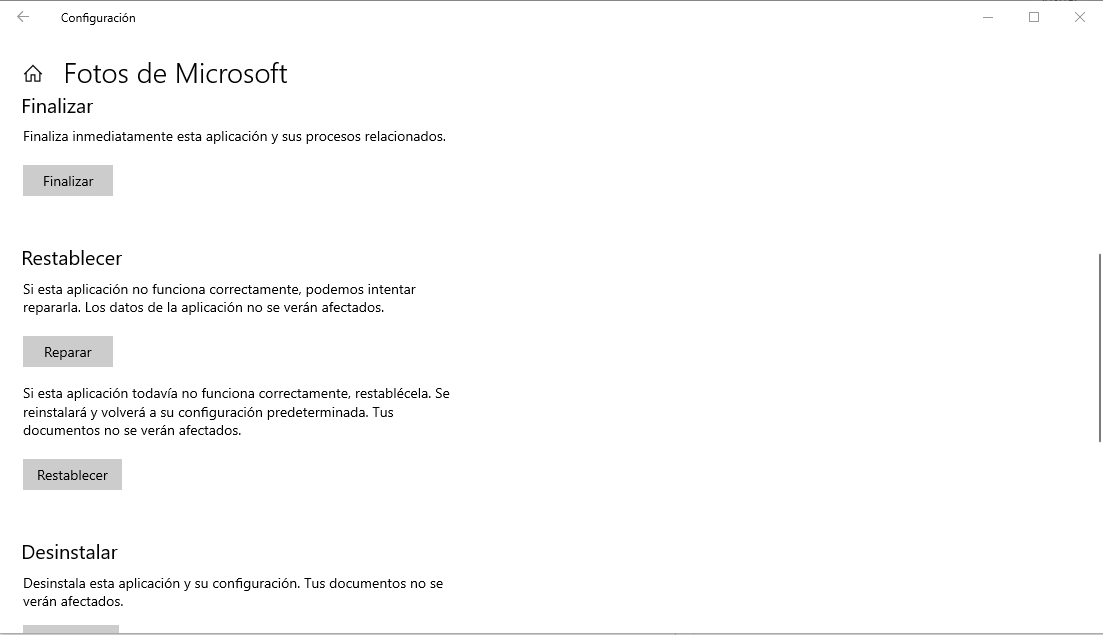
- Korjaus: On suositeltavaa korjata sovellus, jos kuvia ei näytetä, koska on mahdollista, että nämä vaihtoehdot auttavat meitä visualisoimaan ne uudelleen.
- Palauttaa: Jos uskomme, että olemme koskenut mitään vaihtoehtoa, eikä sovelluksia näytetä jälkikäteen tai testata suoraan korjausvaihtoehtoa ja se ei toiminut, päätämme palauttaa sovellus, ja uusi viesti tulee näkyviin, jossa vahvistetaan haluamasi palauta se.
Asenna Valokuvat-sovellus manuaalisesti
Jos olemme jo kokeilleet molempia vaihtoehtoja “ Korjaa ja nollaa ”Ennen kuin molemmat vaihtoehdot eivät ole saaneet sinua näkemään kuvia tai valokuvia uudelleen, yritämme toista vaihtoehtoa, joka on asentaa manuaalisesti uudelleen käyttämällä Windows PowerShell -komentoa komennoilla.
Tämän suorittamiseksi noudatamme seuraavia vaiheita:
PowerShell avataan painamalla Windows avain + R tai etsimme alussa «Suorita»
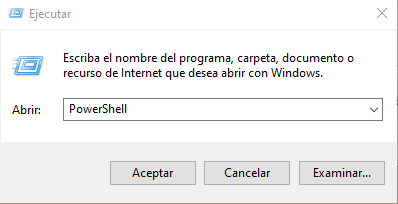
2. Kun olemme sisällä PowerShellissä, suoritamme seuraavat komennot:
Get-AppxPackage * kuva * | Poista-AppxPackage
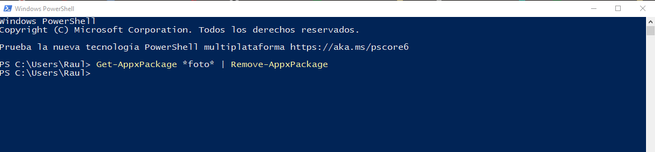
Se ei palauta meille mitään, mutta olemme jo poistaneet sovelluksen, koska Windows-kokoonpanossa se ei anna meidän tehdä sitä.
Nyt meidän on vain päästävä sisään Microsoft Windows Kauppa ja asenna se uudelleen. Sama kuin mikä tahansa muu sovellus. Siksi asennettuna sen pitäisi toimia jälleen ensimmäisenä päivänä.