Käyttöönotto Windows 11 on tuonut esiin lukuisia uusia ominaisuuksia, joista monet keskittyvät estetiikkaan. Jotkut näistä kosmeettisista muutoksista ovat kuitenkin johtaneet toimivuuden menettämiseen, erityisesti mitä tulee hiiren kakkospainikkeen valikkoon. Jos kohtaat tämän ongelman, älä pelkää, sillä tämä artikkeli opastaa sinua palauttamaan perinteisen Windows-valikon helposti ja nopeasti.
Asiayhteysvalikko tulee näkyviin, kun napsautat hiiren kakkospainikkeella mitä tahansa hiiren avulla, olipa se sitten tiedostoa, kansiota tai vain tyhjää kohtaa työpöydällä. Se on erittäin hyödyllinen, sillä se tarjoaa laajan valikoiman vaihtoehtoja ja pikakuvakkeita. Valitettavasti Windows 11:n julkaisun myötä Microsoft päätti muuttaa tätä kontekstivalikkoa vaatien käyttäjiä, jotka ovat tottuneet käyttöjärjestelmän aikaisempiin versioihin vuosia, suorittamaan lisätoimenpiteitä päästäkseen klassiseen valikkoon.

Uusi tai klassinen valikko hiiren kakkospainikkeella, valitset itse
Käytetään esimerkkinä kontekstivalikkoa, joka tulee näkyviin, kun napsautamme hiiren kakkospainikkeella tyhjää kohtaa Windows 11 -työpöydällä. Tämä valikko tarjoaa erilaisia vaihtoehtoja työpöydän kuvakkeiden järjestämiseen, uusien asiakirjojen luomiseen ja näytön asetusten käyttämiseen muiden toimintojen ohella.
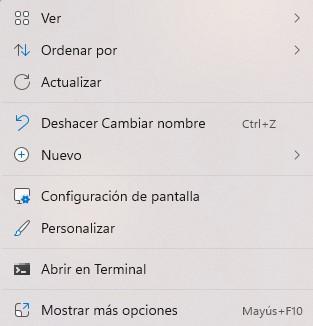
Kuten yllä olevassa kuvakaappauksessa näkyy, valikon alaosassa on vaihtoehto "Näytä lisää vaihtoehtoja". Tämän vaihtoehdon napsauttaminen näyttää klassisen valikon, joka oli olemassa aiemmissa Windowsin versioissa. Vaihtoehtoisesti voit avata perinteisen valikon suoraan napsauttamalla työpöytää hiiren kakkospainikkeella ja pitämällä samalla näppäimistön SHIFT-näppäintä painettuna.
On kuitenkin syytä huomata, että "tavalliseen" valikkoon pääseminen vaatii lisävaiheen (joko napsauttamalla "Näytä lisää vaihtoehtoja" tai pitämällä SHIFT-näppäintä painettuna). Tämä lisävaihe ei ehkä ole parempi kaikille.
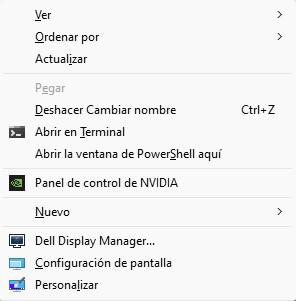
Klassinen valikko tarjoaa samat vaihtoehdot kuin Windows 11:n oletusvalikko, mutta se tarjoaa myös lisäominaisuuksia, kuten suoran pääsyn NVIDIA Ohjauspaneeli NVIDIA-näytönohjainten käyttäjille tai erityisohjelmisto Dell-näytöille, kuten meidän tapauksessamme näkyy. Muut vaihtoehdot pysyvät ennallaan, joten uusi Windows 11 -valikko näyttää tarpeettomalta, eikö?
Älä huoli, sillä voit aina palauttaa perinteisen valikon, ja näytämme sinulle alla.
Kuinka palata perinteiseen Windowsin valikkoon
Jos haluat palata takaisin klassiseen valikkoon, joka tulee näkyviin, kun napsautat hiiren kakkospainikkeella, sinun on käytettävä Windowsin rekisterieditoria. Voit tehdä tämän painamalla WIN + R -näppäimiä avataksesi Suorita-valintaikkunan, kirjoittamalla "regedit" (ilman lainausmerkkejä) ja painamalla ENTER. Vaihtoehtoisesti voit avata sen napsauttamalla Käynnistä-painiketta ja etsimällä "regedit" (jälleen ilman lainausmerkkejä). Kun rekisterieditori on auki, noudata näitä ohjeita navigoidaksesi haluttuun rekisteriavaimeen:
ComputerHKEY_CURRENT_USERSoftwareClassesCLSID
Voit käyttää haluttua rekisteriavainta kahdella tavalla: voit selata vasemmalla olevaa valikkoa, kunnes löydät sen, tai voit yksinkertaisesti kopioida ja liittää valikon alla olevan avaimen.
Seuraavaksi opastamme sinut hieman monimutkaisemman prosessin läpi, mutta älä huoli, voit yksinkertaisesti kopioida ja liittää antamamme tiedot. Napsauta hiiren kakkospainikkeella CLSID-kansiota ja valitse Uusi -> Avain. Uusi "kansio" tulee näkyviin CLSID:n alle odottamaan, että annat sille nimen. Kirjoita seuraava nimi täsmälleen annettuna:
{86ca1aa0-34aa-4e8b-a509-50c905bae2a2}
Kun olet luonut tämän avaimen, sinun on toistettava sama prosessi vielä kerran. Napsauta hiiren kakkospainikkeella juuri luotua avainta, valitse Uusi -> Avain ja luo toinen avain, jolla on täsmälleen sama nimi (varmista, että kirjainkoko on oikein).
InprocServer32
Jos olet tehnyt kaiken oikein, sinun pitäisi nähdä jotain tällaista:
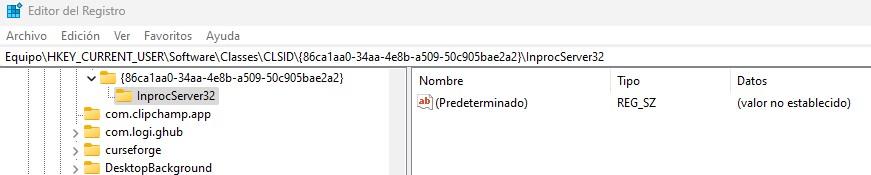
Vain yksi viimeinen vaihe on jäljellä. Oikealla puolella näet avaimen nimeltä “(Oletus)”. Kaksoisnapsauta sitä ja jätä arvokenttä tyhjäksi näkyviin tulevassa ikkunassa. Napsauta sitten OK tallentaaksesi muutokset.
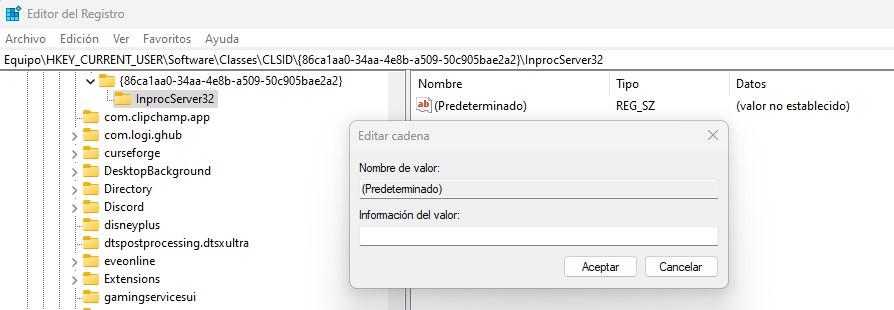
Jos olet noudattanut ohjeita oikein, kentän, jossa oikealla puolella aiemmin esiintyi "(arvoa ei asetettu)", pitäisi nyt olla tyhjä. Kun olet suorittanut tämän vaiheen, käynnistä tietokoneesi uudelleen. Uudelleenkäynnistyksen jälkeen huomaat, että joka kerta kun napsautat hiiren kakkospainikkeella tiedostoa tai työpöytää, klassinen valikko, johon olit tottunut, tulee uudelleen näkyviin.