Vaikka uusin versio Microsoftkäyttöjärjestelmä, Windows 10, on suurin osa käyttäjistä vakain versio, on mahdollista lopulta kohdata tiettyjä ongelmia järjestelmässä. Jotkut niistä liittyvät Bluetoothiin, ja meillä saattaa olla ongelmia yrittäessäsi muodostaa yhteys laitteeseen. Tässä tapauksessa aiomme näyttää sinulle kuinka korjata suurin osa Windows 10: n Bluetooth-ongelmista.
Tiimissämme on monia syitä ja ongelmia, jotka liittyvät Bluetoothiin tai synkronointiin muiden laitteiden kanssa. Jokaiselle kyseiselle ongelmalle on löydettävä mahdollinen ratkaisu, mutta ensinnäkin on parasta suorittaa tietyt perustarkastukset, jotka voivat auttaa meitä ratkaisemaan ongelmamme tai määrittämään, mikä sitä aiheuttaa ja miten voimme ratkaista.

Alkutarkastukset
Jos konfiguroimme uutta laitetta ja Bluetooth ei tule näkyviin, meidän on tarkistettava laitteen tekniset tiedot varmistaaksemme, että siinä on Bluetooth-toiminnot. Samoin on tärkeää tarkistaa, että tietokoneemme Bluetooth on aktivoitu nimellä hyvin. Windows 10: ssä voimme avata Asetukset-sivun ja siirtyä sivulle Laitteet> Bluetooth ja muut laitteet -vaihtoehto ja tarkista, että Bluetooth on aktivoitu oikein.
On myös kätevää tarkistaa, että Bluetooth-laite on oikein aktivoitu, ladattu ja että se on kunnolla on ulottuvilla tietokoneestamme. Jos näin on, mutta tiimimme ei havaitse sitä, voimme yrittää poista laite käytöstä , odota muutama sekunti ja aktivoi se uudelleen tarkistaaksesi, tunnistaako järjestelmämme tämän.
Toinen tarkistuksista, jotka on tehtävä ennen jotain muuta, on tietokoneesi Bluetooth-tila. Tarkemmin sanottuna nämä ovat asetukset, jotka meidän on tarkistettava:
- Lentokonetila poistettu käytöstä : tarkista, että lentokonetila on poistettu käytöstä kohdasta Asetukset> Verkko ja Internet> Lentokonetila.
- Bluetooth: : Yritä irrottaa ja yhdistää Bluetooth uudelleen tietokoneestamme kohdasta Asetukset> Laitteet> Bluetooth ja muut laitteet> Bluetooth.
- Poista kytketty laite ja kytke se uudelleen : Voit tehdä tämän siirtymällä kohtaan Asetukset> Laitteet, Bluetooth ja muut laitteet> Bluetooth, valitsemalla laite, johon yhteyden muodostamisessa on ongelmia, ja napsauttamalla Poista laite -vaihtoehtoa. Yritämme sitten muodostaa yhteyden uudestaan.
Tarpeetonta sanoa, että Bluetooth-vianmääritys on yksi ensimmäisistä asioista, jotka meidän pitäisi tehdä, jos emme oikeasti tiedä mikä on todellinen ongelmamme. Tällä tavoin, automaattisesti ja avoimesti meille, ratkaisija yrittää itse havaita ongelman ja laittaa vastaavan ratkaisun.
Tätä varten sinun tarvitsee vain avata järjestelmän kokoonpanosivu ja selata sitä Päivitys ja suojaus> Vianmääritys asetukset ja käynnistä Bluetooth-vianmääritys.
Viimeisenä, mutta ei vähäisimpänä, toinen perustarkastuksista on tarkista asennetut ohjaimet tietokoneella. Kaikki Windows 10 -päivitykset ovat saattaneet vahingoittaa tietokoneen Bluetooth-ohjainta tai ohjaimen vanhentunut versio. Siksi on suositeltavaa tarkistaa Bluetooth-ohjaimen automaattiset päivitykset.
Voit tehdä tämän avaamalla Laitehallinnan Win + X-valikossa ja valitsemalla sitten Bluetooth-sovittimen napsauttaaksesi sitä hiiren kakkospainikkeella ja valitsemalla vaihtoehdon Päivitä ohjain> Etsi päivitetyt ohjainohjelmat automaattisesti . Seuraamme vaiheita ja lähellä loppuun.
Sitten meidän on vain käynnistettävä tietokone uudelleen ja tarkistettava, onko Windows 10: n Bluetooth-ongelmat ratkaistu.
Bluetooth-ongelmien vianmääritys Windows 10: ssä
Jos tämän alkuperäisen tarkistussarjan suorittamisen jälkeen meillä on edelleen ongelmia, nämä ovat yleisimmät tilanteet, joita voimme kohdata, ja niiden ratkaisemiseen tarvittavat toimenpiteet.
Bluetooth ei toimi tai kuvake puuttuu
Jos Bluetooth ei toimi tai ikoni puuttuu järjestelmästä, ongelma saattaa ilmetä Windows 10 -päivityksen asentamisen jälkeen, Microsoft-käyttöjärjestelmän uusimman version päivityksen jälkeen yllä olevasta versiosta tai koska Bluetooth itsessään ei näy Laitehallinnassa.
Jos löydämme jonkin näistä tilanteista aiemmin, meidän on yritettävä ratkaista se on:
- Suorita Bluetooth-vianmääritys Windows 10.
- Poista Bluetooth-sovitin laitehallinnasta ja asenna se uudelleen.
- Jos mikään näistä ei korjaa, voimme lähettää virheen järjestelmään Palautekeskus .
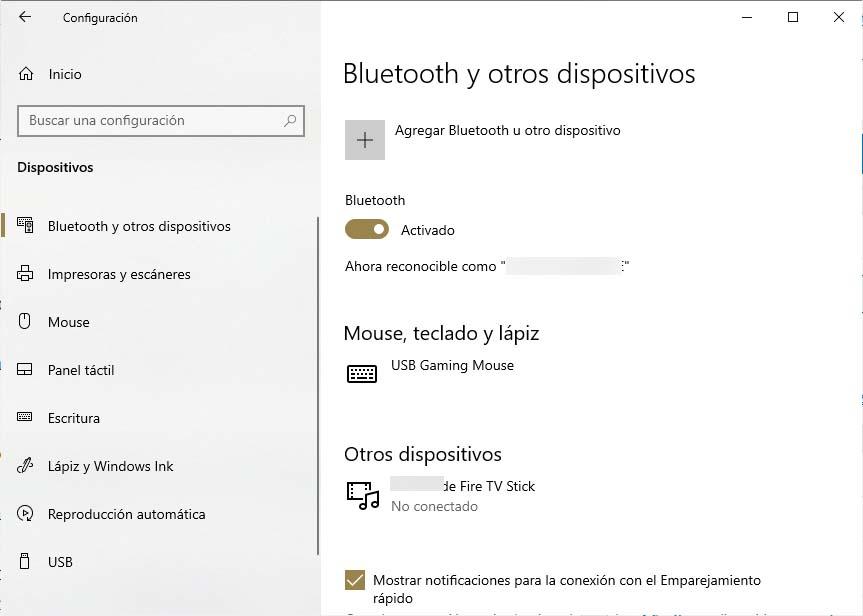
Ongelmia Bluetooth-lisälaitteissa
Jos voimme kytkeä Bluetoothin päälle oikein, koska laitteiden pariliitoksen muodossa on ongelmia, voimme yrittää ratkaista sen kussakin tapauksessa:
- Näppäimistö, hiiri tai lyijykynä :
- Jos pyydät meiltä PIN-koodia laitteen käyttämiseen, mutta emme tiedä mitä se on, meidän on etsittävä se itse laitteen dokumentaatiosta tai yritettävä 0000 or 1234 .
- Jos pyydät PIN-koodia, mutta emme näe paikkaa, johon meidän on annettava se, meidän on yritettävä kirjoittaa 0000 Bluetooth-näppäimistöllä ja paina Enter.
- Voimme myös yrittää poistaa laitteen ja yhdistää sen uudelleen Asetukset> Laitteet> Bluetooth ja muut laitteet> Poista laite.
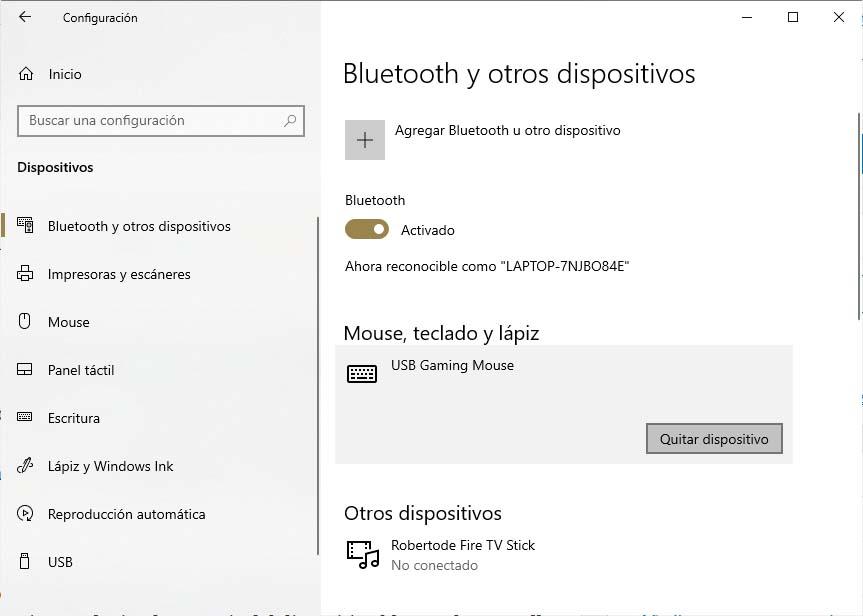
- Audio- :
- Jos ongelmat ilmenevät kytkettäessä Bluetooth-äänilaite, meidän on varmistettava, että laite on tietokoneen ulottuvilla ja että ääntä toistetaan bluetooth-laitteen kautta. Tätä varten siirrymme kokoonpanosivulta Järjestelmä> Ääni -vaihtoehtoon ja kohdassa Valitse lähtölaite valitsemme bluetooth-laitteen.
- Jos laite näyttää oikein pariksi, mutta emme kuule ääntä , meidän on varmistettava, että se on kytketty toisiinsa. Avaamme kokoonpanosivun ja siirrymme Laitteet> Bluetooth ja muut laitteet -vaihtoehtoon ja valitse Bluetooth-osiosta itse laite ja napsauta Yhdistä.
- Jos emme edelleenkään korjaa ongelmaa, voimme yrittää - parin muodostaminen ja pariliitos Bluetooth-ääni laite uudelleen .
- Jos laite on kytketty, mutta äänenlaatu ei ole hyvä , sitten meidän on varmistettava, että laite toistaa ääntä. Avaamme Konfigurointi> Järjestelmä> Ääni -sivun ja kohdassa Valitse lähtölaite valitsemme bluetooth-laitteen.
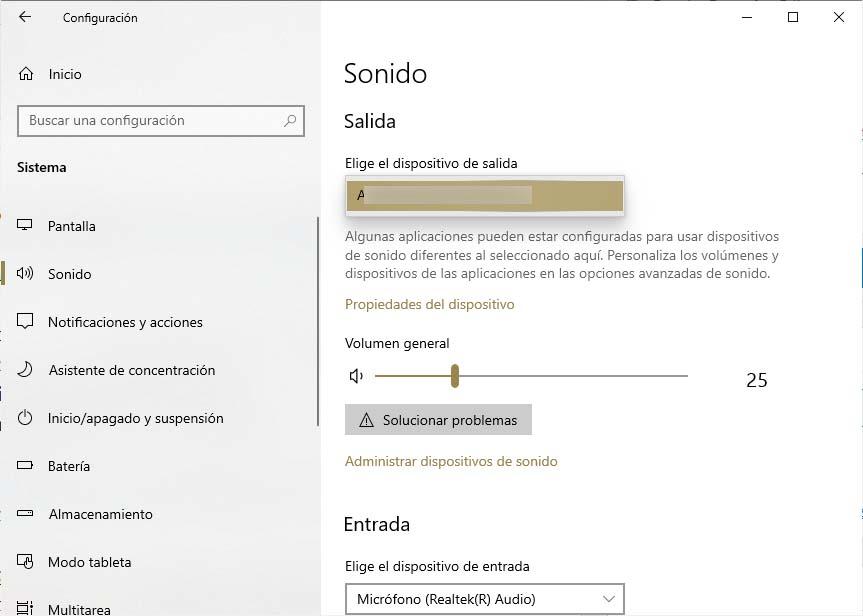
-
- Ongelma jatkuu, voimme yrittää mykistää kaiken jotka voivat käyttää bluetooth-yhteyttä tai tarkista, että valitun laitteen stereotila on. Napsauta sitten kaiutinkuvaketta järjestelmälokerossa, avaa välilehti ja varmista, että Stereo-vaihtoehto on valittu. Jos tämä vaihtoehto ei ole käytettävissä, voimme yrittää purkaa linkin ja parin muodostaa laitteen uudelleen ja tarkistaa, näkyykö tämä vaihtoehto nyt.
- If Bluetooth-äänenvoimakkuuden säätimet eivät toimi Järjestelmäpäivityksen asentamisen jälkeen meidän on varmistettava, että olemme asentaneet uusimmat saatavilla olevat päivitykset Windows Update -sovellukseen tai poistaneet manuaalisesti käytöstä absoluuttisen volyymin toiminnon, jota varten meidän on tehtävä muutos Windows 10 -rekisterissä. Tätä varten avaamme komennon. pikaikkuna järjestelmänvalvojan oikeuksilla ja suorita komento reg lisää HKLMSYSTEMControlSet001ControlBluetoothAudioAVRCPCT / v DisableAbsoluteVolume / t REG_DWORD / d 1 / f . Käynnistämme sitten tietokoneen uudelleen, jotta muutokset ovat tehokkaita.
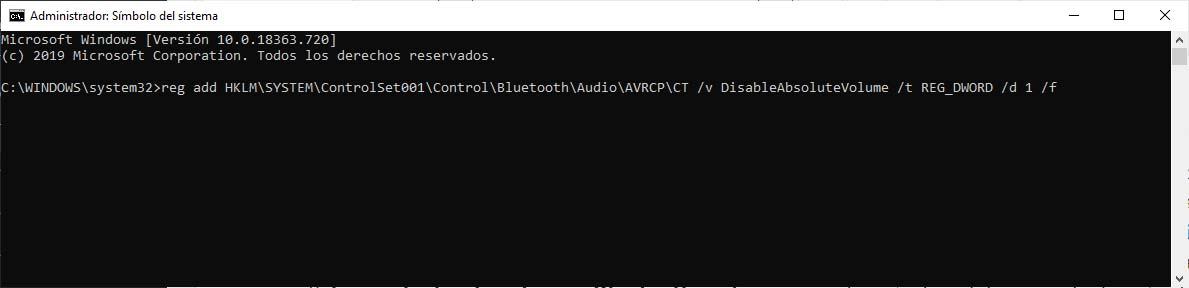
- Muuta :
- Jos olemme kokeilleet kaikkia yllä olevia, mutta emme ole pystyneet korjaamaan ongelmaa tai se on toinen virhe, on parasta ottaa yhteyttä Windows 10 Palautekeskus lähettää ongelma.